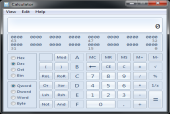1. Vypalování souborů ISO
Systém Windows 7 konečně přináší užitečnou funkci pro vypalování souborů ISO. Pro rychlé vypálení obrazů disku tak nepotřebujete vypalovací program, vystačíte si se standardní funkcionalitou systému. Jak na ni? Stačí, abyste si ve správci souborů našli nějaký soubor s příponou ISO a klepli na něj pravým tlačítkem myši.
V nabídce Open with zvolte Windows Disc Image Burner, čímž si zobrazíte nové okno, kde stačí vybrat vypalovací mechaniku a klepnout na tlačítko Burn. K dispozici je i volitelná kontrola média po zápisu. Jen je škoda, že Windows 7 nedovede ISO obrazy připojit do virtuální mechaniky podobně, jako to dovede s virtuálními disky VHD.
2. Rychlejší umístění oken na ploše
Předpokládám, že funkci Aero Snap jste již zaznamenali. Přesunem okna k pravé, levé nebo horní části obrazovky se okno natáhne k jejímu okraji. Přesunem zpět ke středu se velikost okna vrátí k původnímu stavu. Ideální pro rychlé rozmístění dvou oken vedle sebe.
Abyste si práci s umístěním oken ještě více urychlili, zkuste použít klávesové zkratky Win-šipka (vpravo, vlevo, nahoru).
3. Rychlé zobrazení miniaplikací
Postranní panel nám ve Windows 7 sice zmizel, miniaplikace však zůstaly. Dobrá zpráva je, že proces sidebar.exe poběží jen v případě, že je některá z miniaplikací zobrazena. Po stisku tlačítka Show desktop v hlavním panelu nebo po stisku klávesové zkraty Win-M se již miniaplikace neminimalizují, což je velmi příjemné.
Podívat se na ně můžete i pomocí funkce Aero Peek - stačí nechat myš bez kliknutí na minimalizačním tlačítku na pravém konci hlavního panelu. Totéž lze řešit zkratkou Win-mezerník. Klávesovou zkratkou Win-G zase miniaplikace zobrazíte nad aktuálním oknem.
4. Střídání tapet na ploše
Pro automatickou změnu obrázků na ploše už nemusíte instalovat speciální software. Klepněte na ni pravým tlačítkem a zvolte funkci Personalize. Přepněte se na Desktop Background. Vyberte si výchozí obrázky v nabídce Picture location, nebo si zobrazte složku s vlastními obrázky tlačítkem Browse.
S držením klávesy Ctrl označte více obrázků, které chcete na pozadí střídat, v rozbalovací nabídce vyberte interval jejich výměny a nastavení potvrďte tlačítkem Save changes.
5. Videa a nabídka Start
Chybí vám zástupce pro rychlé otevření složky s videem v nabídce Start? Ve Windows 7 z nějakých důvodů zmizela. Není však problém si ji doplnit zpátky. Na tlačítko Start klepněte pravým tlačítkem myši. Zvolte funkci Properties a v dialogu klepněte na tlačítko Customize.
Zobrazí se nové okno, které narolujte až úplně na konec, kde najdete položku Videos. Nastavte u ní volbu Display as a link a nastavení uložte tlačítkem OK. Když se nyní do nabídky Start podíváte, měl by tam být odkaz na složku s videem zobrazen.
6. Funkce vypínacího tlačítka
Standardní funkce tlačítka Shut down slouží - kupodivu - k vypnutí počítače. To, co se na tomto tlačítku zobrazí, resp. k čemu může sloužit, si však můžete změnit. Opět klepněte na tlačítko Start pravým tlačítkem myši a zvolte funkci Properties. Tentokrát však zůstaňte u prvního okna, kde na záložce Start Menu najdete nabídku Power button action. Zde si vyberte akci, která bude k tlačítku přiřazena, a nastavení potvrďte klepnutím na OK.
7. Plocha a ikonky
Potřebujete z nějakého důvodu ukrýt ikonky na ploše, případně i miniaplikace? Takové nastavení se výborně hodí při prezentacích. Na plochu klepněte pravým tlačítkem a v nabídce Views vypněte volby Show desktop icons a Show desktop gadgets.
8. Šifrování USB disků
Technologie BitLocker se objevila již ve Windows Vista. V nových Windows 7 zůstává a umožňuje velmi rychle zašifrovat obsah USB disku. Připojte jej k počítači, spusťte správce souborů klávesovou zkratkou Win-E a na USB flashdisk klepněte pravým tlačítkem myši. Zvolte funkci Turn on BitLocker a počkejte na zobrazení dialogu s nastavením hesla.
9. Spouštění programů jako administrátor
Jednou z nejčastějších frází, které při psaní používám, je něco ve stylu „vyhledejte zástupce v nabídce Start, klepněte na něj pravým tlačítkem a zvolte spuštění jako administrátor". Pro méně chápavé uživatele je to názornější. Ovšem stejně jako ve Vistě můžete ve Windows 7 použít klávesovou zkratku Ctrl-Shift. Pokud tyto dvě klávesy budete držet stisknuté během spouštění programu, nastartuje automaticky v režimu administrátora. Vyzkoušejte to například na příkazovém řádku cmd.
10. Vylepšený kalkulátor
Na konec jsem si nechal opravdu spíše tip, než krátký návod. Vyzkoušejte kalkulačku ve Windows. Povídá se, že jde o údajně nejpřepracovanější aplikaci z celých Windows 7. Je-li tomu tak opravdu, netuším, faktem je, že nová podoba kalkulačky se s tou předchozí nemůže porovnávat ani v nejmenším. K vědeckému režimu přibyly navíc programátorský a statistický.