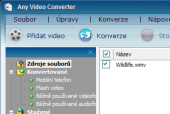A proč vůbec video převádět z jednoho formátu do druhého? Impulsem k takovému úkolu může být například potřeba přehrávání videa jinde, než na počítači, jak je naznačeno v úvodníku. Některé mobilní přehrávače prostě původní formát videa nezvládají. Navíc, po převodu videa do jejich formátu a do menšího rozlišení nebudete potřebovat tak velký úložný prostor a do přehrávače se vám vejde o něco více filmů.
Any Video Converter pracuje v podstatě velice jednoduše. Ve třech krocích projdete celým procesem převodu videa. Nejprve mu předložíte zdrojové soubory, poté vyberete cílový formát a nakonec převod spustíte.
Příprava zdrojových souborů
Po spuštění Any Video Converteru klepněte na tlačítko Přidat video. Zobrazí se dialog pro výběr souboru, ve kterém video vyberete a připravíte jej k převodu. Vzhledem k tomu, že Any Video Converter dovede převádět více souborů najednou, můžete přidat i jednu nebo více složek, ve kterých se videa nachází. Učiníte tak pomocí funkce Soubor|Přidat více videosouborů. Ta zobrazí dialog, ve kterém zatrhněte všechny složky, ve kterých máte nachytána videa k převodu.
Podporované vstupní typy souborů jsou Windows Media Video, AVI, MOV, MP4, FLV, RM, MKV, AVS, MTS, MPEG, DIVX, OGG a celá řada dalších, včetně tedy kontejnerů pro HD video.
Další funkcí Any Video Converter je převod videa staženého z YouTube. Stejnojmenným tlačítkem nebo funkcí Soubor|Import videa z internetu zobrazte dialog pro přidání adres videí na YouTube. Any Video Converter je pak stáhne do počítače a převede do požadovaného formátu.
Výběr cílového formátu
Na pravé straně okna Any Video Converteru najdete rozbalovací nabídku se seznamem všech podporovaných výstupních formátů videa. Je jich opět celá řada, jak vidíte na následujícím obrázku.
Po výběru formátu, do kterého budou připravená videa ze seznamu uprostřed převedena, si ještě prohlédněte a upravte jeho vlastnosti. Slouží k tomu tabulka ve spodní části pravého bočního panelu. Pomocí údaje o začátku a konci výstupné délky je možné převést pouze určitý úsek zdrojového videa.
Nezapomeňte zkontrolovat velikost, rozměry výstupního videa. Přednastavené formáty z rozbalovací nabídky jsou pouze obecné, konkrétní podobu výstupního formátu si totiž určíte sami. V případě souboru AVI to například znamená, že si vyberete příslušný kodek.
Konverze formátu videa
Jakmile máte vybrány zdrojové soubory, zvolili jste cílový formát a upravili jeho vlastnosti, můžete přikročit k samotné konverzi videa. Tu nastartujete tlačítkem Konverze, nebo pomocí nabídky Konverze|Spustit konverzi. Any Video Converter se pustí do převodu souborů podle zvoleného nastavení a průběžně bude zobrazovat ukazatel převodu u právě zpracovávaného souboru.
Po dokončení vám program zobrazí nabídku přechodu na jeho placenou verzi, která nabízí více připravených profilů a možnost převodu filmů z DVD. Jak se rozhodnete, je na vás. Vystačíte-li si bez těchto doplňujících funkcí, pak můžete Any Video Converter používat zcela zdarma.
Další funkce Any Video Converteru
Abyste převedená videa zbytečně dlouho nehledali, zobrazte si šipkou na levé straně levý boční panel. V něj najdete tlačítko Výstupní složka, které vám zobrazí okno správce souborů s převedeným videem. Cestu k této složce upravíte po stisku tlačítka Nastavení. To zobrazí nové okno, kde si příslušnou složku vyberete.
Podívejte se také na záložku Subtitles, najdete tam nějaké možnosti týkající se titulků u videa. Pomocí stromové struktury v levém panelu hlavního okna je možné připravené a převedené soubory různě filtrovat. Po označení některého z nich si jej zobrazíte v jednoduchém přehrávači v pravém panelu.