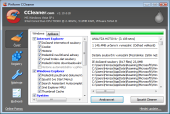Součástí CCleaneru je také pomůcka pro rychlé odebírání instalovaných programů ze systému. V porovnání se standardním nástrojem z Windows startuje několikrát rychleji. Navíc dovede seznam programů k odebrání upravit, smazat neplatné zástupce nebo exportovat všechny položky ze seznamu do textového souboru.
Instalace
Při instalaci CCleaneru by vás nemělo nic překvapit. Instalátor automaticky nabídne češtinu a vy jen potvrzujete výchozí nastavení. Dejte pozor pouze na přidávání nástrojové lišty Yahoo! Toolbar do webového prohlížeče. V našich podmínkách je zbytečná a nebudete ji potřebovat. Proto její přidání do systému vypněte odstraněním zatrhovátka u příslušné volby.
Prohledávání disku
Po spuštění je v CCleaneru aktivní jeho část nazvaná Čistič. Zůstaňte tedy v ní a pomocí zatrhovátek nastavte, které části systému chcete vyčistit. CCleaner si poradí i s nepořádkem v instalovaných programech. Patřičné volby zobrazíte po přepnutí na záložku Aplikace. Nyní klepněte na tlačítko Analyzovat a počkejte, než program dokončí prohledávání počítače.
Čištění disku
Po provedení analýzy CCleaner zobrazí hlášení s informací o tom, kolik nalezl zbytečných souborů pro jednotlivé zvolené části systému Windows. Nechybí ani souhrnná informace o jejich velikosti, resp. o místě, které získáte na disku, pokud tyto soubory odstraníte. Klepněte na tlačítko Spustit CCleaner a počkejte, než program tyto soubory z počítače odstraní.
Čištění registru
Nepořádek nevzniká pouze na disku. Většina programů ve Windows ukládá nejrůznější informace o své registraci nebo nastavení do databáze registru. Vlivem různých okolností se může stát, že informace v registru jsou již zastaralé a nepotřebné, případně že je odinstalovaný program po sobě nesmazal. CCLeaner to dovede napravit po přepnutí do režimu Registry. V něm opět nastavte prohledávané položky, klepněte na tlačítko Hledej problémy a prohlédněte si výsledky. Vypněte zatrhovátko tam, kde nechcete nic opravovat, a zbytek vyřešte klepnutím na tlačítko Opravit vybrané problémy. Totéž udělejte v průvodci, který se následně zobrazí.
Odebírání programů
Klepněte na tlačítko Nástroje. Zobrazí se vám seznam programů instalovaných v počítači. Pokud jste někdy pracovali se standardním nástrojem Přidat/Odebrat programy, jistě budete rádi, že zobrazení seznamu je v CCleaneru otázkou sekund. Označte program, který chcete z počítače odstranit a klepněte na tlačítko Spustit odinstalování. Pokud zde zůstala nějaká položka po starém programu, který už máte z počítače dávno pryč, označte ji a klepněte na tlačítko Vymazat.
Automatické spouštění programů
CCleaner dovede upravovat také seznam programů, které se spouštějí automaticky po startu Windows. Klepněte na Nástroje a tlačítko Start v programu. Uvidíte seznam položek, označením a klepnutím na tlačítko Deaktivovat můžete jejich automatický start zrušit.
Zálohujte
Při čištění registru vám CCleaner nabízí vytvoření zálohy registru. Využijte tuto možnost. Vytváří soubor REG, který můžete v případě, že něco přestane po takovém zásahu fungovat, spustit a tím vrátit vše do stavu před čištěním.
Proč číst upozornění
CCLeaner ale i ostatní lepší čisticí programy vás upozorní před tím, než odstraní nějaké soubory nebo smažou položku z registru. Zkušenější uživatelé vědí, že je dobré si tyto seznamy alespoň zběžně prohlédnout. Někdy se totiž může stát, že vám čisticí program v dobré vůli smaže nějaké důležité nastavení nebo soubor.