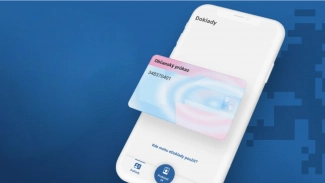Problémy s Windows
1. Málo místa na disku
Pokud vám počítač hlásí, že máte málo místa na disku, můžete tento problém vyřešit několika způsoby. Nejprve zkuste odstranit nepotřebné soubory z Koše. Klepněte pravým tlačítkem myši na ikonu Koše na ploše a vyberte položku Vysypat koš. Odstranění souborů potvrďte klepnutím na Ano.
Můžete také zkusit využít průvodce Vyčištění disku. Nemusíte se bát, že by tento průvodce smazal nějaké důležité soubory, které byste později mohli potřebovat. Naopak díky němu můžete uvolnit spoustu místa na vašem disku. Určitě smažte kupříkladu dočasné soubory, které u vás zanechaly nepořádné aplikace a internetové stránky uložené bez vašeho vědomí.
2. Úvodní obrazovka
Jste-li jediní, kdo používá váš počítač, možná vás obtěžuje zdlouhavé přihlašování při startu počítače. Této úvodní obrazovky se ale snadno můžete zbavit. Ve Windows XP klepněte na Start, vyberte položku Spustit a do okénka, které se vám otevře, napište příkaz control userpasswords2. Ve Windows Vista napište stejný příkaz do políčka vyvoleného klávesovou zkratkou Win-R. Objeví se vám okno nazvané Uživatelské účty.
Označte uživatele, pod kterým chcete, aby vás Windows automaticky přihlásily a odškrtněte položku Před použitím počítače musí uživatelé zadat uživatelské jméno a heslo. Klepněte na tlačítko Použít. Windows se vás znovu zeptají na uživatelské jméno a případně heslo uživatele, kterého si přejete automaticky přihlásit. Pokud se přihlašujete do systému přes heslo, musíte ho naposled zadat, poté už se budete přihlašovat do systému automaticky. Pokud heslo nepoužíváte, můžete rovnou klepnout na tlačítko OK. Nakonec zavřete okno Uživatelské účty stiskem tlačítka OK.
3. Vzdorující počítač
Stává-li se vám, že se váš počítač vybavený operačním systémem Windows XP odmítá normálně vypnout a místo toho vám zobrazuje zprávu, že je bezpečné jej vypnout, problém pravděpodobně bude v podpoře Vylepšeného řízení spotřeby. Řešení je poměrně jednoduché. Klepněte na Start | Ovládací panely | Možnosti napájení. Na záložce Vylepšené řízení spotřeby potom zaškrtněte Používat vylepšené řízení spotřeby.
4. Zmizelý Hlavní panel
Jestli vám zmizel hlavní panel, pravděpodobně jste ho omylem někam zasunuli. Zkuste se podívat na některý z okrajů obrazovky - měl by tam být tenký šedý proužek. Najeďte na něj, a až se změní kurzor na dvě šipky spojené linkou, klepněte a vytáhněte panel ven. Pokud ho nikde nevidíte, zkontrolujte, jestli je monitor správně kalibrován (jak se to dělá?), takže vidíte celou Hlavní plochu, ne jenom výřez. Až se vám podaří dostat hlavní panel do původního stavu, doporučuji na něj klepnout pravým tlačítkem a vybrat Uzamknout hlavní panel. To by mělo zamezit jeho opětovnému náhodnému zmizení.
5. Vypínání monitoru
Někdy se vám může stát, že pokud necháte počítač nečinně běžet, jakoby bezdůvodně vám zčerná obrazovka. Bez důvodu se to ovšem neděje. Pravděpodobně máte v systému nastaveno, aby se vám po určité době nečinnosti vypnul monitor z důvodu úspory energie. Nevyhovuje-li vám to, můžete se toho velice jednoduše zbavit.
Ve Windows XP klepněte na Start | Ovládací Panely | Možnosti napájení a zde si v záložce Schémata nastavení napájení, v části Nastavení pro schéma napájení vyberte v rozevíracím seznamu Vypnout monitor možnost Nikdy. Po stisknutí tlačítek Použít a OK už by k vámi popisovanému chování počítače nemělo docházet.
Ve Windows Vista klepněte pravým tlačítkem na plochu Windows a z místní nabídky vyberte Přizpůsobit. Nyní vyberte Spořič obrazovky a klepněte na modrý odkaz Změnit nastavení napájení. V levé části dialogového okna klepněte na Nastavení vypínání displeje, kde můžete vypínání upravit nebo úplně vypnout.
|
|
33 nejčastějších problémů s PC |
|
Velký seriál pro úplné začátečníky |
|
|
Kupujeme software, 7+1 notebook |
|
|
Předplaťte si časopis plný rad pro úplné a věčné začátečníky |
6. Příliš citlivá myš
Máte příliš citlivou myš a dělá vám problémy poklepání (tzv. dvojklik)? Přes nabídku Start si spusťte Ovládací panely. Poklepejte na ikonu nadepsanou Myš. Hned první záložka vám umožní vyzkoušet a nastavit rychlost dvojkliku. Pod záložkou Možnosti ukazatele se skrývá posuvník, který ovládá rychlost ukazatele. Nastavte potřebnou citlivost a klepněte na OK. Vše znovu vyzkoušejte poklepáním na ikonku krabičky.
Z ovládacích panelů vám půjde nastavit i myš
7. Nedostatek virtuální paměti
Hlásí-li vám počítač, že „má nedostatek virtuální paměti", můžete si tuto speciální virtuální paměť zvětšit. Pokud používáte Windows XP, klepněte na Start | Ovládací Panely | Systém a přepněte se na kartu Upřesnit. V části Výkon potom klepněte na tlačítko Nastavení. Zde na záložce Upřesnit v části Virtuální paměť stiskněte tlačítko Změnit. V okně Virtuální paměť zvolte Vlastní velikost a zvyšte hodnotu Počáteční velikosti i Největší velikost.
Pro zlepšení výkonu můžete obě položky nastavit na stejnou hodnotu, systém pak nebude muset v případě potřeby stránkovací soubor zvětšovat. Doporučená velikost virtuální paměti je kapacita vaší operační paměti v MB vynásobená 2, pokud máte paměť menší než 2 GB, nebo 1,5 pokud máte 2 GB nebo více operační paměti.
8. Špatné ovladače
Jestli vás počítač neustále obtěžuje hlášeními o nově nalezeném hardware, máte pravděpodobně nainstalovaný špatný ovladač k některému zařízení, které ke svému počítači připojujete nebo, který jste měli někdy připojený. Jedna z možností, která by mohla vést k vyřešení problému je stažení nejnovějších ovladačů k danému zařízení přímo ze stránek výrobce a jejich instalace. Předtím je ovšem více než vhodné odinstalovat ovladače zařízení, která již na svém počítači nepoužíváte. Zkusit to můžete přes Start | Ovládací panely | Přidat nebo odebrat programy.
Potíže s internetem, Office
Potíže s internetem
9. Objemný Explorer
Zdá-li se vám, že váš Internet Explorer (IE)nabízí příliš mnoho nežádoucích odkazů, které jste navštívili kdysi v minulosti, můžete se jich rychle zbavit. K jejich odstranění klepněte na Nástroje | Možnosti Internetu a v dialogu, který se vám otevře, v části Historie procházení klepněte na Odstranit. Po klepnutí na vedlejší tlačítko Nastavení si můžete nastavit další zajímavé možnosti.
10. IE a ukládání obrázků
Pokud vám najednou začal Internet Explorer ukládat obrázky pouze do formátu BMP, zkuste si promazat data z dočasných souborů. V nabídce Nástroje klepněte na položku Možnosti Internetu, klepněte na kartu Obecné a poté klepněte na tlačítko Odstranit soubory. Potom už byste měli mít možnost ukládat soubory v jejich původních formátech.
11. Líný Firefox
Během používání Firefoxu se vám může začít zdát, že když chcete stáhnout nějaký soubor, prohlížeč se loudá a někdy takzvaně zatuhne i celý počítač. Toto je velice často způsobeno nepromazaným seznamem stažených souborů, v němž se vám může postupně nahromadit opravdu velký počet dat.
S načtením desítek megabajtů dat má potom logicky Správce stahování ve Firefoxu problémy. Řešení je však jednoduché: Správce stahování pravidelně čistěte. Pokud s tímto čistěním nechcete ztrácet čas, můžete si nastavit, aby se soubory v něm mazaly automaticky po zavření prohlížeče. Klepněte na Nástroje | Možnosti. Přepněte se na záložku Soukromí a zaškrtněte položku Při ukončení aplikace Firefox vymazat důvěrná data.
12. Posílání velkých příloh
Pokud potřebujete nějakému svému známému poslat soubor o velikosti několika desítek megabajtů, nejsnadněji vám to půjde přes některou z internetových úschoven. Využít můžete například uloz.to, uschovna.cz nebo leteckaposta.cz. Tam jednoduše nahrajete svůj soubor a dostanete adresu, přes kterou je možné se k němu dostat. Tuto adresu stačí odeslat příjemci emailem.
|
|
33 nejčastějších problémů s PC |
|
Velký seriál pro úplné začátečníky |
|
|
Kupujeme software, 7+1 notebook |
|
|
Předplaťte si časopis plný rad pro úplné a věčné začátečníky |
13. Tisk webovek
Vytiskla se vám místo jediné webové stránky podivná změť útržků vybrané stránky? V zásadě máte dvě možnosti, jak tisknout webové stránky. Buď si na konkrétní stránce najdete specializovaný styl, přizpůsobený pro tisk, který nezobrazuje barevné pozadí ani jiné okrasné prvky (často bývá ve spodní či horní části stránky, pojmenován jako „Verze pro tisk"). Anebo si zkopírujete z webové stránky text, který vás zajímá, například do Wordu, a odtud pak vytisknete. Budete tak mít mnohem lepší kontrolu nad výsledkem.
Někdy vám také může pomoci označit myší část textu, kterou chcete vytisknout, klepnout pravým tlačítkem a vybrat z místní nabídky Tisk. Následně pak musíte u položky Rozsah stránek zvolit Výběr (což znamená, že se vytiskne pouze označená část textu). Bohužel tento způsob nefunguje vždy stoprocentně.
14. Neodbytné ICQ či Skype
Pokud se vám ICQ či Skype spouští vždy při zapnuti počítače, ačkoli je ne vždy chcete ihned používat, můžete toto zapínání snadno zakázat. Otevřete si ICQ, klepněte na Hlavní | Možnosti a na záložce Obecné ve stejnojmenné části odškrtněte položku Spustit aplikaci ICQ při spuštění systému. Ve Skype klepněte na Nástroje | Nastavení a na záložce Obecné v části Obecné nastavení odškrtněte Spustit Skype při startu Windows.
Office
15. Omylem smazaný dokument
Když se vám omylem „povedlo" vymazat si z počítače dokument, nad nímž jste strávili nemálo času, máte dvě možnosti jak to napravit. V prvním případě nemusíte mít strach, protože stisknutím klávesy Delete se dokument pouze přenesl do Koše, kde jej pod vrstvou odpadků najdete v původní podobě. Na dokument, který chcete vrátit, klepněte pravým tlačítkem myši a zvolte Obnovit.
Horší variantou by bylo, pokud jste pro mazání stiskli kombinaci Shift + Delete, případně pokud nepoužíváte Koš. Pak vám nezbývá než vyhledat některý program pro obnovu smazaných dat, jako Recuva nebo Undelete Plus. Jejich podstatou je nalezení souboru: ten z disku při smazání hned nezmizí, pouze odstraní odkaz jeho umístění. Fyzicky se zlikviduje až poté, co je na jeho místo zapsán další soubor - proto dokud váš omylem smazaný soubor nenajdete, určitě nemažte žádné další soubory a pokuste se s počítačem prozatím co nejméně pracovat.
16. Zapomenuté heslo
Kdybyste zapomněli heslo k dokumentu uloženému ve Wordu či Excelu, ke svému souboru už byste se pravděpodobně nemohli žádným běžným způsobem dostat. Je-li pro vás však zaheslovaný dokument skutečně důležitý, můžete si zkusit zakoupit nějakou specializovanou aplikaci na prolamování hesel do dokumentů. Například Advanced Office Password Recovery (AOPR) od firmy Elcomsoft. Pro informaci se můžete podívat na www.elcomsoft.com. Stránky programu i program sám jsou v angličtině. Aplikace AOPR vám najde vaše zapomenuté heslo, případně zabezpečení heslem z dokumentu rovnou odstraní.
17. Nastavení Wordu 2007
Pokud si potřebujete nastavit nějakou drobnost v novém Wordu 2007 (například možnosti zobrazení, tisku nebo kontroly pravopisu), klepněte na Tlačítko Office a na Možnosti aplikace Word. Toto tlačítko najdete poněkud neanatomicky umístěné v dolní části nabídky, která se skrývá pod tlačítkem Office, takže ho napoprvé můžete snadno přehlédnout.
18. Panely nástrojů
Je docela možné, že se vám vlivem nepříliš častého používání ve Wordu 2003 některé ikonky panelu nástrojů schovaly, aby uvolnili místo těm více používaným. Chcete-li vidět všechny ikony najednou, můžete si nechat panely nástrojů zobrazit ve dvou řádkách. V hlavní nabídce klepněte na Zobrazit | Panely nástrojů | Vlastní, zde na záložce Možnosti aktivujte volbu Umístit panely nástrojů Standartní a Formát ve dvou řadách.
19. Záhadná přípona DOCX
Jestli si nevíte rady se záhadným souborem s příponou .docx, který vám přišel mailem, vězte, že pochází z vám jistě notoricky známého programu Word, ovšem z jeho poslední vylepšené verze. Pokud váš Word z nižší edice nezvládá tento nový dokumentový formát otevřít, není třeba zoufat.
Sám Microsoft nabízí balíček Microsoft Office Compatibility Pack pro formáty souborů aplikace Word, Excel a PowerPoint 2007, který vám umožní otevírat soubory z aplikací Office 2007 i ve starších verzích Office 2000, XP a 2003. Balíček si můžete stáhnout na webu www.microsoft.com/downloads.
Vypalování, filmy, hudba
Vypalování, filmy a hudba
20. Přidávání dat na CD
Pokud se vám nedaří přidat další data na CD či DVD, obvykle se tak děje z důvodu, že jste disk zapomněli nechat otevřený pro možnost přidávání dalších dat. Na to, že na CD budete chtít po vypálení nějaká data přidávat, totiž musíte myslet již při prvním vypalování (zápisu dat) na něj.
Při vytváření nového „cédéčka" v programu Nero postupujte zpočátku tak, jak jste zvyklí: otevřete program. Vyberte, co chcete vypalovat. Přidejte data a stiskněte tlačítko Next. V tomto kroku si ale musíte dát pozor, abyste zaškrtla políčko Allow files to be added later (multissesion disk) v dolní části dialogového okna. Nyní můžete stisknout tlačítko Burn, které vám CD vypálí a vy na něj příště budete moci přidat další data. V české verzi programu je postup obdobný.
Ti z vás, kdo používají Nero 7 a vyšší si stejnou věc mohou nastavit přes záložku Multisession. Zde vyberete volbu Start multisession disc a zároveň na záložce Burn nesmíte mít zaškrtnutou volbu Finalize Disc. Tímto způsobem vypalte na CD první várku dat. Pokud budete chtít na takto vytvořené CD nějaká data „připálit", otevřete si znovu program a na záložce Multisession vyberte volbu Continue Multisession Disc.
21. Jak vypálit soubor ISO
Mnoho uživatelů, kteří pracují s vypalovacími programy, dělá při vypalování souborů ISO jednu velkou chybu. Vypaluje je jako běžné datové soubory. Soubory ISO image obsahují přesnou kopii CD/DVD uloženou do jediného souboru. Pokud chcete obsah této kopie převést zpět na CD/DVD, musíte ji odpovídajícím způsobem vypálit. Když k tomu použijete vytvoření běžného datového disku, dostanete opět jen nosič s jediným souborem. Vypalování souborů ISO naštěstí není ve většině programů složité.
Jak vypálit ISO v Neru 8? Spusťte Nero StartSmart, přepněte se na položku Získávání dat a vypalování a klepněte na funkci Zkopírovat disk. Spustí se Nero Express, kde poklepejte na položku Obraz disku nebo uložený projekt. Zobrazí se souborový dialog, ve kterém vyhledejte soubor ISO. Nero zobrazí okno s přípravou k vypálení. Do mechaniky vložte prázdné médium a klikněte na tlačítko Vypálit.
Soubory ISO je třeba v Neru vypálit odpovídajícím způsobem
Soubor ISO v Ashampoo Burning Studio 6: V úvodním okně Ashampoo Burning Studio najeďte kurzorem na funkci Vytvořit/Vypálit obraz CD. Klepněte na funkci Vypálit CD/DVD/Blu-ray Disk z obrazu CD. V dalším kroku klepněte na tlačítko Procházet a vyberte soubor s obrazem disku. Pokračujte tlačítkem Další. Zkontrolujte nastavení vypalovací mechaniky a klepněte na tlačítko Zapsat.
I ve zdarma dostupné Ashampoo Burning Studio můžete vypalovat soubory ISO
22. Vyčištění mechaniky
Vaše rok stará DVD vypalovačka nezvládá číst některá média? Nemusíte hned kupovat novou. Stačí, když si pořídíte speciální čistící médium. Osvědčená jsou tzv. suchá média, ve většině případů výrazně zlepší čtecí schopnosti mechaniky.
|
|
33 nejčastějších problémů s PC |
|
Velký seriál pro úplné začátečníky |
|
|
Kupujeme software, 7+1 notebook |
|
|
Předplaťte si časopis plný rad pro úplné a věčné začátečníky |
23. Pomalé vypalování
Jestli vám vaše vypalovačka začala z ničeho nic zapisovat na média velice pomalu, je možné že se vám přepnul režim, ve kterém pracuje. Windows totiž mají ve zvyku čas od času přepnout novější a spolehlivější režim DMA na pomalejší režim PIO.
Ve Windows XP klepněte pravým tlačítkem na Tento počítač a z nabídky vyberte Vlastnosti. V následujícím okně se přepněte na kartu Hardware a klepněte na tlačítko Správce zařízení. Rozbalte ze seznamu nabídku Řadiče IDE ATA/ATAPI. Klepněte pravým tlačítkem na Primární nebo Sekundární kanál IDE a vyberte Vlastnosti. Na kartě Upřesnit nastavení potom přepněte režim přenosu na možnost DMA (je-li k dispozici).
24. Film bez obrazu
Kamarád vám přinesl na DVD film ve formátu DivX, ale když jste si ho chtěli pustit, uslyšeli jste pouze zvuk. Toto je velice častý problém, způsobený obvykle chybějícím videokodekem. Kodek (anglicky codec) je složeninou z počátečních slabik slov „kodér a dekodér", respektive komprese a dekomprese.
Jde typicky o počítačový program, který dokáže transformovat datový proud, například zvuk nebo video. Kodeky ukládají data do zakódované formy (většinou za účelem přenosu, uchovávání nebo šifrování), ale častěji se používají naopak pro obnovení přesné nebo alespoň přibližné původní formy dat vhodné pro zobrazování, případně jinou manipulaci.
Chybějící kodeky si budete muset sami doinstalovat. Dva hlavní používané videokodeky jsou a) DivX ke stažení na www.divx.com a b) XViD, který naleznete na www.xvidmovies.com/codec.
Problém s přehráváním filmů ale také můžete mít paradoxně v případě, kdy máte kodeků (a nejrůznějších kodekových balíčků) nainstalováno příliš mnoho. Kodeky se vám pak v systému začnou „přetahovat" mezi sebou a nakonec to dopadne stejně, jako kdybyste neměl nainstalovaný kodek žádný. V takovém případě doporučuji odinstalovat všechny kodeky a instalovat pouze výše uvedené.
25. Praskající hudba a šum
Jestliže v počítači máte nahrávku, jejíž kvalita je poznamenaná šumem a praskáním, pokuste se ji „vyléčit" v programu Audacity. Tento zdarma dostupný zvukový editor nabízí několik funkcí, kterými můžete pořízený zvukový záznam upravit. České prostředí programu vám také pomůže.
Program Audacity si můžete stáhnout z webové adresy audacity.sourceforge.net. Jeho instalace není ničím výjimečná, stačí potvrdit výchozí nastavení. Po spuštění by program měl automaticky aktivovat české rozhraní. Práce s ním je podobná jako v jiných zvukových editorech. V hlavní ploše okna Audacity je zobrazena nahrávka otevřená pomocí funkce Soubor|Otevřít nebo pořízená pomocí nahrávacího tlačítka z mikrofonu.
Na zvukové stopě myší označte tu část, na které je zachycen pouze šum bez samotné nahrávky. Typicky to bude začátek nebo konec záznamu. Označení provedete pomocí klepnutí a tažení myši. Označená část bude zvýrazněna tmavším zabarvením. Zavolejte funkci Efekty|Odstranění šumu a v okně, které se zobrazí, klepněte na tlačítko Získat profil šumu.
Nyní označte tu část záznamu, kterou chcete vyčistit. Vzhledem k postupu popsanému výše to bude část bez počátečního a koncového šumu. Můžete ale označit i celou nahrávku. Znovu zavolejte funkci Efekty|Odstranění šumu, ale tentokrát klepněte na tlačítko Odstranit šum. Audacity se pokusí v nahrávce najít šumy, které se objevily v zadaném vzorku, a odstranit je. Výsledek by měl být vidět i při porovnání původního a nového grafického zobrazení nahrávky.
Audacity dovede odstranit i praskání, které se často objevuje u nahrávek pořízených z gramofonu. Označte celou nahrávku nebo její část a klepněte na funkci Efekty|Odstranění praskání. V okně pak klepněte na tlačítko Odstranit praskání.
S programem Audacity snadno odstraníte praskání z nahrávky, stejně jako nepříjemný šum
26. Jak si prohlédnout DVD v přenosném přehrávači?
Máte-li nějaký film na DVD a chcete jej převést do formátu, který bude možné přehrávat v mobilním telefonu, PDA nebo nějakém přenosném multimediálním přehrávači, potřebujete film převést do potřebného formátu. Samozřejmě za předpokladu, že to autorská práva k danému titulu umožňují. S programem DVD Catalyst Free je tato činnost maximálně jednoduchá.
Vložené DVD je automaticky detekováno. DVD Catalyst Free nabízí pevně danou nabídku cílových formátů - 3gpp, iPhone/iPod Touch, iPod Classic/Nano/Video, Palm Treo/Centro, Playstation Portable, Windows Mobile, Windows Mobile VGA, Zune 30, Zune 4/8/80. Jakmile vložíte DVD do mechaniky, DVD Catalyst Free jej automaticky zaznamená a ve svém okně zobrazí náhled filmu s informacemi popsanými výše.
V nabídkách Audio a Subs si vyberte zvukovou stopu (tedy češtinu nebo jiný jazyk), případně titulky. Chcete-li je převést, klepněte ještě na zatrhovátko u políčka Subs. V nabídce nahoře si pak vyberte cílové zařízení. Poté klepněte na zelené tlačítko se šipkou v pravém spodním rohu okna programu. DVD Catalyst Free zobrazí dialog pro výběr složky, do které budou převedené filmy nakopírovány a spustí konverzi.
DVD Catalyst Free vám umožní převést DVD do videosouboru jedním klepnutím
Fotografie, práce s PC, bezpečnost
Fotografie
27. Vytištěné fotografii chybí okraj
Fotografie pořízená většinou digitálních fotoaparátů má stejný poměr stran jako počítačové obrazovky. To však neodpovídá rozměrům klasické fotografie. Pokud se rozhodnete snímek pořízený digitálním fotoaparátem vytisknout, může se stát, že na něm bude kvůli jinému poměru stran chybět nějaká důležitá část, případně bude vsazen a část papíru zůstane nepotištěna.
Tomu všemu můžete samozřejmě předejít, postačí vám přitom zdarma dostupný správce obrázků Windows Live Fotogalerie (get.live.com), který funguje ve Windows Vista i XP, případně můžete využít standardní Windows Fotogalerii ve Vistě. Tato funkce je v obou programech stejná.
Spusťte program a najděte si obrázek, který připravíte pro tisk. Klepnutím jej označte a v nástrojové liště programu stiskněte tlačítko Opravit. Obrázek se otevře přes celou prohlížecí plochu okna programu a zároveň se zobrazí pomocný panel s editačními funkcemi. Klepněte na tlačítko Oříznout fotografii.
Z nabídky Proporce vyberte volbu 10 x 15, resp. jiný poměr stran podle toho, na jaký typ papíru budete snímek tisknout. Pokud se chystáte oříznout fotografii, která je orientována na výšku, klepněte na tlačítko Otočit snímek. Na snímku je nyní obdélník s vybraným poměrem stran. Přesuňte jej a natáhněte tak, aby zabíral tu část fotografie, kterou chcete vytisknout. Může být v rámci možností natažen přes celou plochu, stejně tak můžete vybrat pouze část celého snímku.
Obrázky je před vytištěním potřeba upravit, jinak jim bude chybět okraj nebo nezaplní celý papír.
Nezapomeňte, že pro tisk je potřeba dostatečné rozlišení snímku. Pracujete-li se snímkem ze staršího fotoaparátu, roztáhněte ořezávací značky na maximum a zachovejte tak co největší část obrázku. Jakmile budete s nastavením ořezové oblasti spokojeni, klepněte na tlačítko Použít. Snímek se ořízne.
28. Odstranění červených očí
Efekt červených očí zná asi každý majitel fotoaparátu. Setkáte se s ním totiž dříve či později. Fotografovaná osoba má občas na snímcích místo své původní přirozené barvy očí červenou. Na vině tohoto problému je blesk fotoaparátu. V momentě, kdy totiž jeho záblesk pronikne zornicí oka, dojde k osvícení sítnice a snímek s červenýma očima je na světě.
Většina současných fotoaparátů již má více či méně povedené efekty pro redukci červených očí - před hlavním zábleskem dojde k několika kratším, které způsobí stažení zorniček a červené oči tak podstatně eliminují. Pokud však přesto takový snímek pořídíte, můžete jej v počítači snadno upravit - například se správcem fotografií Picasa (picasa.google.com).
Vyhledejte v Picase obrázek a poklepejte na něj. V režimu oprav klepněte na tlačítko Červené oči. Nyní tažením myši nakreslete obdélníček okolo červené zorničky a sledujte, jak Picasa problém opraví. Doporučuji si obrázek zvětšit pomocí táhla ve spodní části tak, aby se vám červená část oka dobře označovala. Jakmile jste s úpravou spokojeni, klepněte na tlačítko Použít.
Picasa je kvalitní správce fotografií, který nabízí i několik jednoduchých úprav
Pohodlnější práce s počítačem
29. Pohoda u počítače
Pokud trávíte u počítače dlouhé hodiny, možná začnete mít problémy ne s ním, ale se samotným vaším tělem. Budou vás bolet záda, krk nebo oči.
Určitě byste si proto měli pořídit kvalitní kancelářskou židli s dostatečně vysokou a pevnou opěrou zad a nastavitelnými opěrkami na ruce. Práci vám může zpříjemnit také opěrka na nohy. Prodávají se dokonce i opěrky s válečky pro masáž chodidel. Bolesti krku zase předejdete správným nastavení výšky a úhlu monitoru. Pokud k práci používáte notebook, určitě se zkuste porozhlédnout po takzvané dokovací stanici.
Jestli vás z práce na počítači bolí oči, pravděpodobně ještě používáte starý, nepříliš ergonomický CTR monitor. V takovém máte dvě možnosti, jak se zachovat. Zkuste si nejprve zvýšit obnovovací frekvenci monitoru. V Ovládacích panelech otevřete položku Zobrazení, přejděte na kartu Nastavení a klepněte na tlačítko Upřesnit. Zde přejděte na kartu Monitor.
Zaškrtněte položku Skrýt režimy, které nemůže monitor zobrazit a v seznamu nad ní vyberte co nejvyšší obnovovací frekvenci. Stiskněte tlačítko Použít | OK. Nyní by se váš problém měl zlepšit. Pokud ne, máte ještě jednu možnost: zakoupit si moderní, tenký LCD displej. Nejlevnější LCD monitory pořídíte za cenu kolem 3000 korun.
|
|
33 nejčastějších problémů s PC |
|
Velký seriál pro úplné začátečníky |
|
|
Kupujeme software, 7+1 notebook |
|
|
Předplaťte si časopis plný rad pro úplné a věčné začátečníky |
30. Krátké kabely? Zbavte se jich.
Častým problémem mnoha počítačových stolků je skutečnost, že jejich tvůrci nemysleli na vedení kabelů z těla počítače ke klávesnici a myši položeným na pracovní desce. Výsledkem je tak nepohodlná práce s těmito zařízeními, které táhne napnutý kabel jinam, než máte ruce. Řešení je jednoduché.
Za pár korun si můžete pořídit speciální prodluží, mnohem lépe na tom budete, když si koupíte sadu bezdrátové klávesnice a myši. Jejich cena je dnes nižší než pořízení nového stolku, navíc se zbavíte nepohodlných kabelů jednou provždy. Máte-li obavu ze spotřeby baterií, vřele vám doporučuji pořídit si nabíjecí. Velkou spotřebu mají jen myši, v bezdrátových klávesnicích vydrží baterie mnohem déle.
Někteří výrobci kombinují bezdrátový vysílač připojovaný do USB portu s nabíječkou, ve které můžete mít připraveny náhradní baterie. Dražší modely bezdrátových myší se pak automaticky dobíjejí ve speciální kolíbce, kam je uložíte po skončení práce.
Některé bezdrátové myši se mohou přes noc nabíjet ve speciální kolíbce. Odpadá tak nákup baterií.
Móda bezdrátového připojení už zasáhla i tiskárny, které problémy nepraktických počítačových stolků trápí snad ještě více než myši a klávesnice. Pořizujete-li si kvalitní inkoustovou tiskárnu, pak většinou máte nějaký způsob bezdrátové komunikace již v ceně. Dříve to byl Bluetooth, dnes již tiskárnu připojíte do plnohodnotné bezdrátové sítě Wi-Fi a můžete ji tak umístit prakticky kdekoli v bytě nebo domku. S Wi-Fi se setkáte u kvalitních inkoustových tiskáren v cenách již okolo 4 000 Kč.
Bezpečnost
31. Lividace spywaru - špehovacích programů
Součástí Windows Vista je program Windows Defender, který chrání počítač před infiltrací v podobě špehovacích programů a podobné elektronické havěti. Nainstalovat jej můžete samostatně i do Windows XP. Nabízí i řadu dalších užitečných nástrojů. Počítač, který není chráněn bezpečnostními programy, dříve či později potká nějaká nepříjemnost v podobě škodlivého softwaru. Může to skončit několika smazanými soubory, ale také únikem informací s přístupovými údaji k vašemu internetovému bankovnictví. Proto byste měli využít služeb programů, které s těmito nebezpečnými parazity dovedou zatočit.
Windows Defender je účinný, zdarma dostupný nástroj na likvidaci špehovacích programů
Windows Defender spustíte pomocí tlačítka Start a Ovládacích panelů. V nich najdete jeho zástupce. Úvodní okno Windows Defenderu zobrazuje informaci o poslední kontrole počítače, nastavených plánovaných kontrolách a aktivaci ochrany v reálném čase.
Windows Defender totiž dovede váš počítač chránit tiše na pozadí při vaší práci. K vyhledání a likvidaci spywaru můžete použít několik režimů kontroly. První, rychlá, prohledá a zkontroluje nejdůležitější součásti systému a vašich dat. Pro její spuštění stačí klepnout na tlačítko Vyhledat. Pokud klepnete na šipku vedle tohoto tlačítka, pak vám Windows Defender nabídne ještě Úplné prohledávání (zkontroluje všechny pevné disky) a vlastní nastavení. V něm můžete zadat konkrétní složky, které chcete kontrolovat. Po dokončení kontroly je vám oznámen výsledek a nabídnuta možnost likvidace nebezpečných objektů, resp. jejich přesunutí do karantény.
32. Jak zabezpečit data na flash disku?
Ztráta dat s sebou nese i riziko jejich zneužití. Stačí si nechat ukrást notebook, ztratit flash disk a neštěstí je na světě. Bránit se můžete se zdarma dostupným open source programem TrueCrypt (www.truecrypt.org). Připojte flashdisk a klepněte na tlačítko Vytvořit svazek. V průvodci si vyberte volbu Vytvořit svazek uvnitř nesystémového oddílu/zařízení. Klepněte na tlačítko Další.
V dalším kroku vyberte Standardní svazek TrueCrypt a pokračujte tlačítkem Další. Nyní klepněte na tlačítko Vybrat zařízení a v tabulce si poté klepnutím vyberte připojený flashdisk. Upozornění programu potvrďte tlačítkem OK a pokračujte klepnutím na tlačítko Další. Z nabídky si vyberte šifrovací algoritmus - běžně by měl stačit AES v kombinaci s hašováním SHA-512. Po stisku tlačítka Další dojde k oznámení o velikosti svazku - u flashdisku ji logicky nemůžete na rozdíl od virtuálního disku měnit, takže opět pokračujte klepnutím na Další.
Nyní zadejte heslo. Doporučuje se použít kombinaci velkých a malých písmen, čísel a speciálních znaků v délce od dvaceti do čtyřiašedesáti. Po zadání pokračujte tlačítkem Další. Budete vyzváni ke zformátování disku. Pohybem myši upravte náhodně vygenerovaný řetězec a klepněte na tlačítko Formátovat. Potvrďte smazání disku a chvíli počkejte.
TrueCrypt vám poté oznámí dokončení formátování. Průvodce zavřete klepnutím na tlačítko Konec. Nově zformátovaný a zašifrovaný USB disk nemůže být připojen pod původním písmenem označujícím jednotku. V hlavním okně TrueCrypt klepněte na některé z volných písmen, pak na tlačítko Vybrat jednotku a flash disk zvolte v nabídnuté tabulce. Poté pokračujte tlačítkem Připojit.
S programem TrueCrypt se nemusíte bát, že někdo zneužije data z ukradeného flash disku
Nyní můžete disk používat stejným způsobem, jako před tím. Rozdíl bude pouze v tom, že vaše data nyní budou bezpečně zašifrována. K jejich přečtení samozřejmě budete potřebovat TrueCrypt a znalost potřeného hesla.
33. Co dělat při objevení viru
Antivirové programy jsou tu od toho, aby ochránili váš počítač před útokem virů a jiných nebezpečných programů. Pracují na pozadí a chrání počítač během doby, kdy na něm pracujete, prohlížíte si internet nebo hrajete počítačové hry.
Většinou o jejich přítomnosti ani nevíte. Nové verze již počítač nezpomalují a tak jediným projevem antivirového programu jsou hlášení o aktualizacích a případné naplánované kontroly. Buďte však připraveni na den, kdy se objeví varovné hlášení a antivirový program najde v počítači, na externím disku nebo na CD/DVD nějaký virus. V takovém případě nepanikařte. Pokud antivir pravidelně aktualizujete a počítač kontrolujete, je vysoká šance, že se vir dále nedostal.
Způsobů a cest, jakými se viry mohou pokusit dostat do vašeho počítače je mnoho. Dříve se viry rozšiřovaly díky nepořádným uživatelům, kteří přenášeli diskety a CD bez kontroly na další počítače. Dnes je mnohem větším bezpečnostním strašákem internet. Množství stránek nabízejících stažení „skvělých" programů v pirátských a plných verzích vám podstrčí infikované soubory ve snaze umístit je do počítače a nechat odesílat například uložená hesla. Většina programů nabízí nějaký webový štít, který by měl stažení takového souboru zablokovat.
Při nalezení infikovaného souboru v počítači, na CD/DVD nebo připojeném flash disku, vám antivirový program nabídne jeho léčení. Řada virů napadá spustitelné nebo dnes i jiné soubory, ke kterým připojí svoji kopii. Ta se na nechráněném počítači spustí zároveň s tímto souborem a dále se šíří. Antivirový program zná, jak vypadá datová struktura viru a proto je schopen ji z infikovaného souboru odstranit, aniž by bylo nutné celý soubor smazat. Samozřejmě to není možné vždy, některé nákazy nelze léčit a nezbude vám, než se se souborem rozloučit.
Řada antivirů dovede vir z napadeného souboru odstranit
Po objevení a vyřešení problému byste měli spustit kompletní kontrolu počítače antivirovým programem, abyste měli jistotu, že se vir dále nerozšířil.