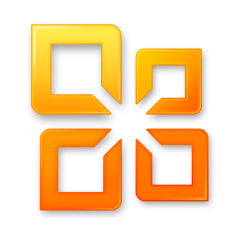1. Mezery mezi odstavci
Pokud chcete mezi jednotlivými odstavci textu vložit mezery, nečiňte tak dvojitým stisknutím klávesy Enter. Působí to neprofesionálně.
Řešení: Velikost mezery mezi odstavci se nastavuje v dialogu pro formátování odstavců. Před zahájením psaní (nebo po označení veškerého textu pomocí Ctrl+A, pokud jste již začali psát) klepněte na list pravým tlačítkem a z kontextové nabídky zvolte příkaz Odstavec. V části Mezery nastavte velikost mezery před a za každým odstavcem v dokumentu. Chcete-li toto nastavení aplikovat na všechny budoucí dokumenty, klepněte před uložením na tlačítko Nastavit jako výchozí, v dialogu zvolte možnost Všechny dokumenty založené na šabloně Normal a klepněte na OK.
2. Odsazení řádků
Odsazení prvního řádku nového odstavce neprovádějte pomocí mezerníku.
Řešení: Pro odsazení řádku je nejvhodnější využit tabulátor (klávesa Tab), který provede automatické posunutí řádku o předem nastavenou hodnotu. Tu je možné měnit ve stejném dialogu pro nastavení vlastností odstavců jako v případě mezer. Stačí požadovanou velikost odsazení nastavit u položky O kolik.
3. Vytváření obsahu
Obsah dokumentu nevytvářejte ručně. Je to zdlouhavé a neefektivní, protože jej budete muset upravovat vždy, když dojde k sebemenšímu posunutí kapitoly.
Řešení: Abyste mohli vygenerovat automatický obsah, je potřeba pro formátování nadpisů využívat takzvané styly. Nejprve označte požadovaný nadpis a poté na kartě Domů zvolte jeden ze stylů: Pro nejvyšší úroveň kapitol styl Nadpis 1, pro podkapitoly pak Nadpis 2, Nadpis 3 a další. Formátování stylů je přednastaveno, je však možné ho měnit. Stačí na příslušnou položku stylu klepnout pravým tlačítkem a z nabídky zvolit Změnit.
Samotný obsah pak vložíte na záložce Reference, kde klepněte na tlačítko Obsah (ve starších verzích nabídka Vložit | Obsah). Následně zvolte jednu z nabízených možností. Kdykoliv provedete nějaké změny v dokumentu, při kterých se změní umístění kapitol, můžete údaje v obsahu aktualizovat klepnutím na položku Aktualizovat tabulku.
4. Konec stránky
Dokončíte-li jednu pasáž textu před koncem stránky a chcete začít až stránce následující, nevyužívejte klávesu Enter, abyste tam umístili kurzor. Kdykoliv totiž změníte formátování textu nebo někde před tuto pasáž přidáte text nový, její začátek se automaticky posune. Neustále tak budete muset hlídat, aby text této pasáže začínal na začátku stránky.
Řešení: Pokud jste ukončili psaní před koncem stránky a chcete pokračovat na stránce následující, využijte funkci Konec stránky. Naleznete ji na kartě Vložení, ve starších verzích v nabídce Vložit | Konec. Efektivnější je však využití klávesové zkratky Ctrl+Enter.
5. Vkládání textu z jiného zdroje
Pokud do dokumentu vkládáte text z jiného zdroje, například z webu nebo PDF souboru, ujistěte se, že bude mít stejné formátování. Je chybou, když různé pasáže v textu mají odlišné formátování, byť na první pohled mohou vypadat podobně.
Řešení: Ihned při vkládání si všimněte, že se vedle textu zobrazí malá ikonka Možnosti vložení. Klepnutím na ni otevřete nabídku, ve které můžete zvolit formátování vkládaného textu. Pokud klepnete na příkaz Zachovat formátování zdroje, kopírovaný text si ponechá svůj původní formát. Zvolíte-li Přizpůsobit formátování cíli, bude příslušný text formátován stejně jako odstavec, do kterého je vkládán. A výběrem položky Zachovat pouze text se veškeré formátování zruší. Ve Wordu 2010 se namísto příkazů v nabídce zobrazují pouze ikony, které mají identickou funkci.