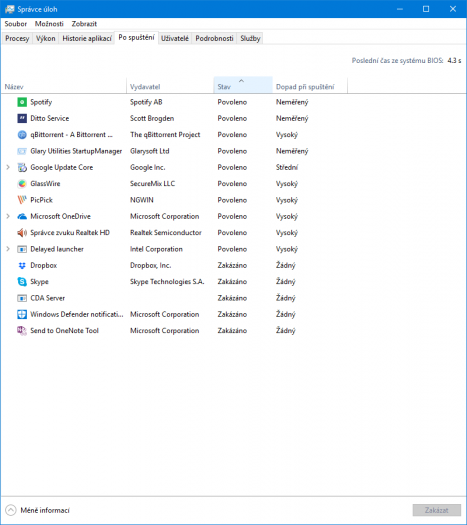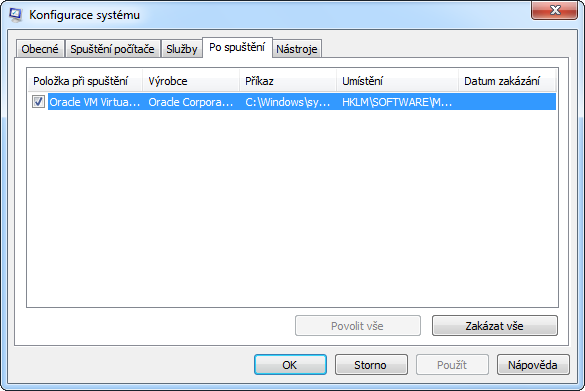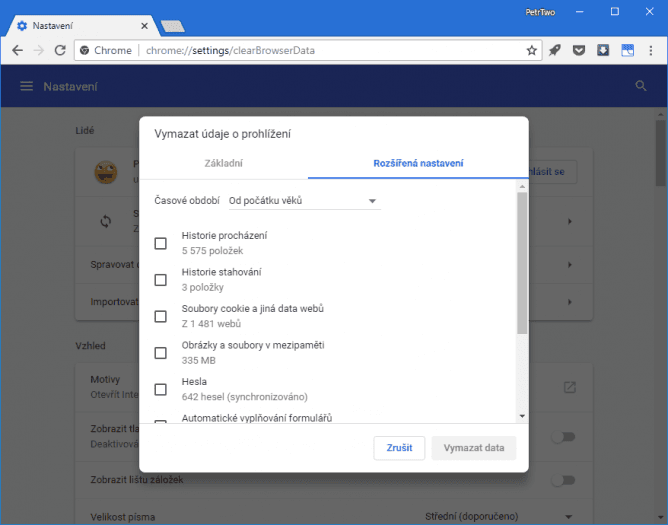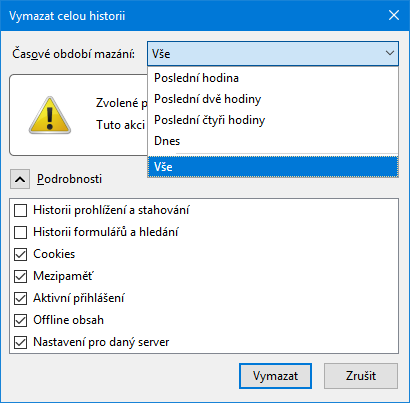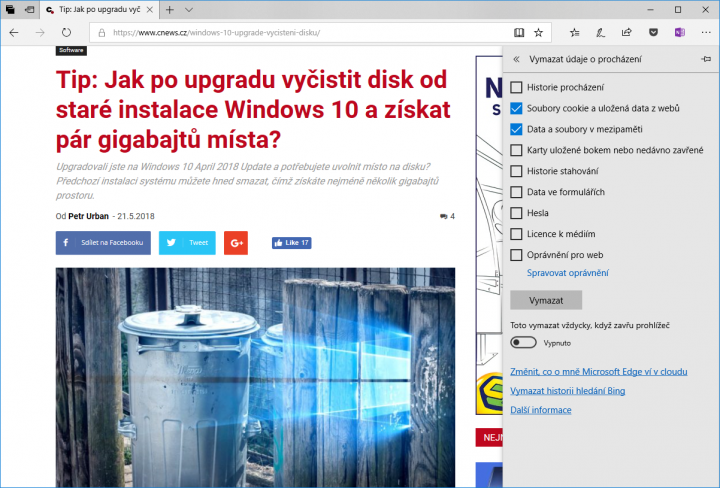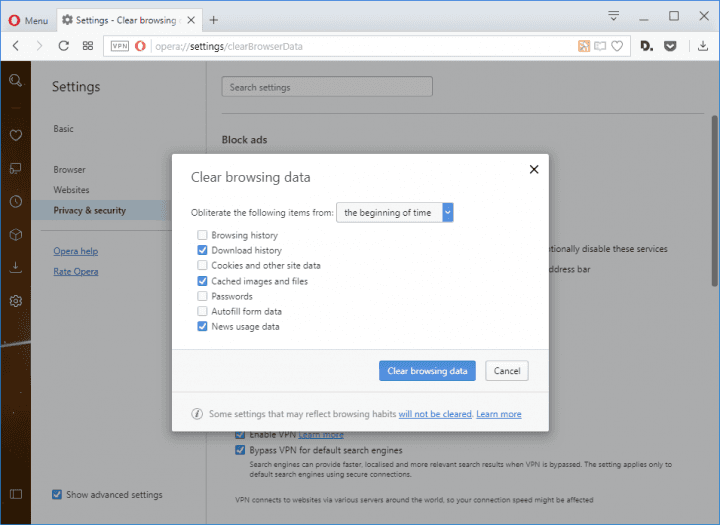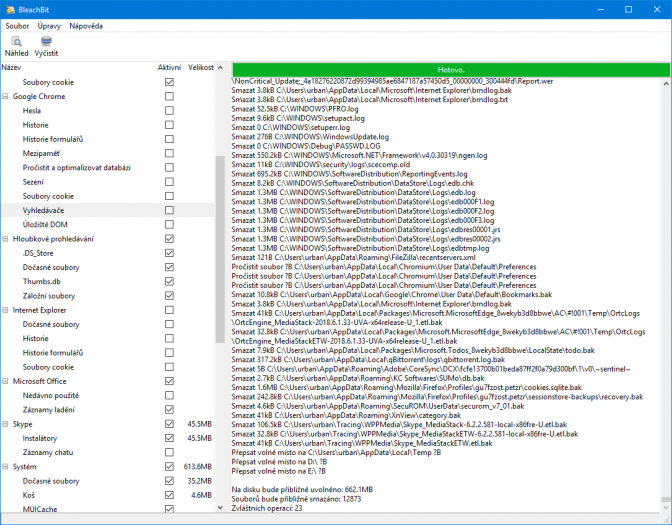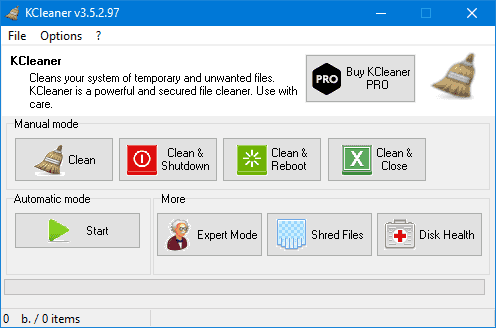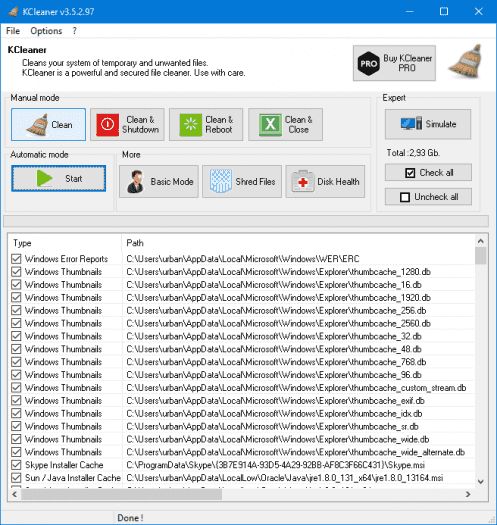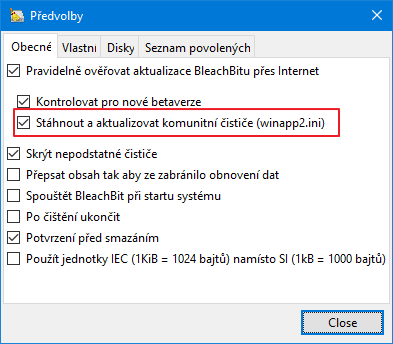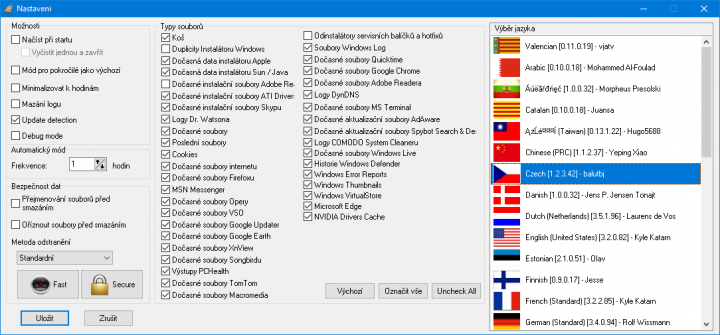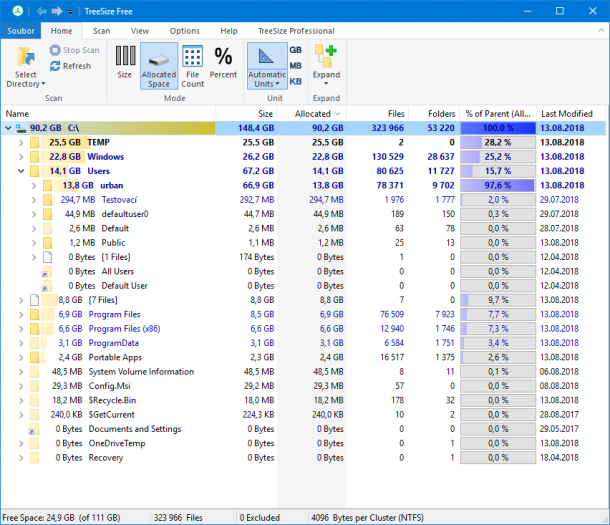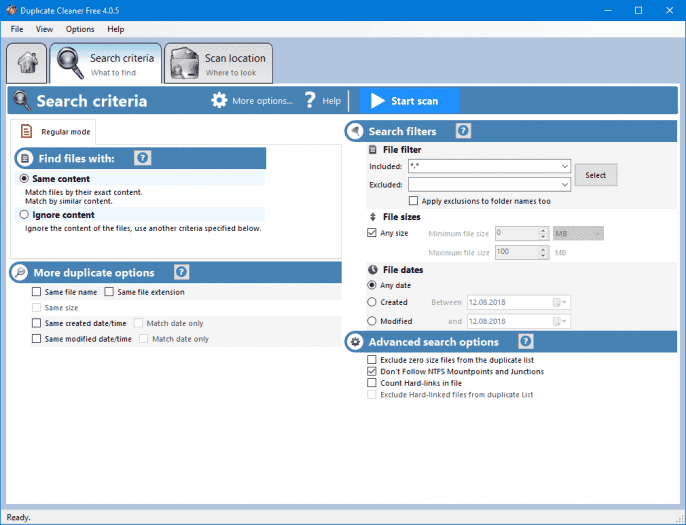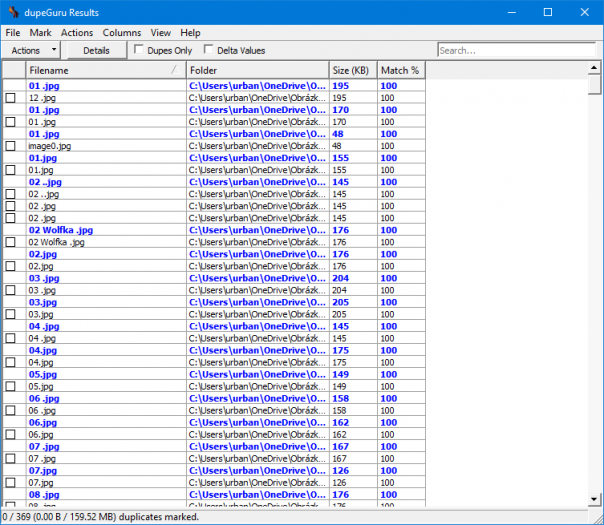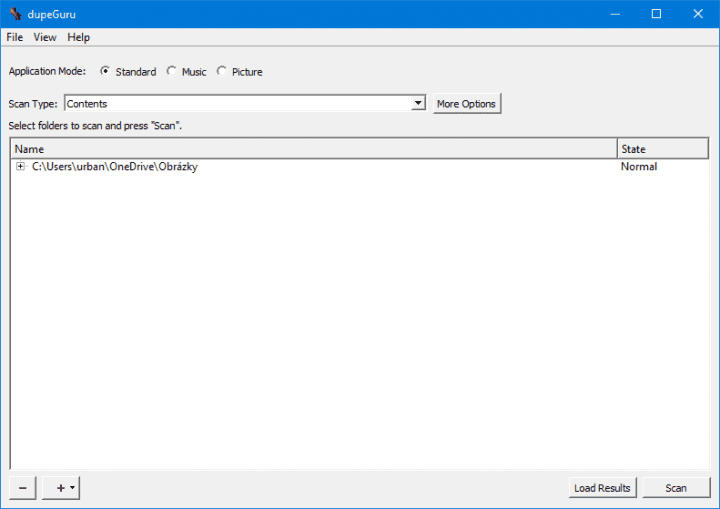V čem spočívá síla čistících nástrojů, jejichž je CCleaner zřejmě nejznámějším zástupcem? Pomáhají nám uvolnit místo automatizovaně. Bez nich bychom mohli dosáhnout podobných výsledků, ale něco bychom se najezdili myší a namačkali kláves, než bychom všechny krizové adresáře projeli. Bohužel CCleaner v poslední verzi 5.45, která už byla z oběhu stažena, podlehl nepříjemnému a zbrklému vývoji. Zejména v takovou chvíli je na místě, podívat se na alternativy k tomuto nástroji. Někteří už možná o změně přemýšleli delší dobu, ale dosud jim chyběl impuls, díky němuž by vyjeli z Piriformem donedávna jinak dobře promazaných kolejí. Jaké jiné nástroje můžete používat k čištění? Pojďte s námi najít alternativy k funkcím CCleaneru.
Nástroje integrované ve Windows
Místo na disku
Proč chodit daleko, když Windows sám nabízí nástroj, který na běžné čištění stačí? Ve Windows 10 je čištění nabízeno ve zvláštní sekci Nastavení. Nástroj dovede vyprázdnit adresář s dočasnými soubory nebo dočasné soubory vytvořené službou Windows Update a mnohá další místa.
Za zmínku stojí mj. proto, že se s každou novou verzí Desítek zlepšuje. Dnes jej považuji za dostatečně vyspělý. Podporuje už i automatizované čištění, které dovede dle nastavených parametrů samo čas od času vymést nepořádek i z Koše a složky Stažené soubory. S nástrojem smažete též starší instalace Windows po upgradu, byť ty systém sám tak jako tak odstraní po 10 dnech, pokud tak sami neučiníte dříve.
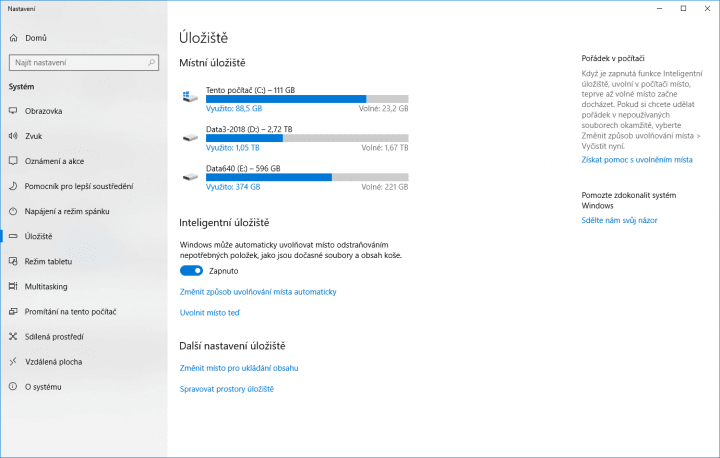
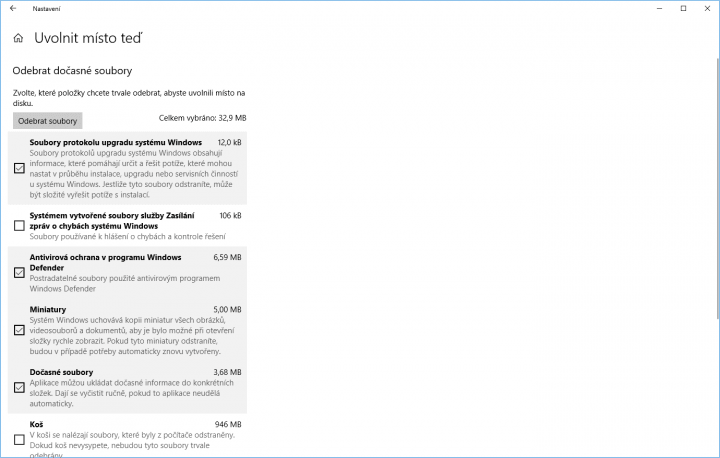
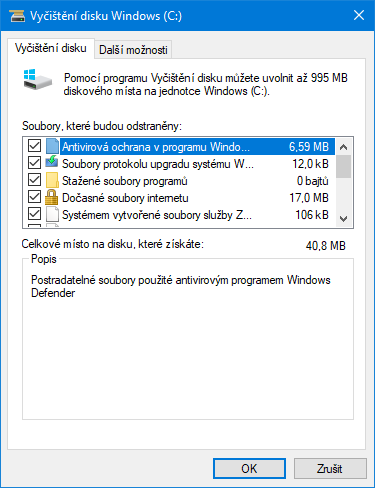
Předchozí vydání Windows, tj. Sedmičky a Osmičky, nabízí pouze starší nástroj Vyčištění disku (zatím ho však najedete i v Desítkách). Ten je zabalen do zastarale působícího uživatelského prostředí, ale jeho účel je stejný a solidní službu udělá. Jen ho nelze snadno donutit k automatizovanému čištění.
Odinstalace programů
Operační systém od Microsoftu samozřejmě nabízí i vlastní nástroj pro odinstalaci programů (ve Windows 10 jděte do Nastavení | Aplikace a funkce, ve Windows 7 a 8.1 otevřete Ovládací panely | Programy | Programy a funkce).
Správa položek po spuštění
Podobně můžete pro změnu ve Správci úloh (Ctrl+Shift+Escape) ve Windows 10 spravovat aplikace a procesy, které se spouští spolu se systémem – hledejte kartu Po spuštění. Ve Windows 7 samozřejmě správa nechybí, je ale ještě poněkud zastrčená a nenabízí užitečné indikátory jako Desítky, kde se např. dozvíte, jak moc spouštění systému aplikace brzdí.
Nástroje v prohlížečích
Zatímco dočasné soubory ve Windows už nemusí být nikdy využity, v případě prohlížečů je potřeba se nad čištěním aspoň chvíli pozastavit. Pokud nemáte místo na (menším) úložišti, vyčištěním mezipaměti prohlížeče někdy získáte stovky megabajtů prostoru. Prohlížeče ale tato data využívají k tomu, aby nemusely při každé návštěvě stahovat kompletní webové stránky.
Reálně tak vyčištění může prohlížení někdy zpomalit, protože dříve lokálně uložené prvky se musí opět stáhnout. Tím tedy i více zatížíte omezené připojení. Občasné promazání neuškodí, protože některé weby už nikdy nenavštívíte, takže přidružené soubory opravdu jen zbytečně zabírají prostor. obecně bych to ale s manuálním čištěním mezipaměti nepřeháněl. Prohlížeče navíc mezipaměť spravují samy, takže v tomto případě je možná nejlepší jim za běžných okolností starosti přenechat.
Co s historií prohlížení?
I vymazání dalších položek jako historie adres může vést ke zhoršení funkcionality, protože prohlížeč nebude při psaní napovídat, jakou adresu zřejmě chcete zadat. To je někdy výhoda, protože po letech mohou být v paměti uloženy stránky, které už nenavštěvujete. Opět ale tento prostor promazávejte s rozmyslem a spíše méně frekventovaně. Pokud k tomu není důvod, historii si ponechte. Případný získaný prostor na disku je v tomto případě vyloženě nicotný.
Jak vyčistit prohlížeče
Pokud jste po zdravé úvaze dospěli k tomu, že má smysl, abyste data spojená se surfováním pročistili, využijte integrované nástroje v prohlížečích. Nenapadá mě prohlížeč, který by dnes takovou funkci nenabízel. Obecně funkci pro čištění v prohlížeči vyvoláte zkratkou Ctrl+Shift+Delete. Pokud na ni prohlížeč nereaguje, hledejte v nastavení aplikace nebo v nápovědě.
Často si můžete vybrat jako rozsah oblastí, tak časový rozsah. Můžete např. smazat jen data vzniklá v poslední hodině, pokud váš prohlížeč použil např. váš kamarád nebo kamarádka. Pro tyto případy se ovšem raději seznamte s anonymním režimem prohlížení. Přímo v prohlížečích pak můžete spravovat doplňky, které jste do nich přidali, na to externí nástroj nepotřebujete.
Čištění úložiště: Bleachbit
Pokud vyloženě bažíte po podobném nástroji, jakým je CCleaner, za úvahu stojí Bleachbit. Dorozumíte se s ním česky, jen počítejte s tím, že jej vyvíjí jeden člověk a zdrojový kód ponechává otevřený. To je v jistém ohledu výhoda, z uživatelského pohledu však aplikace trpí na strohé až nehezké prostředí. To je na druhou stranu velice účelné, takže mu nakonec určitě odpustíte.
Minimalismus v tomto případě došel tak daleko, že program nabízí jen dvě hlavní ovládací tlačítka. Jedním zvolíte náhled, díky němuž poznáte, jak velký objem dat může být Bleachbitem odstraněn. Druhé tlačítko pak provede čištění. V postranním panelu určíte místa k čištění, musíte ale vědět, co děláte. Což platí ostatně pro většinu podobných programů. V hlavní nabídce se schovává i bezpečné čištění, které soubory odstraní tak, aby je nebylo možné snadno obnovit.
V základu aplikace dovede pročistit nepotřebná data vygenerovaná několika desítkami programů. Pokud však do ní importujete soubor winapp2.ini, získá informace o tom, jak čistit dalších více než 2 500 aplikací. Stačí zajít do nastavení, kde označte předvolbu Stáhnout a aktualizovat komunitní čističe. Aplikace sama pak soubor stáhne a následně ho udržuje aktuální. Mějte na paměti, že tyto komunitní instrukce nemusí být vždy spolehlivé.
Čištění úložiště: KCleaner
Jako protiváhu Bleachbitu, který se opírá o manuální výběr lokací k pročištění, zařazuji KCleaner. Jeho síla naopak spočívá v automatizovaném čištění. V jeho případě tudíž spíše nepočítejte s tím, že byste dostali možnost si parametry čištění sami blíže určovat. Prostě klepnete na tlačítko pro vyčištění a k tomu také dojde.
V primárním jednoduchém režimu vás aplikace ani nezatíží detaily proběhlého procesu. Expertní režim vám umožní proklepnout si dříve seznam souborů k odstranění, ty ale případně z výběru vynecháváte po jednom, což není příliš pohodlné – souborů k odstranění se běžně sejdou stovky až tisíce. Aplikace umožňuje po čištění vypnout nebo zrestartovat počítač. Podporuje i bezpečné odstraňování souborů.
Zapomenutí pojídači místa
Další možností, jak vyčistit disk, je manuálně se zbavit velkých souborů nebo složek, jejichž existenci jste už dávno vypustili z hlavy. Pro tyto účely lze doporučit např. TreeSize, který prohledá vaše úložiště a přehledně vám prozradí, jaké adresáře zabírají nejvíce místa. Složka s Windows zabere mnoho gigabajtů, tu ovšem mazat nebudete.
I v tomto případě platí, že byste měli vědět, co odstraňujete. Pokud to nevíte, může se vám pomocník v podobě TreeSize rychle znelíbit. Na hledání zapomenutých složek s obsahem, který už na disku dávno skladovat nepotřebujete, se nicméně hodí.
Duplicitní soubory
Nezáměrně můžeme na disku skladovat stejné soubory, jen umístěné v různých složkách. I tyto duplicity se dají považovat za nepořádek, který můžeme uklidit. CCleaner si s duplicitami právě poradí také, pokud ale hledáte alternativu, existuje jich více než dost. DupeGuru bývá považován za jednoho z nejlepších. Dokonce se jedná o multiplatformní nástroj. Škoda jen, že není distribuován v přenosné verzi.
Ve strohém, ale účelném prostředí přidáte složky k proskenování, které může v závislosti na počtu souborů trvat poměrně dlouhou dobu. Bohužel už projekt není aktivně rozvíjen, takže pokud nenaplňuje vaše očekávání, zkuste jinou volbu, protože DupeGuru se už patrně nezlepší. Duplicate Cleaner můžete používat zdarma, nabízí široké možnosti filtrování.
Poznámka: Co s registrem?
Mnohé z představených nástrojů – včetně těch do Microsoftu – nezasahují do registru Windows. Čištění registru je ale věc značně ošemetná a jeho přínos je diskutabilní. Běžné jsou zásahy, jež naopak způsobí nové problémy, takže čištění registru obecně nedoporučuji. Pokud je registr poškozený, nejlepším a možná jediným funkčním řešením je přeinstalace Windows. Takové stavy ale dnes nejsou běžné.