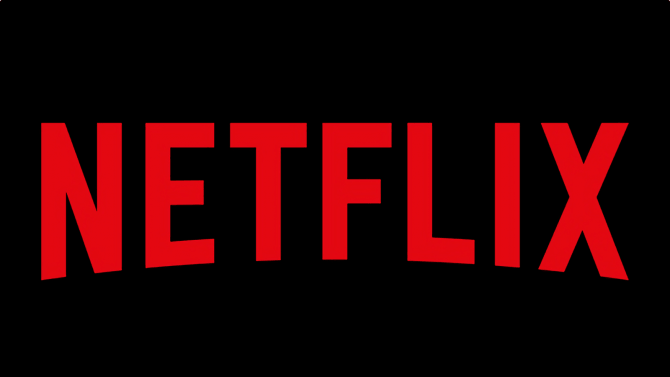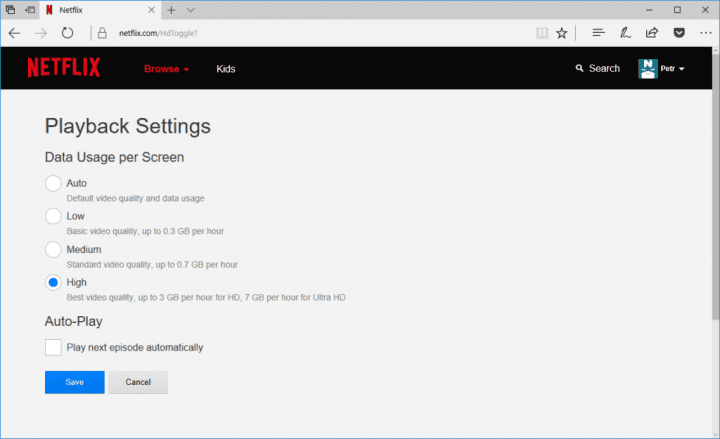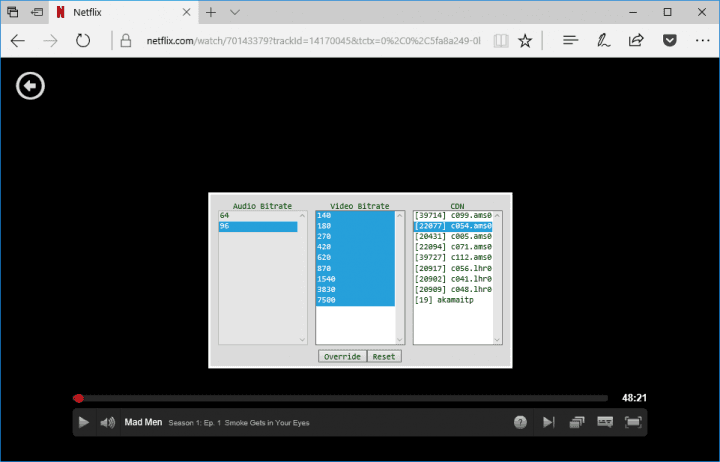Je to teprve něco přes rok, co se Netflix oficiálně dostal do Česka. I my tak můžeme používat obdivovanou internetovou televizi, která ale má svá specifika. Kdo Netflix používá, patrně zaznamenal, že samotné klienty pro přehrávání aspoň z hlediska uživatelského zážitku nejsou zrovna skvosty, na které bychom pěli chválu. Nechci je v tomto článku rozebírat dopodrobna, zaměřím se na (ne)možnost zvolit kvalitu přehrávání. Jak docílit maximálně kvalitního přehrávání? Jaké požadavky musíte plnit pro sledování pořadů ve vysoké kvalitě? Proč nemusíte vidět obraz ve špičkové kvalitě?
1. Kvalitu určuje tarif
Jak získat kvalitní obraz? Netflix nabízí tři tarify, které jsou odstupňované mj. podle dostupné kvality obrazu. Nejlevnější nabízí jen SD, prostřední nejvýše full HD, což je pro většinu lidí dnes ideální, poslední pak dokonce 4k. Pokud máte nejlevnější tarif, neočekávejte ani video ve vysokém rozlišení.
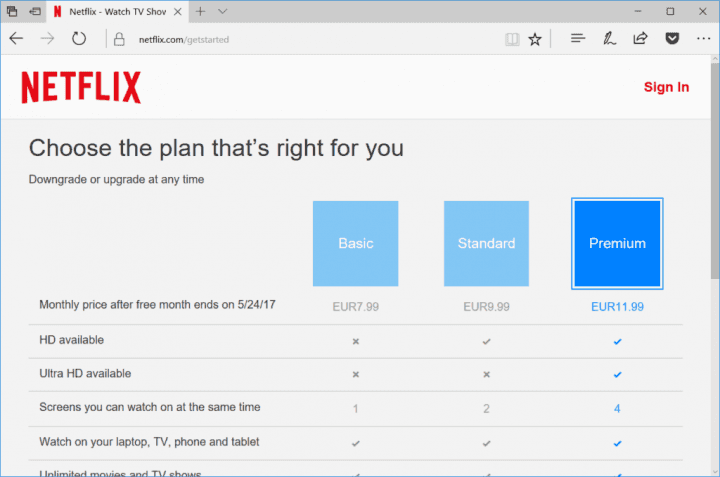 Netflix nabízí tři tarify a každý zpřístupňuje pořady ve vyšší kvalitě, pokud je ovšem u daného pořadu k dispozici
Netflix nabízí tři tarify a každý zpřístupňuje pořady ve vyšší kvalitě, pokud je ovšem u daného pořadu k dispozici2. Vyšší rozlišení k dispozici není
Samotný obsah navíc nemusí být dostupný ve vyšší kvalitě. Řada starších televizních seriálů nikdy např. nevyšla ani na Blu-ray. To souvisí s použitou technologií při natáčení. Soudobé tituly jsou zpravidla k dispozici ve full HD, první vlaštovky se pak objevují ve 4K. U některých titulů se nicméně s nižší kvalitou musíte smířit – ať nevybočujeme z oboru, jmenuji např. The IT Crowd. Pokud si tento seriál pustíte, úžasně kvalitní a ostrý obraz nečekejte. Mějte přitom na paměti, že chyba není na vašem přijímači.
3. Rychlost vaší přípojky
Hrdlem kvality mohou být parametry vaší internetové přípojky. Netflix uvádí následující doporučení pro sledování pořadů v odpovídajících rozlišeních:
- 3 Mb/s pro SD,
- 5 Mb/s pro HD,
- 25 Mb/s pro Ultra HD.
4. Nastavení účtu
Netflix vás obecně vzato s nastavením kvality neobtěžuje. S čímž principiálně nemám problém, právě naopak. Sám se s nastavováním babrat nechci. Naopak žádám, aby služba fungovala co nejlépe, a to zcela automaticky. Běžný člověk nechce víc než jen mačkat tlačítko pro zapnutí a vypnutí, takže je dobře, že Netflix v tomto směru neklade překážky.
Podobně jako YouTube určuje kvalitu automaticky podle možností daného zařízení a připojení. YouTube však přímo v přehrávači poskytuje nabídku, skrze kterou kvalitu obrazu ovlivníte. To pro Netflix neplatí, ten však poněkud skrytě nabízí možnost kvalitu ovlivnit. Jděte do nastavení svého účtu. V sekci My Profile klepněte na odkaz Playback settings. Zde můžete přímo určovat, jaká kvalita je povolena.
Nejvyšší je High. Pokud tuto možnost zvolíte, bude vždy vybráno nejvyšší rozlišení, které vám umožňuje využívat váš tarif či další aspekty. Podotýkám, že navzdory ručnímu výběru kvality je zpravidla zhruba první minuta pořadu přehrávána v nižší kvalitě, než Netflix „naladí“ požadovanou vysokou kvalitu.
5. Omezení zařízení či přehrávače
Kvalitu ovlivňuje také přehrávač či používané zařízení. Nejtěžší to budete mít, pokud žádáte rozlišení 4k. To je možné jen na počítačích s Windows 10, a to prostřednictvím prohlížeče Edge či samostatného klienta ze Storu. To pro řadu lidí nesplnitelné není, jenže tím požadavky nekončí. Je vyžadováno připojení ke 4k monitoru a musí být podporováno HDCP 2.2. Neobejdete se ani bez procesoru Intel Core sedmé generace, což je čerstvý Kaby Lake.
Většinu lidí bude zajímat full HD. Ani to ale nedostanete všude. V aplikacích ano, pokud máte účet správně nastaven, viz výše. V prohlížečích si ale dávejte pozor, ty dnes nejrozšířenější vám v HTML5 přehrávači přehrají video maximálně v rozlišení 720p:
| Prohlížeč | Nejvyšší podporované rozlišení |
| Chrome | 720p |
| Internet Explorer | 1080p |
| Firefox | 720p |
| Edge | 4k |
| Safari | 1080p |
| Opera | 720p |
Informace k podporovaným zařízením naleznete na webu devices.netflix.com.
6. Manuální ovládání
Jak jsem uvedl ve čtvrtém bodě, na rozdíl od služeb jako YouTube Netflix ve svém přehrávači nenabízí možnost přímo ovlivňovat kvalitu přehrávaného obsahu. Primárně ji jednou nastavíte ve svém účtu nebo vhodné rozlišení necháte automaticky vybírat Netflix. Skrytě ale jisté možnosti nastavení během přehrávání služba poskytuje. Je na nich však vidět, že nejsou nezamýšleny pro široké používání.
Jak v aplikaci, tak v prohlížeči můžete během přehrávání zmáčknout kombinaci kláves Ctrl+Alt+Shift+S. V nevzhledném podokně vás bude zajímat Audio Bitrate a především Video Bitrate. První položka se týká zvuku, druhá obrazu. Jednoduše řešeno platí, že čím vyšší hodnota, tím lepší kvalita. Výběr potvrďte klepnutím na Override. Pro jiné než jednorázové použití se nabídka nehodí.