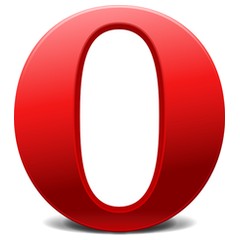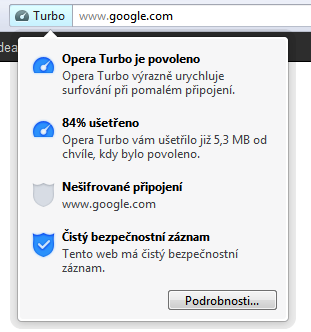Pokud máte pomalejší připojení k internetu, jistě oceníte režim Turbo, který je jedním z největších lákadel prohlížeče Opera. Je totiž schopný výrazně zrychlit prohlížení webových stránek tím, že je nejprve stáhne na své servery, zmenší je zhruba na polovinu velikosti a až teprve poté vám je pošle do vašeho prohlížeče.
I když se s aktivací režimu Turbo do cesty mezi vaším prohlížečem a webovou stránkou postaví další prostředník, vše proběhne téměř okamžitě a výsledkem bude výrazné zvýšení rychlosti načítání webových stránek. S režimem Turbo navíc ušetříte až dvě třetiny potřebného datového toku, což ocení hlavně uživatelé s omezeným připojením anebo ti, kteří se připojují přes mobilního operátora.
Tuto funkci aktivujete v okně prohlížeče klepnutím na ikonu režimu Turbo na spodní liště. Z nabídky zvolte možnost Nastavit Opera Turbo a v novém okně následně přepínačem označte možnost Povoleno. Nové nastavení nakonec uložte klepnutím na tlačítko OK.
Aktivace režimu Turbo má podle našich zkušeností význam především na počítačích s připojením zhruba do rychlosti 10 Mb/s, u rychlejších připojení nemá aktivace tohoto režimu smysl. Chcete-li znát konkrétní čísla o podílu režimu Turbo na rychlosti při prohlížení webu, stačí v řádku s adresou webu klepnout na modrý proužek Turbo, čímž zobrazíte statistiky.
2. Na torrenty přes Operu
Pro stahování souborů přes torrenty nemusíte sahat po dalším programu, neboť vám tuto možnost nabídne přímo Opera. Ve vašem oblíbeném katalogu klepněte na odkaz pro stažení torrent souboru a v dialogovém okně přepínačem označte možnost Opera. Pokud chcete omezit rychlost stahování a sdílení s ostatními uživateli, učiňte potřebná nastavení po klepnutí na tlačítko Nastavit BitTorrent. Stahování souboru prostřednictvím torrentu nakonec spusťte klepnutím na tlačítko Otevřít.
Průběh stahování se zobrazí v seznamu stažených souborů, který naleznete po klepnutí na hlavní nabídku programu a poté na možnost Stahování (zkuste si zapamatovat klávesovou zkratku Ctrl+J). Po klepnutí na položku souboru pak uvidíte, s kolika dalšími uživateli stahovaný soubor sdílíte.
Myslete ale na to, že stahování filmů a hudby přes torrenty je (vzhledem k tomu, že soubory sdílíte s dalšími lidmi) v rozporu s českými zákony. Právnímu rozměru tohoto způsobu stahování jsme se podrobně věnovali v čísle 8/2011.
3. Rozšiřte možnosti prohlížeče
Stejně jako jiné prohlížeče můžete i Operu rozšířit o další možnosti prostřednictvím doplňků. Ty naleznete v hlavní nabídce programu pod možností Rozšíření | Získat rozšíření. V přehledu rozšíření prohlížeče vyhledejte požadovaný doplněk (seznam těch nejlepších naleznete v posledním tipů), klepněte na jeho položku a poté na tlačítko Install. V novém okně klepnutím na tlačítko Instalovat nakonec potvrďte, že doplněk chcete skutečně nainstalovat do prohlížeče.
4. Sdílejte záložky a hesla
Pokud používáte Operu na více počítačích, určitě oceníte možnost synchronizace záložek, historie a hesel. Díky ní totiž budete mít vždy po ruce adresy svých oblíbených webových stránek, a nebudete je tak muset lovit ve vaší paměti.
Tuto možnost naleznete v hlavní nabídce v seznamu Synchronizace pod položkou Povolit synchronizaci. V novém okně poté klepněte na tlačítko Další, za pomocí několika údajů si vytvořte uživatelský účet a nakonec si vyberte, které položky chcete synchronizovat s vašimi ostatními počítači.
Na nich stejným způsobem přejděte k nastavení synchronizace, jen s tím rozdílem, že si v druhém kroku nebudete vytvářet nový účet, ale klepnutím na tlačítko Již mám vytvořený účet se přihlásíte k tomu, který jste vytvořili na prvním počítači.
5. Uložte si oblíbené weby
Pokud pravidelně chodíte na určité weby, vyplatí se vám uložit jejich adresy do vašich záložek. Záložky také přijdou vhod v případě, kdy narazíte na zajímavou stránku, ale zrovna nemáte čas na její prohlédnutí. Nejrychlejší možností, jak ji uložit do záložek, je klávesová zkratka Ctrl+D. Po jejím stisknutí se vám zobrazí nové okno, v němž můžete případně změnit její název nebo popis. V něm také naleznete zaškrtávací políčko Zobrazit jako panel, jež ikonu uložené webové stránky umístí do nástrojového panelu.
Tento panel vyvoláte klepnutím na jeho ikonu ve spodní liště. Po klepnutí na ikonu hvězdy v nástrojovém panelu také můžete vaše záložky třídit do složek, což se hodí v případě, že jich máte větší množství, a chcete si v nich udělat pořádek.
6. Sdílejte soubory a hudbu s ostatními
Jedním z nástrojů Opery je i balík aplikací Unite, s jehož pomocí můžete s kýmkoli sdílet vybrané soubory ve vašem počítači. Tento balík vedle nástrojů pro sdílení nabídne i IM komunikátor nebo webový server, na němž můžete spustit vlastní webové stránky. Výhodou skupiny programů Unite je navíc i to, že například k vámi sdíleným souborům mohou přistupovat i uživatelé s jinými internetovými prohlížeči.
Tento balík aplikací naleznete v hlavní nabídce prohlížeče pod příkazem Opera Unite. V podnabídce klepněte na Povolit Opera Unite, čímž spustíte krátkého průvodce vytvořením účtu. Poté si zvolte pojmenování vašeho počítače (v závislosti na něm vám bude přidělena veřejná webová adresa) a vyberte si, které nástroje z balíku Unite chcete používat. Na stránce s přehledem aktivních aplikací naleznete i vaši osobní webovou adresu, pod kterou například kamarádi budou moci přistupovat k vámi sdíleným souborům.
7. Podrobná nastavení prohlížeče
Když budete chtít změnit jakékoli nastavení Opery, klepněte na její hlavní nabídku a následně ze seznamu Nastavení zvolte stejnojmennou možnost. Na hlavní kartě Obecné údaje si můžete v nabídce Při spuštění zvolit, zda prohlížeč po spuštění obnoví vaši předchozí relaci (spustí naposled otevřené stránky), případně zda začnete s domovskou stránkou (v tom případě zadejte její adresu do sousedního řádku).
Šikovnou možnost nabízí karta Formulář, do níž si můžete uložit svoje osobní údaje, které vám následně budou nabízeny při vyplňování formulářů na webových stránkách (třeba při registraci nebo nakupování zboží).
Pod kartami Vyhledávání a Webové stránky můžete změnit podrobná nastavení zobrazování a vyhledávání na internetu. Pod záložkou Pokročilé volby si pak například můžete zvolit, kam se automaticky budou ukládat stažené soubory.
+ 6 Nejlepších doplňků
Přemýšlíte, jaké doplňky byste si měli nainstalovat do Opery? Následující byste rozhodně neměli přehlédnout:
- Facebook Preview – doplněk, který zobrazuje nová upozornění na Facebooku
- FastestTube – nástroj pro stahování videí ze serveru YouTube.com
- Opera AdBlock – aplikace pro blokování všudypřítomných reklam
- Translate – narazíte-li na cizojazyčný web, tento doplněk vám jej s pomocí Překladače od Googlu přeloží do češtiny
- Easy Sticky Note – pokud si často něco poznamenáváte, využijte tohoto nástroje
- Textarea Backup – vyplňujete formulář na webu a on se neuloží? V takové situaci vás zachrání tento doplněk