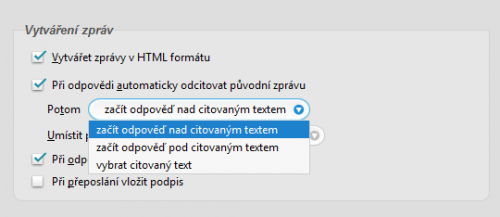Není nic otravnějšího než na konec každého napsaného e-mailu vypisovat jméno a kontaktní údaje. Funkce automatického vkládání podpisu je pro tuto činnost ideální. Vložení podpisu je velmi snadné - otevřete si nabídku Nástroje | Nastavení účtu. Poté klepněte na název účtu, v pravé části okna se zobrazí možnosti nastavení účtu. Ve spodní polovině okna najdete boxík Text podpisu - do něj vepište podpis, který chcete připojovat na konec odesílaných e-mailů (jestliže zatrhnete možnost použít HTML, můžete v rámci textu používat pokročilé formátování, vkládat obrázky apod.).
Druhou možností, jak vkládat podpis, je zatrhnout volbu Připojit podpis ze souboru. Klepnutím na tlačítko Vybrat pak najděte soubor, v němž máte vytvořený podpis.
2. Editace zprávy
Možná jste se s tím již setkali - napsali jste zprávu a chtěli v ní něco zvýraznit tučným písmem nebo kurzívou ale nešlo to. Na vině bylo nastavení účtu, standardně se totiž zprávy vytvářejí v tzv. prostém textu, který neumožňuje formátování (podobně jako poznámkový blok ve Windows). V takovém případě je třeba v nastavení zvolit možnost psaní textu ve formátu HTML.
Otevřete Nastavení účtu a na záložce Vytváření zpráv a adresování najděte položku Vytvářet zprávy v HTML formátu, zatrhněte ji a následně nastavení potvrďte tlačítkem OK. Od této chvíle budou e-maily vytvářeny ve formátu HTML - všechny možnosti formátování tak budou standardně k dispozici.
3. Umístění odpovědi na email
Při odpovídání na příchozí e-mail můžete volit ze dvou používaných způsobů citování původní zprávy - buď bude odpověď umístěna nad, nebo pod původní zprávou. Obecně je lepší původní zprávu ponechat v e-mailu a začít odpověď nad ní - příjemce obvykle hledá odpověď na začátku e-mailu a nemusí si pro ni skrolovat celým e-mailem až na konec.
Vlastní nastavení umístění textu odpovědi najdete v Nastavení účtu na záložce Vytváření zpráv a adresování. V horní části okna zatrhněte možnost Při odpovědi automaticky odcitovat původní zprávu a v řádku Potom zvolte nastavení, které vám vyhovuje.
4. Potvrzení o přečtení e-mailu
Nejistota, která mnohdy panuje poté, co odešlete e-mail a čekáte na odpověď, nemusí být pravidlem. Thunderbird, podobně jako Microsoft Outlook, si umí vyžádat potvrzení o doručení zprávy a v některých případech také potvrzení o jejím přečtení. Ovšem pozor, potvrzení o doručení vám odešle e-mailová služba adresáta automaticky, potvrzení o přečtení ale odesílá e-mailový klient a v praxi je přečtení potvrzeno i tehdy, když je e-mail otevřen a posléze bez přečtení smazán. Ani v jednom případě tudíž nemáte jistotu, že si adresát zprávu opravdu přečetl.
Potvrzení o doručení si můžete nastavit pro jednotlivý e-mail přímo v okně editoru zprávy v nabídce Možnosti (zde vyberte položku Potvrzení o doručení nebo Potvrzení o přečtení), nebo jako výchozí nastavení pro všechny vytvářené e-maily - v Nastavení účtu na záložce Potvrzení o přečtení. Zde jsou mj. k dispozici také pravidla pro případ, že chce odesílat potvrzení o přečtení od vás.
5. Vložte si obrázek do e-mailu
Obrázky jsou obvykle odesílány jako přílohy e-mailu. Co když ale chcete vložit obrázek přímo do textu zprávy? Stačí si otevřít obrázek, zkopírovat jej do schránky klávesami Ctrl+C, přepnout se do okna s novou zprávou a vložit jej do těla e-mailu kombinací Ctrl+V.
Sofistikovanější cesta vede přes nabídku Vložit, kde můžete zvolit hned několik různých objektů. S její pomocí zobrazíte dialogové okno pro výběr obrázku a nastavení jeho parametrů. V okně najdete čtyři záložky - první slouží k výběru obrázku a případně vyplnění alternativního textu (tento text uvidí uživatelé, kteří nemají povoleno zobrazování obrázků v e-mailech), na druhé můžete definovat rozměry obrázku po vložení, třetí umožňuje udělat kolem obrázku rámeček a případně jej zarovnat s textem a na poslední záložce můžete obrázek vložit jako odkaz.
6. Kontrola pravopisu - slovníky
Automatickou kontrolu pravopisu, která odhalí nedostatky v podobě překlepů a gramatiky, znáte z Wordu. Také při psaní e-mailů je možné si automatickou kontrolu aktivovat. V nabídce Nástroje pod položkou Možnosti si otevřete nové dialogové okno s několika záložkami. Vyberte záložku Vytváření a na ní pak poslední záložku Pravopis. Zde pak zatrhněte možnost Při odesílání zpráv kontrolovat pravopis a také druhou možnost Povolit kontrolu pravopisu při psaní. V rozbalovací roletce pak vyberte jazyk Čeština.
Může se stát, že češtinu v seznamu nenajdete. V takovém případě klepněte na odkaz Stáhnout další slovníky. Budete automaticky přesměrování na stránku s doplňky pro Mozilla Thunderbird, kde si vyberete a nainstalujete český slovník.
7. Změna pozadí zprávy
V editoru zprávy zvolte nabídku Formát | Barvy a pozadí stránky. V novém okně pak zatrhněte možnost Použít vlastní barvy a dle libosti vyberte barvy pro běžný text, nové, aktivní a navštívené odkazy, případně zvolte i barvu pozadí.
Chcete-li na pozadí umístit obrázek, přepněte se do pole Obrázek na pozadí a pomocí tlačítka Vybrat soubor najděte požadovaný obrázek. Pokud budete umisťovat na pozadí obrázek, pamatujte na to, že by měl kontrastovat s textem - aby byla zpráva dobře čitelná. Nejsou tudíž vhodné příliš barevné obrázky. Ideálním obrázkem může být například rámeček, do kterého text naformátujete anebo obrázek s výrazně staženou barevností a nastavenou průhledností.
+ Doplňky
Podobně, jako si můžete doplňky vylepšit prohlížeč Mozilla Firefox, lze přidávat funkce i do klienta Thunderbird. Rozšíření najdete na adrese addons.mozilla.org/cs/thunderbird. Jedním z praktičtějších doplňků pro tvorbu e-mailů je Contacts Sidebar, který vám přidá do okna programu postranní panel se všemi uloženými kontakty.
Kromě funkcí si můžete upravit také vzhled klienta - např. v tomto článku jsme pro změnu ikonek a barev použili rozšíření Silvermel. Grafická témata najdete na stejné adrese v sekci Motivy vzhledu.