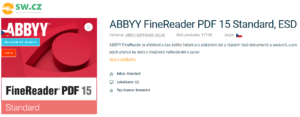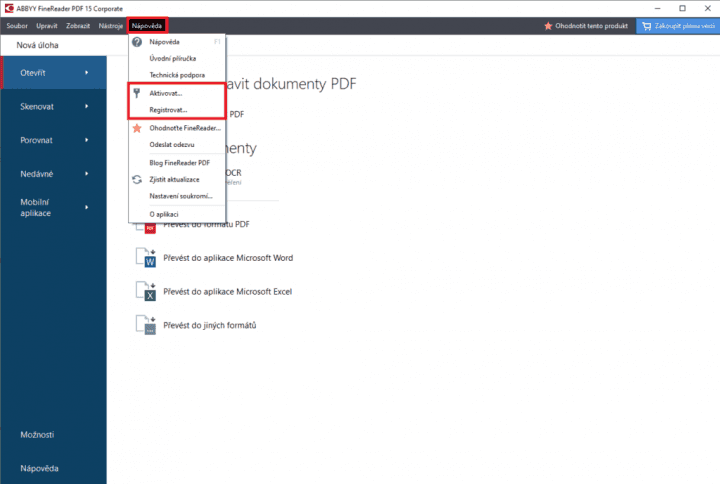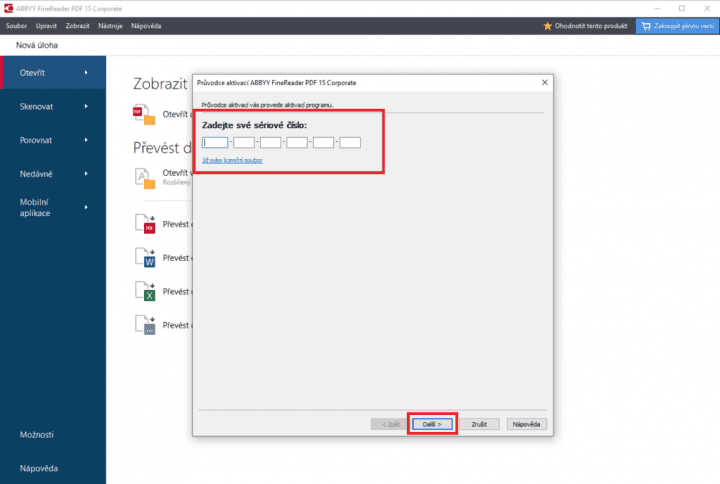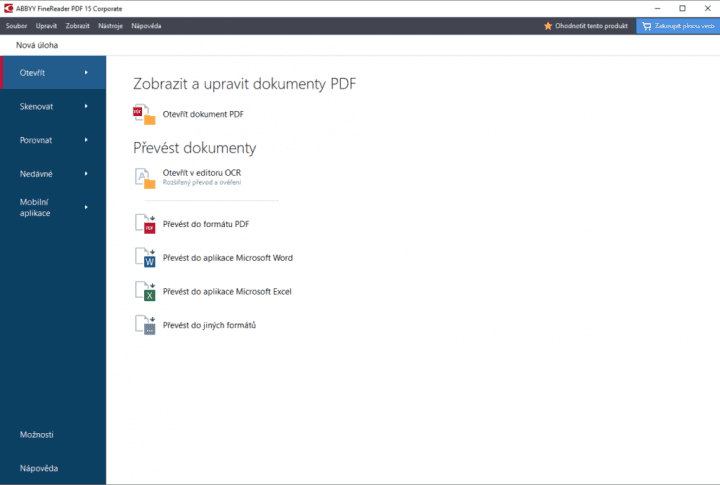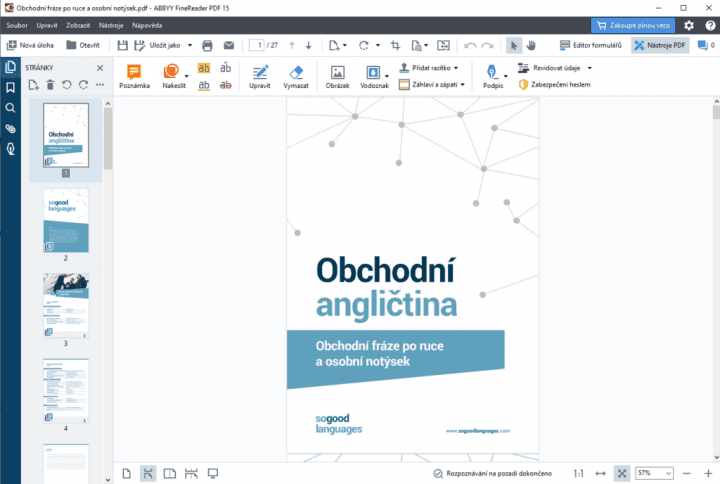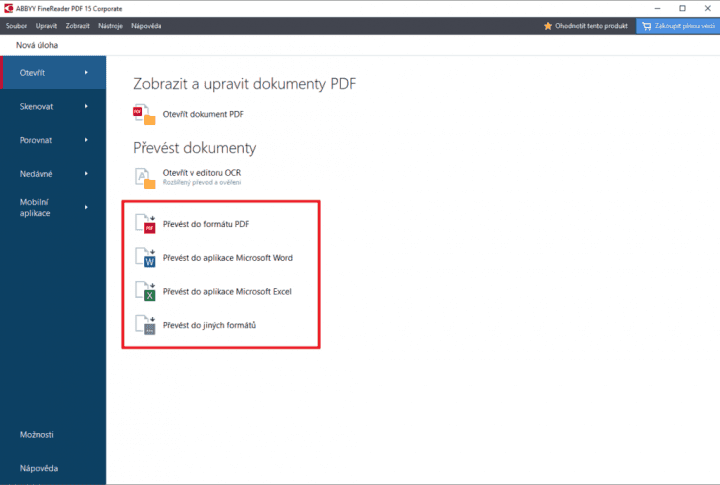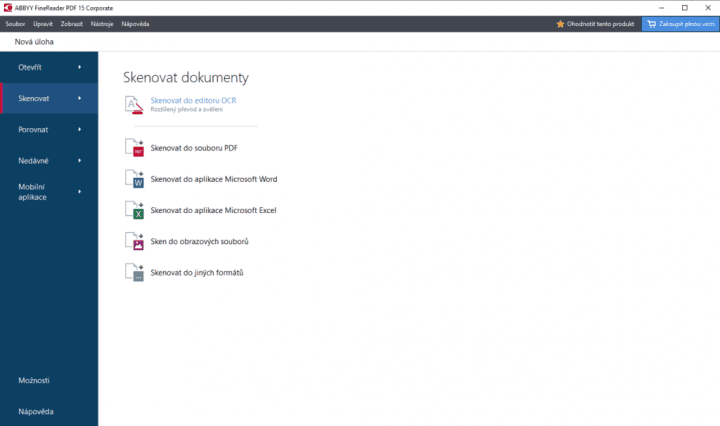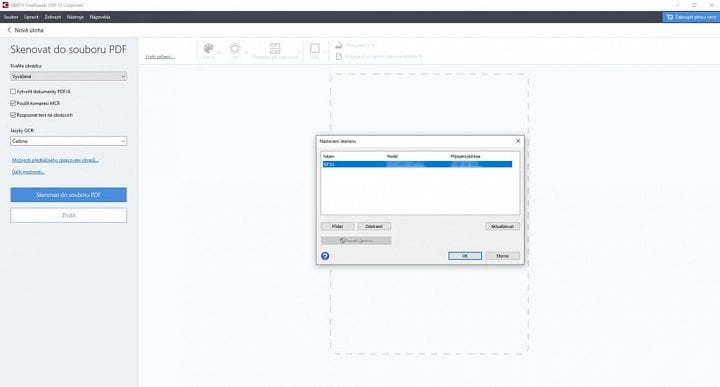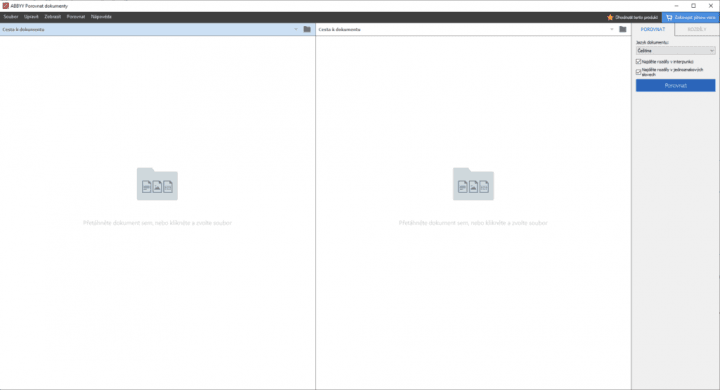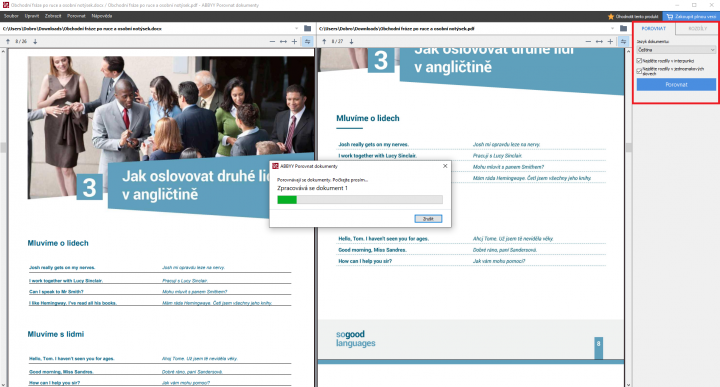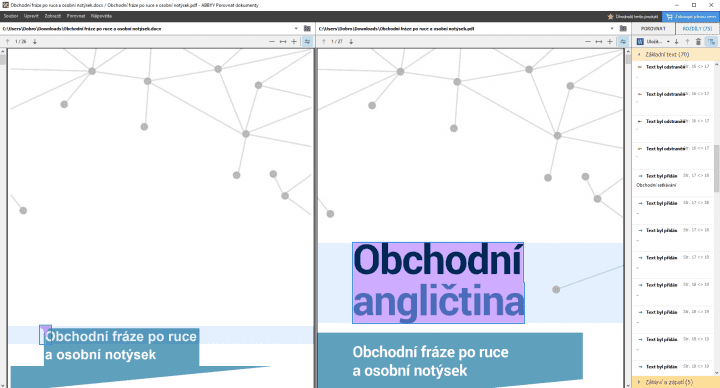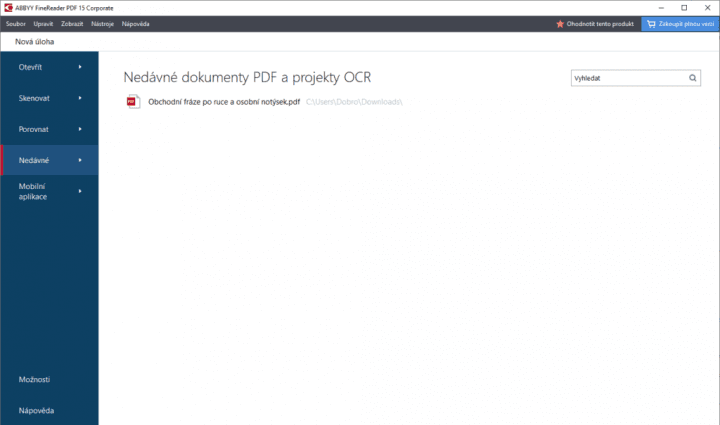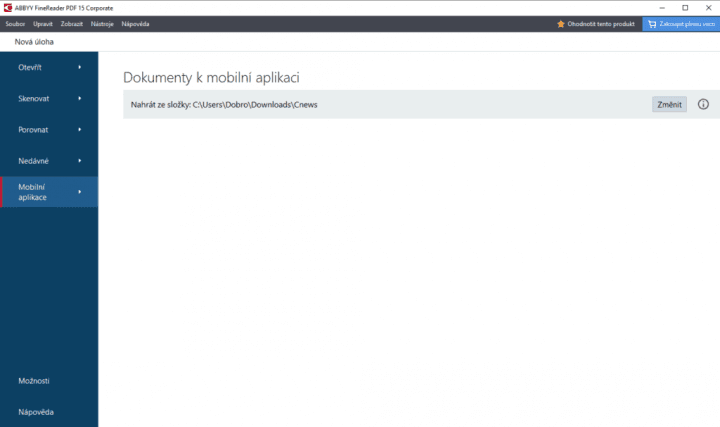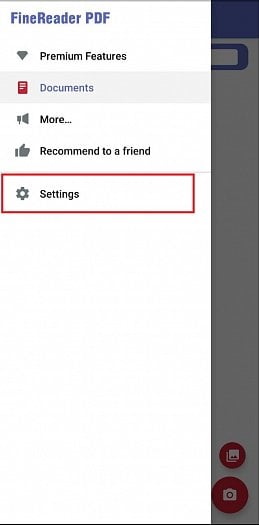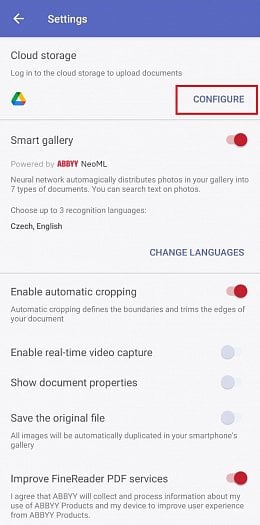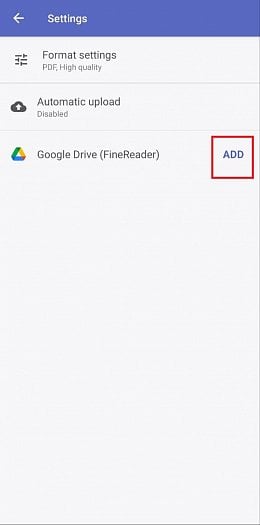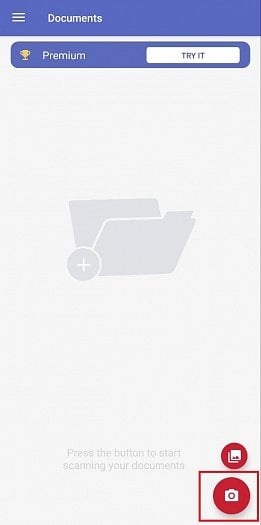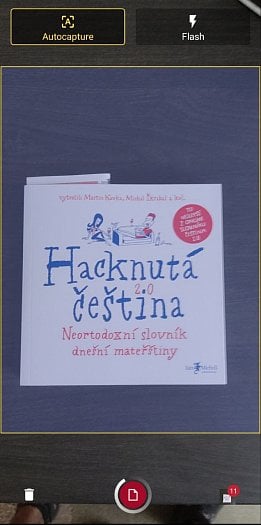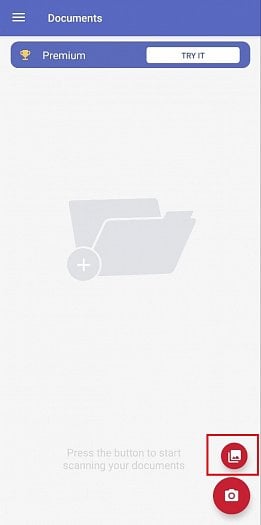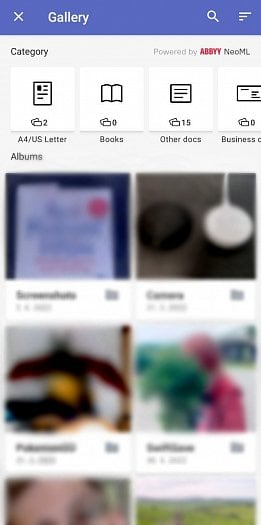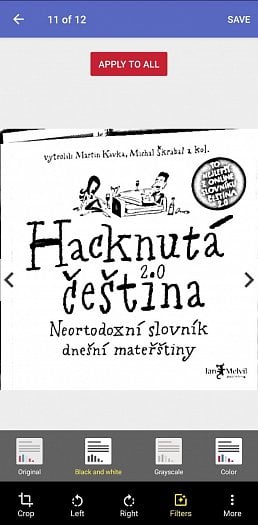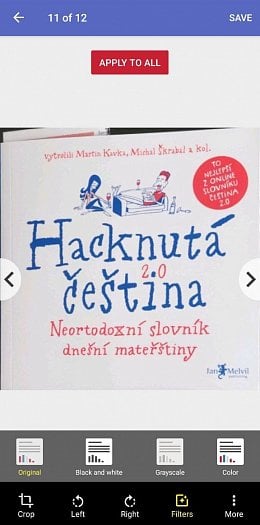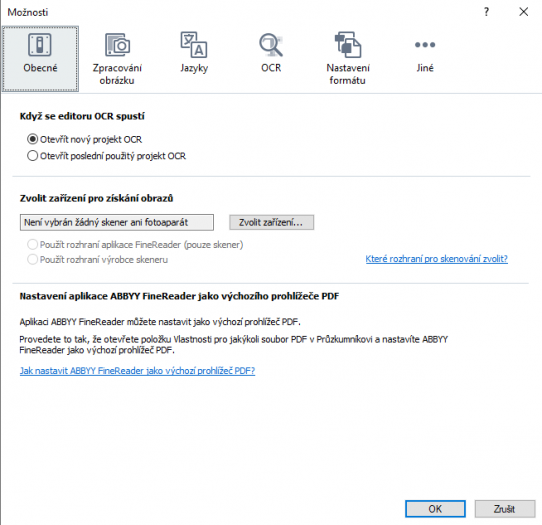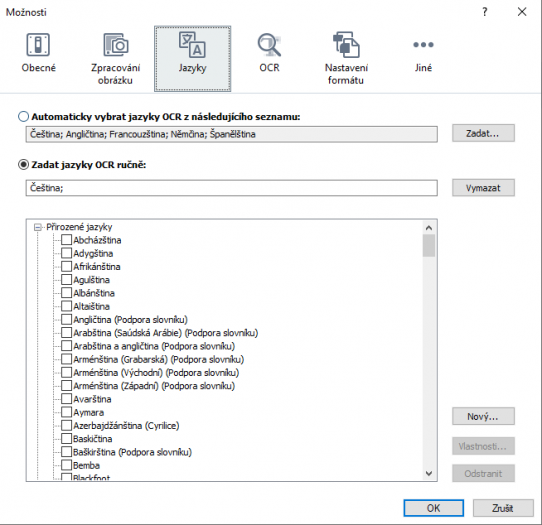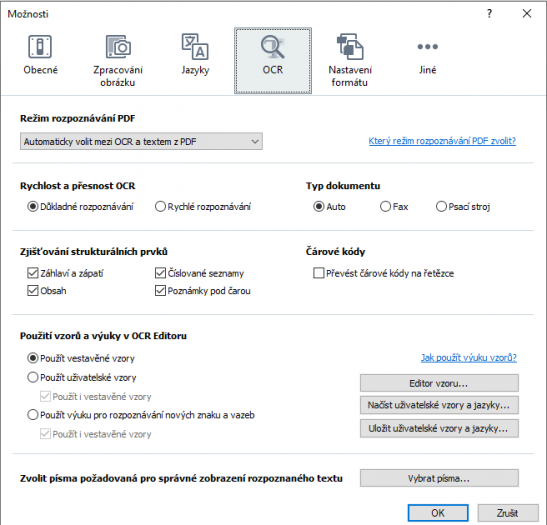- Co je ABBYY FineReader PDF 15 a k čemu slouží
- Kde stáhnout ABBYY FineReader zadarmo a kde koupit plnou verzi
- Aktivace plné verze ABBYY FineReader
- Vysvětlení jednotlivých funkcí
1. Co je ABBYY FineReader PDF 15 a k čemu slouží
ABBYY FineReader je software, pomocí kterého můžete pracovat s PDF soubory. Nabízí řadu nástrojů pro kompletní návrh, editaci a následnou správu PDF souborů. Program dokáže převádět jednotlivé typy souborů jiných formátů do formátu PDF (a obráceně), což se hodí v případě, kdy například nechcete, aby při odeslání vaší práce došlo k deformaci formátování obsahu.
ABBYY FineReader se také hodí, pokud chcete vytvářet vyplnitelné formuláře s rozbalovacími seznamy nebo pracovat se dvěma PDF naráz. Placená verze vám ke všemu umožní sdílet výsledky své práce se zbytkem týmu a získat zpětnou vazbu v reálném čase, podobně jako je tomu například u programů v kancelářském balíku Office.
Mezi hlavní funkce ABBYY FineReader patří:
- návrh, editace a správa PDF souborů,
- převod různých formátů do formátu PDF a naopak,
- tvorba vyplnitelných formulářů,
- nastavení akcí a propracované OCR řešení,
- práce s více soubory naráz,
- práce v reálném čase s více lidmi naráz.
2. Kde stáhnout ABBYY FineReader zadarmo a kde koupit plnou verzi
ABBYY FineReader PDF 15 můžete stáhnout v trial verzi (15 dní) na portálu Slunečnice, který mimo ABBYY FineReader nabízí řadu dalších programů pro práci s PDF soubory.
Odkaz ke stažení programu ABBYY FineReader 15 na portálu Slunečnice.cz
Pokud by se vám ABBYY FineReader 15 zalíbil a chtěli byste využívat všech výhod placené verze, doporučujeme zakoupení plné verze na portálu SW.cz, který nabízí širokou škálu licencí, s platností od 1 roku až po celoživotní licenci. Pro firmy a týmy s více lidmi je poté určena licence Corporate.
Odkaz na koupi software ABBYY FineReader 15 Standard na portále SW.cz
Rozdíly mezi licencemi Standard a Corporate si můžete přečíst zde.
3. Aktivace plné verze ABBYY FineReader
Jakmile máte zakoupenou plnou verzi ABBYY FineReader 15, obdržíte do trezoru na portálu SW.cz sériové číslo. To je potřeba zadat do příslušného pole přímo v programu. V první řadě otevřete ABBYY FineReader a v horní liště klikněte na tlačítko Nápověda. Zde vyberte možnost Aktivovat (případně Registrovat, pokud chcete aktivovat verzi Corporate).
Do otevřeného okna vepište sériové číslo a pokračujte na aktivaci programu stiskem tlačítka Další. Pokud máte licenční soubor, vyberte možnost aktivace pomocí licenčního souboru, zadejte cestu a pokračujte podle instrukcí.
Pro kompletní aktivaci musí být počítač po celou dobu připojen k internetu, aby došlo ke správnému dokončení aktivace z obou stran (vy i poskytovatel programu).
4. Vysvětlení jednotlivých funkcí
V následující kapitole se budeme zabývat jednotlivými funkcemi, které ABBYY FineReader 15 nabízí. Představíme si ve stručnosti princip jejich fungování a vysvětlíme, jak je správně používat.
Otevřít
První záložka v menu s názvem Otevřít odkazuje na základní úkony práce s PDF souborem, konkrétně:
- otevření PDF dokumentu a jeho editace,
- otevření PDF dokumentu v editoru OCR a jeho editace,
- převod PDF dokumentu do formátu pro Microsoft Word, Excel nebo jiného.
Pro editaci PDF dokument klikněte na pole Otevřít dokument PDF a v otevřeném okně vyberte patřičný soubor. Následně dojde k otevření samotného editoru.
Ten umožňuje samotnou editaci PDF souboru, vytváření nových záložek, přidání digitálního podpisu, zkrátka téměř cokoliv, co můžete v osobní nebo pracovní sféře při práci s PDF soubory potřebovat.
Další užitečnou funkcí je převod různých souborů do formátu PDF a obráceně. V kategorii Otevřít stačí zvolit patřičné pole a v otevřeném okně vybrat soubor, který chcete převést. Všechny podporované formáty můžete najít zde.
Skenovat
Neméně užitečnou funkcí je tvorba PDF (a jiných) dokumentů z výsledků skenování skeneru nebo multifunkční tiskárny. Tato funkce vám přijde vhod v případě, kdy potřebujete fyzické dokumenty přepracovat do digitální podoby.
V první řadě budete potřebovat funkční skener připojený k počítači, ze kterého chcete provádět skenování. Vyberte jednu z možností, kterou chcete provést při skenování. Na výběr máte ze:
- skenování do OCR editoru,
- skenování do PDF souboru,
- skenování do Microsoft Wordu nebo Excelu,
- skenování do obrazových souborů s výběrem formátu,
- skenování do jiných podporovaných formátů.
Po vybrání možnosti se dostanete do samotného okna s náhledem skenování. Vyberte skener a stiskem tlačítka Skenovat do souboru… začněte skenování. Po dokončení můžete v otevřeném okně vidět výsledek a v případě, že jste se skenováním spokojeni, s ním i dále pracovat.
Porovnat
Společně s ABBYY FineReader se vám do počítače nainstaluje i aplikace ABBYY Porovnat dokumenty, která umožňuje práci se dvěma dokumenty naráz. S ABBYY Porovnat dokumenty můžete:
- otevřít a editovat dva dokumenty najednou,
- hledat rozdíly nebo chyby mezi dokumenty,
- pracovat se dvěma dokumenty rozdílných formátů (například PDF a Word),
- zvýraznit rozdíly a ukládat výsledky práce v obou dokumentech najednou.
Po otevření aplikace ABBYY Porovnat dokumenty se dostanete do hlavního menu rozděleného do dvou sloupců. V každém máte možnost vybrat jiný soubor kliknutím na libovolné místo v daném sloupci.
Po vybrání dokumentů můžete v pravé části programu porovnávat oba dokumenty, hledat jejich rozdíly a nechat program je zvýraznit.
Nedávné
V kategorii Nedávné se zobrazují všechny soubory, se kterými jste v minulosti pracovali. Kliknutím na některý z dokumentů dojde k jeho otevření a možnosti editace.
Mobilní aplikace
ABBYY FineReader nabízí také aplikaci dostupnou pro obě mobilní platformy, a právě tato záložka představuje jakýsi odkaz na mobilní aplikaci. Výhodou aplikace je pohodlnější práce se skenováním dokumentů a jejich automatická synchronizace s počítačem skrze cloudové úložiště Google Drive.
Odkaz ke stažení mobilní aplikace ABBY FineReader na App Store a Google Play.
Propojení aplikace s počítačem
Mobilní aplikaci samozřejmě můžete používat nezávisle na propojení s počítačem, plný potenciál však využijete při vzájemném propojení právě skrze Google Drive. Ten musí být nainstalovaný jak na smartphonu, tak i na počítači. Pro stažení Google Drive klikněte na tento odkaz. Jakmile máte nainstalováno, vyberte složku, do které se budou ukládat naskenované soubory z telefonu.
V mobilní aplikaci přejděte do nastavení kliknutím na tři vodorovné čáry v levé horní části a vyberte možnost Settings (obr. 1). V nastavení v oblasti Cloud storage klikněte na Configure (obr. 2). Připojte Google Drive, vyberte cílovou složku a nastavte další podrobnosti (obr. 3).
Ovládání aplikace
Mobilní verze nabízí jednoduché rozhraní, ve kterém se v hlavním menu nachází mimo nastavení aplikace pouze tlačítka pro spuštění skenování a výběr dokumentu ze souboru. Kliknutím na ikonu fotoaparátu začne program skrze fotoaparát snímat plochu před vámi a převádět všechny dokumenty, které do vytyčené plochy postavíte, na textový soubor.
Druhé tlačítko, tedy výběr ze souboru, vám umožní vybrat soubory uložené v telefonu, které chcete převést do PDF souboru.
Výsledkem skenování je poté fotografie nebo digitální verze naskenovaného dokumentu, který před uložením můžete upravit v jednoduchém editoru.
Možnosti
Poslední kategorie otevírá okno s podrobnými možnostmi nastavení ABBYY FineReader 15. V něm můžete nastavit jednotlivé parametry programu a jeho chování při určitých akcích.
Obecné
Nastavení spuštění OCR, výběr výchozího skeneru/fotoaparátu a nastavení ABBYY FineReader jako výchozího prohlížeče pro PDF soubory.
Zpracování obrázku
Nastavení automatického zpracovávání obrázků.
Jazyky
Nastavení jazykové sady a jazyků, které budou podporovány pro práci s PDF dokumenty.
OCR
Nastavení editace v režimu OCR, systém rozpoznání PDF souborů a dalších parametrů týkajících se režimu OCR.
Nastavení formátu
Nastavení akcí pro různé formáty, nastavení kvality obrázků a dodatečné nastavení PDF souborů.
Jiné
Nastavení jazyka, automatických aktualizací nebo povolení vyššího procesorového výkonu.