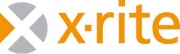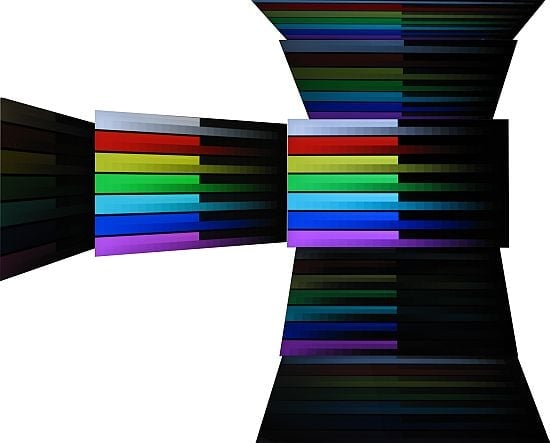První seznámení, parametry
Hlavní lákadlo tohoto monitoru bezesporu nepředstavuje jeho 23" úhlopříčka s Full HD rozlišením nebo poměrně velký počet vstupů a jednoduchá OSD nabídka, ale dotykové ovládání. K němu monitor nepoužívá dotykovou fólii, ale dvě lišty po stranách monitoru, které snímají povrch obrazovky. Kvůli tomu je rámeček monitoru trochu vyšší, než je tomu u běžných monitorů. Se stejným způsobem ovládání jste se již mohli setkat v recenzi počítače MSI Wind Top.

Mezi porty narazíte na klasickou sestavu tří videovstupů – D-Sub, DVI-D a HDMI. Ty ještě doplňuje audio vstup, který dodává energii dvěma integrovaným reproduktorům. O kvalitě zvuku si ale iluze příliš nedělejte, kvalita nevybočuje z monitorového průměru.

Nebýt chybějícího HDMI kabelu, byla by výbava zcela kompletní. Pokud budete chtít provozovat ovládání dotykem, musíte monitor propojit i USB kabelem, který je součástí dodání.

V porovnání dnes najdete dnes testovaný Acer a velmi povedený monitor Samsung SyncMaster P2450. Ten se sice nemůže pochlubit dotykovým ovládáním, nabízí ale na druhou stranu o palec větší úhlopříčku a podstatně nižší cenu.
![]()


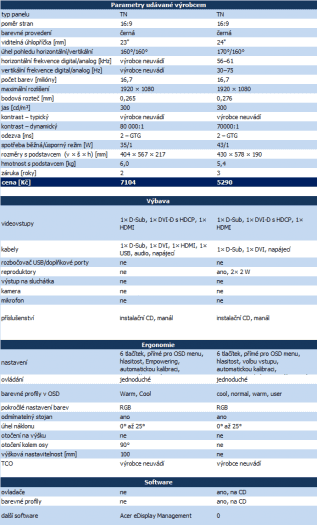
Dotykové ovládání v praxi (video)
Dotykové ovládání v praxi (video)
Jak jsem již
naznačil v úvodní kapitole, monitor je vybaven dotykovým ovládáním, zde v provedení MultiTouch. To umožňuje snímat dotyk ne jednoho, ale hned dvou prstů,
jejichž vzájemný pohyb se transformuje do gest, která ovládají příslušné
aplikace. Acer k tomu nepoužívá klasickou fólii na displeji, ale boční
senzory, které měří polohu prstů na obrazovce. Ve většině případů je
ovládání celkem spolehlivé, nicméně jsou i situace, které senzory
nedokáží zrovna ideálně interpretovat. Nejlepší obrázek si o ovládání
uděláte z následujících videí. Ta sice byla natočena při testování počítače MSI, nicméně i na tomto monitoru se ovládání chovalo zcela identicky.
Asi nejznámější aplikací od Microsoftu pro multidotyková zařízení, je
Surface – velmi pěkný prohlížeč fotek, které můžete pomocí gest rovnat
či přímo upravovat na ploše monitoru bez použití myši či klávesnice.
Vyzkoušet můžete i psaní přímo na monitoru. Jak se ale přesvědčíte i z
videa, ergonomické a přesné to zrovna není.
Na aplikaci Microsoft Paint je možné velmi pěkně demonstrovat
problémy senzorů při nejrůznějších úkonech. Při běžném ovládání sice k
takovým situacím příliš často nedochází, nicméně o problému je dobré
vědět.
Velmi povedenou aplikací je Microsoft SurfaceGlobe. Pomocí gest zde
můžete zvětšovat, rotovat či jinak posouvat mapu, což působí na první
pohled velmi efektně i efektivně. Na druhý pohled se občas nevyhnete
zkřížení ovládání, což můžete na videu občas pozorovat také.
Microsoft v rámci svého balíčku Touch
Pack pro Windows 7 nabízí i několik jednoduchých her. Mezi nimi najdete
například takový pokročilejší Arkanoid (Microsoft Reboud) nebo foukání
lodiček po rybníce. Kromě toho zde najdete i velmi kreativní hru
Blackboard, která je velmi podobná Crazy Machines. V kombinaci s
dotykovým displejem však taková hra dostává zcela nový rozměr, který vás
velmi rychle začne bavit.
Co ale u MSI vyzkoušet nešlo, bylo chování monitoru a dotykového ovládání v dvoumonitorovém uspořádání. I tato konfigurace má svá specifika, za něž ale nemůže ani tak Acer, ale ovladače od ovládání. Pokud totiž monitor s dotykovým ovládáním není nastaven jako primární, budete ovládat vedlejší monitor. Názorně to můžete vidět na následujícím videu.
Možnosti polohování, ovládací prvky
Ačkoli se jedná o monitor typu TN a jeho výrobcem je Acer, možnosti polohování jsou překvapivě dobré. Monitor lze otáčet kolem osy (sice jen v omezeném rozsahu 90°), naklápět a dokonce i výškově zvedat v rozmezí cca deseti centimetrů. Jediné, co chybí, je otáčení na výšku. Nastavené polohy drží velmi dobře a k jejich změně není na druhou stranu potřeba enormní síla.

K ovládání slouží celkem čtyři tlačítka, z nichž dvě mají zdvojenou funkci. Přímo lze vyvolat nastavení hlasitosti, automatickou kalibraci nebo nabídku Empowering s přepínáním režimů obrazu. Na spodní umístění tlačítek i způsob jejich mačkání si je třeba chvilku zvykat – tlačítka jsou trochu odsazena od přední hrany.

OSD nabídka, možnosti nastavení
Stiskem tlačítka "e" nebo z OSD nabídky můžete vyvolat funkci
empowering technology. Pod ní se skrývá přepínání režimů obrazu podle
právě prováděné činnosti. K dispozici je celkem pět režimů –
uživatelský, text, fotky, film a standardní.
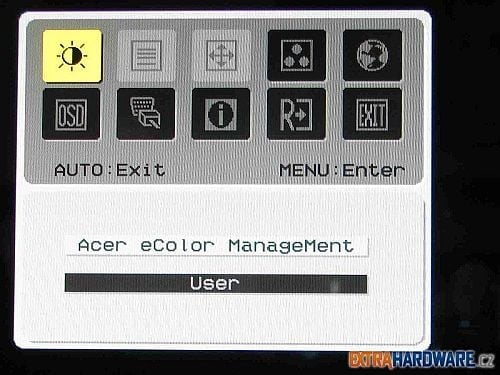
Pokud se nechcete spoléhat na manuální nastavování
jasu, můžete zkusit zapnout funkci automatické regulace podsvícení. Ta
fungovala celkem bez problémů, celkový jas ale mohl být trochu nižší. Co
se týče barev, tak máte k dispozici dva profily – teplé a studené,
které doplňuje uživatelské nastavení RGB.
V OSD nabídce dále najdete přepínání vstupů a změnu velikosti obrazu. K
dispozici je zachování poměru stran i režim 1:1. Tím možnosti ISD
nabídky končí. Žádné převratné funkce zde tedy nenajdete, nicméně pro
základní nastavení to stačí.
Kompletní galerie
Metodika testování
Před tím, než začnu jakýkoli panel testovat, tak na něm v ideálním případě alespoň den běžně pracuji. Tím se čerstvě vybalený panel alespoň částečně zahoří a ustálí. Pak následuje měření optickou sondou X-Rite eye one, kterou změřím barevné podání a jeho odchylky v továrním nastavení. To bývá u řady panelů doslova katastrofální. Pak následuje kalibrace obrazu optickou sondou na co nejlepší hodnoty blížící se teplotě barev 6500K, gamma 2,2 a jasu 150 cd/m2.
Po kalibraci optickou sondou následuje zjišťování pozorovacích úhlů, barevného podání na testovacím obrazci a podání jasu s kontrastem. K těmto účelům používám speciální aplikaci, kterou jako svou diplomovou práci na VUT vytvořil můj dlouholetý kamarád Jirka Švec (díky Jirko). Díky ní jsem schopen zjistit rozsah zobrazení jednotlivých barevných kanálů RGBCMYK, zejména v jejich kritických krajních rozsazích. To samé platí o podání jasu s kontrastem na stupních šedi.
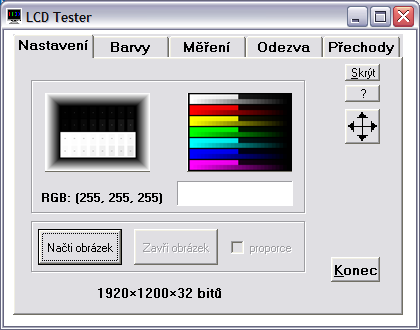
Na barevném obrazci vidíte zastoupení jednotlivých barev RGBCMYK ve dvou řadách. Spodní pruh zobrazuje celé spektrum odstupňované po deseti krocích v rozmezí 0–255, horní pruh pak jemné detaily v rozmezích 0–25 a 230–254 pro každou barvu. Díky tomu jsem schopen s celkem velkou přesností určit, jaké barevné odstíny jednotlivých barev již panel není schopen ani po kalibraci zobrazit. Výsledkem jsou pak dva grafy, které zobrazují, od jaké hodnoty bylo možné na monitoru rozeznat odstupňování nejtmavších a nejsvětlejších jemných odstínů.
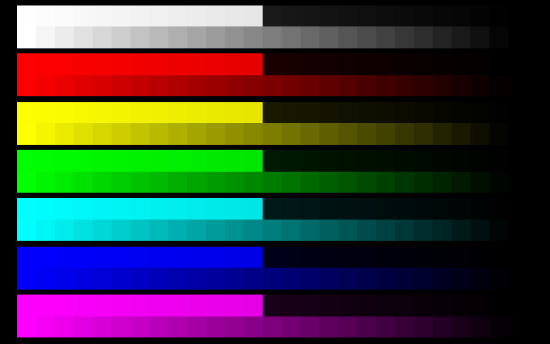
To samé platí pro testovací obrazec se stupni šedi. V horní polovině můžete vidět rozmezí 1–24 na černém pozadí (0), v dolní polovině pak světlé odstíny v rozmezí 231–254 na bílém pozadí (255). Na tomto obrazci se velmi pěkně pozorují např. problémy S-IPS panelů s nejtmavšími odstíny.
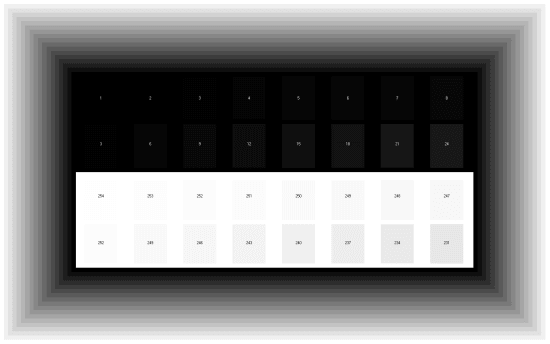
Se zkalibrovaným panelem se pak podívám, jak si poradí s barevnými přechody a případným ditheringem. Ten je nejvíc patrný v černo-bílém přechodu, kde je velmi často vidět alespoň jemné pruhování.
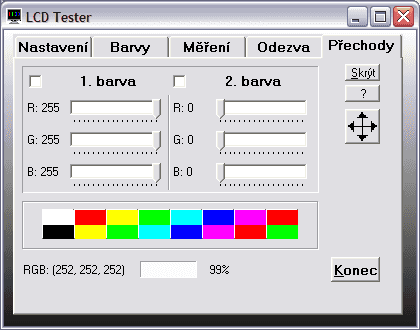
První obrazec (se střídavými černými a bílými obdélníky) je věnován měření stability kontrastu. Měřeny jsou vždy rozdíly na dvou stejných sousedních bodech (dvě dvojice), jejichž výsledky jsou pak zprůměrovány. Tím je eliminováno zhoršení výsledků vlivem nerovnoměrnosti podsvícení. Stabilitu kontrastu měřím celkem v jedenácti krocích - pro nastavení jasu od 0 % do 100 % po 10% skocích. Výsledkem je pak graf, který najdete v příslušné kapitole.
Následuje měření homogenity podsvícení, ke kterému si díky této aplikaci zobrazím libovolně hustou (v mém případě 10 × 6) síť, v níž probíhá měření. Jas je v tomto případě nastaven na 100%, aby bylo zamezeno kmitání obrazu na osciloskopu vlivem blikání podsvětlovacích trubic. Výsledky měření jsou pro lepší grafickou přehlednost převedeny do grafického obrazce s příslušnou legendou.
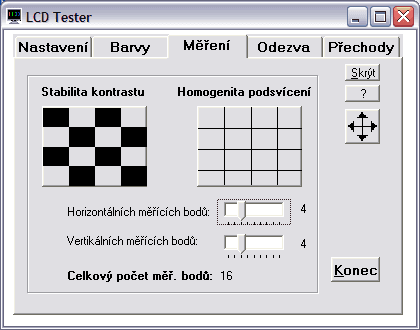
Při stejném nastavení pak probíhá i měření odezvy. Tomuto účelu je věnována také jedna záložka aplikace LCD Tester. Kromě standardního průběhu odezvy měřené v rozsahu 0–x mě zajímá i jak si panel poradí s odezvami pro běžný provoz podstatně typičtějšími a to 127–255 (šedá–bílá) a 75–180 (šedá–šedá, někdy označována jako GTG (gray-to-gray)). Tyto hodnoty jsou pro každý TN panel nejhorší, protože se krystal musí ustálit na dvou ne krajních hodnotách, při nichž není možné v takové míře použít OverDrive.
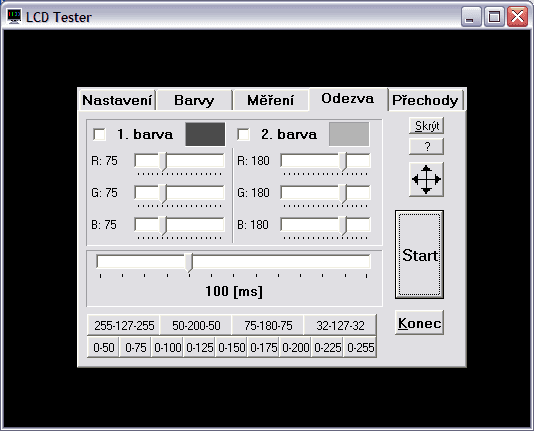

Za zapůjčení digitálního osciloskopu M526 děkujeme společnosti ETC.
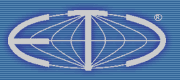

Za zapůjčení optické sondy X-Rite eye-one display 2 děkujeme společnosti X-Rite.
Pozorovací úhly
Pozorovací úhly jsou tradiční bolestí TN panelů. Pokud sedíte přímo před panelem nebo se jen mírně vychýlíte, jsou pozorovací úhly ještě akceptovatelné. Při větším úhlu ale rychle dochází k degradaci obrazu, jeho tmavnutí a slévání detailů, což můžete vidět i na níže uvedeném snímku. Nejtragičtější je klasicky spodní pozorovací úhel.
Rovnoměrnost podsvícení
Po stránce rovnoměrnosti podsvícení není Aceru moc co vytknout. K mírnému poklesu dochází na levé straně, nicméně i tak se odchylka vejde do 20 %, což je na monitor této kategorie velmi dobrý výsledek. Při normálním pozorování si nerovnoměrnosti ani nevšimnete. Po kalibraci na 150 cd/m2 se situace na levé straně nepatrně zhoršila, nicméně se nejednalo o nic dramatického.
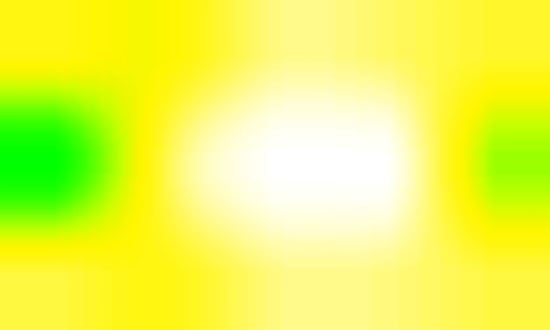
Rovnoměrnost podsvícení při maximálním jasu

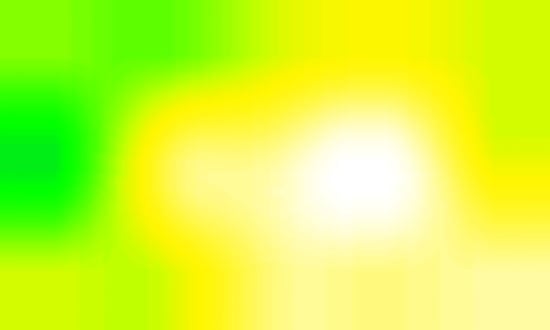
Rovnoměrnost podsvícení při jasu 150 cd/m2
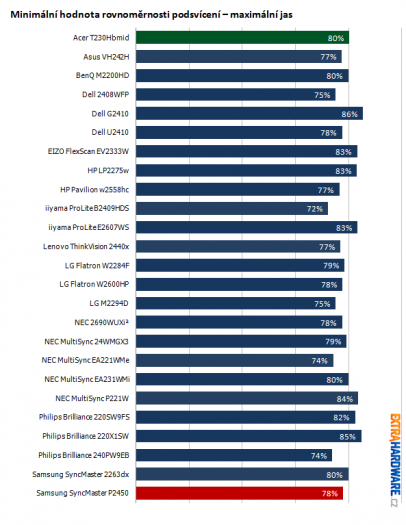
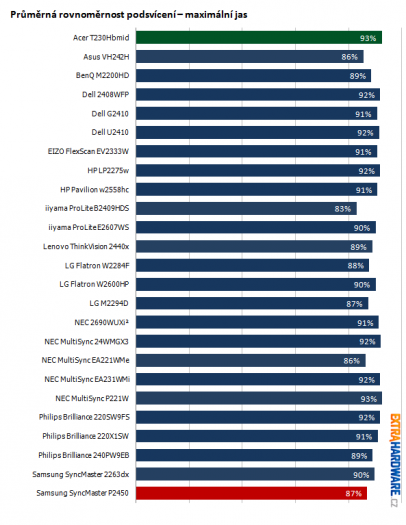
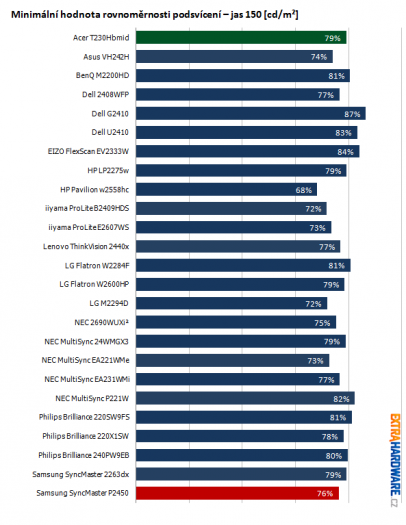
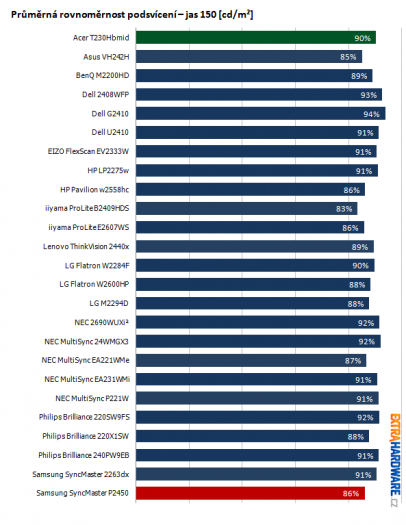
Jas a hodnocení hluku
Průběh jasu je velmi zajímavý, nelze ale říci, že ideální. Při počátečních 9 cd/m2 je obraz hodně zastřený, šedý a v podstatě nekoukatelný. Situace se lepší až od 15% jasu, kdy již začíná obraz vystupovat. Maximálních 300 cd/m2 se mi nepodařilo dosáhnout ani s maximálním kontrastem.
Při sníženém jasu bylo možné zblízka slyšet na levé straně monitoru brum, na pravé straně pak vysokofrekvenční bzučení. V kanceláři to sice problém představovat nebude, u velmi tichého počítače již ale tyto pazvuky možná uslyšíte.
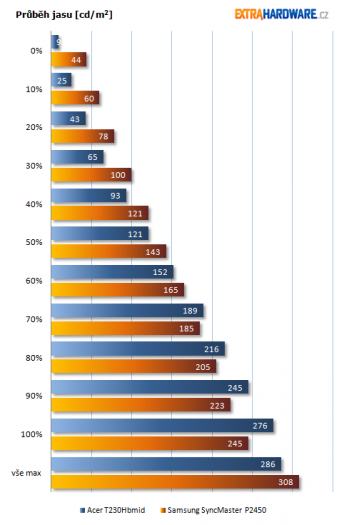
Nyní se můžete podívat na porovnání s většinou testovaných panelů.
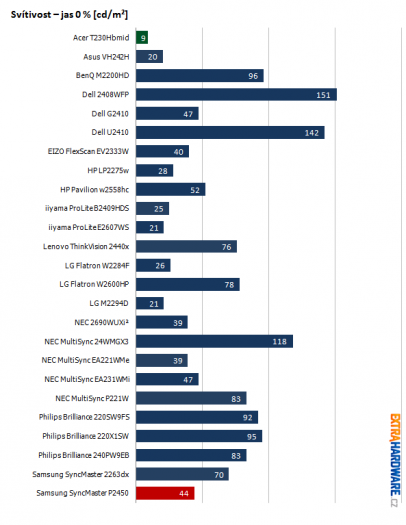
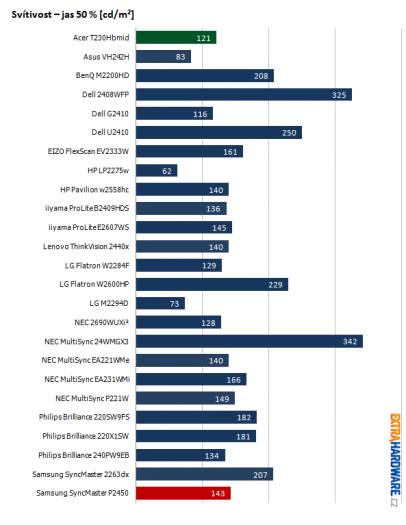
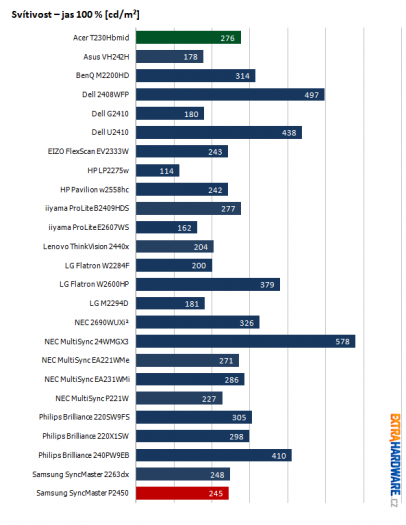
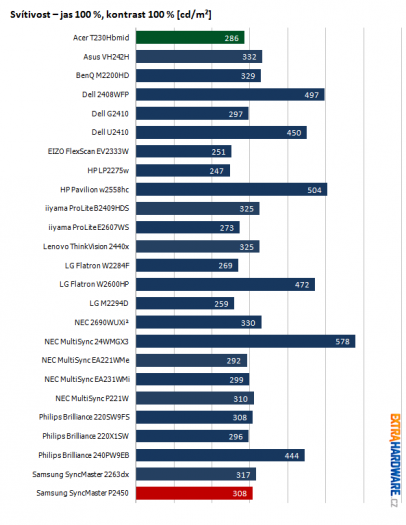
Spotřeba
Spotřeba jde klasicky ruku v ruce s jasem. Začíná na minimální hodnotě 11 W, kterou by tomuto 23" monitoru mohly závidět i některé ledkové monitory. Pak plynule roste až na velmi průměrných 43 W. V běžném provozu se sníženým jasem byste ale měli vystačit s maximálně 30 W.
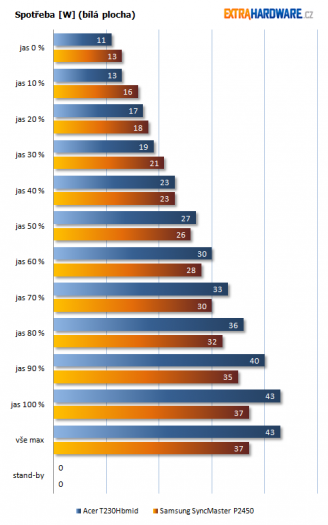
Nyní se můžete podívat na porovnání s většinou testovaných panelů.
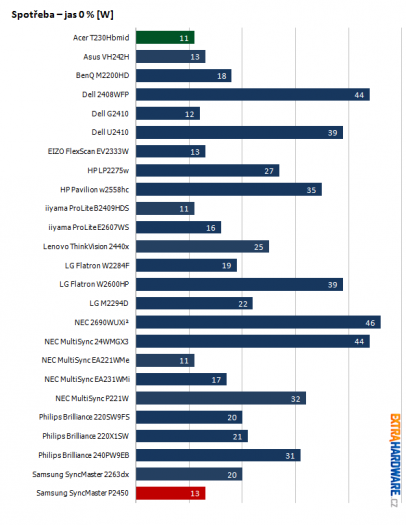
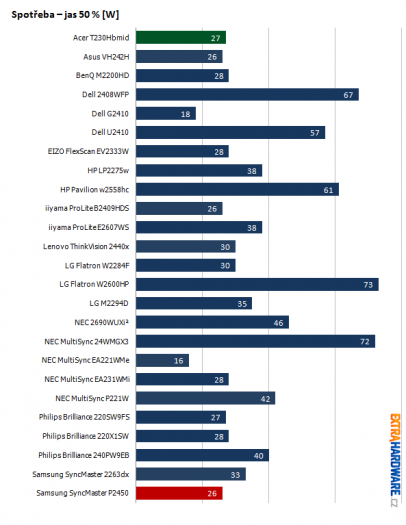
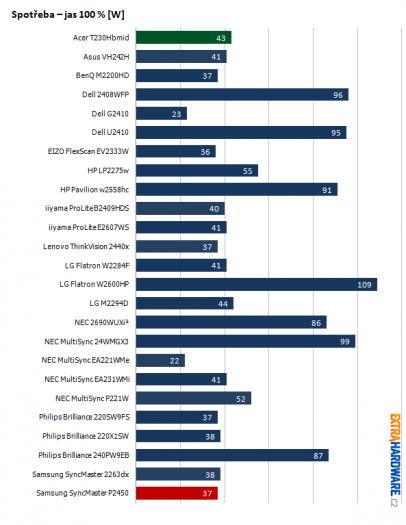
Barevné podání a kalibrace obrazu
Tovární nastavení Aceru nebylo na první pohled úplně špatné a ani měření optickou sondou nevykázalo nějaký výrazný ústřel některé barvy. Svým barevným gamutem monitor pokrývá prostor sRGB, což na domácí i kancelářské podmínky bohatě postačuje. Kalibrace optickou sondou pak srazila odchylky na minimum.
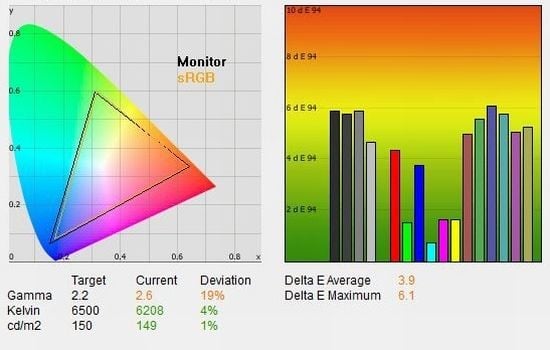
Tovární nastavení
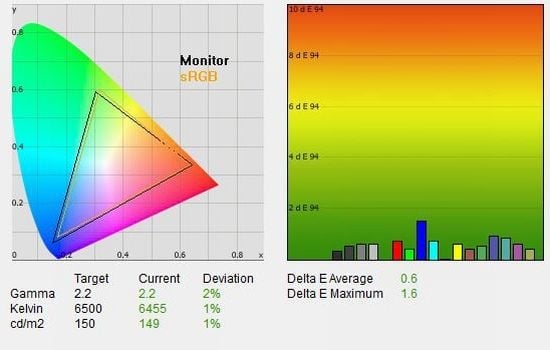
Po kalibraci optickou sondou
Nyní si ještě můžete prohlédnout, co s obrazem provádějí přednastavené profily, které monitor nabízí. Na tyto profily bylo
přepnuto ještě před kalibrací displeje. Jako základní nastavení posloužil barevný profil, který se co nejvíce blížil teplotě barev 6500 K. Jas byl snížen na 150 cd/m2, kontrast pak byl nastaven na 50 %.
Ani přepínání barevných a obrazových profilů se neneslo v příliš negativném duchu. Barevné profily plnily přibližně to, co slibovaly, a nedocházelo ani k výrazným barevným ústřelům, jako tomu bývá u jiných monitorů, kterým nestačí ani stupnice v grafu pro Delta E.
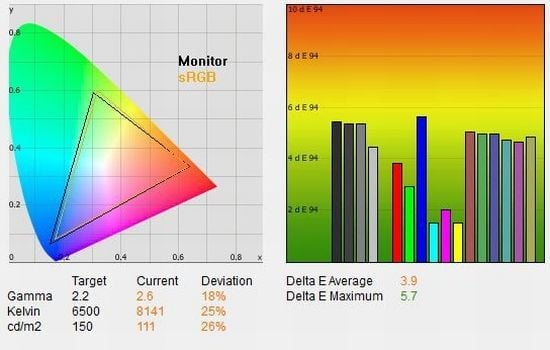
Přednastavený profil v monitoru – Cool
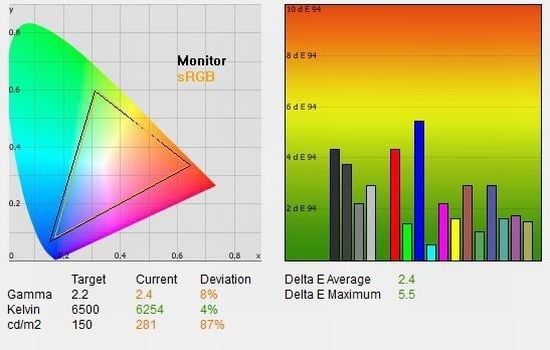
Přednastavený profil v monitoru – Graphics
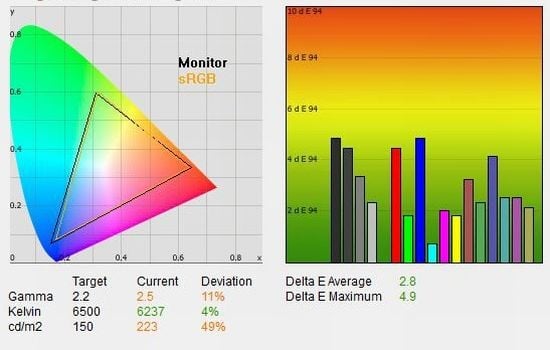
Přednastavený profil v monitoru – Movie
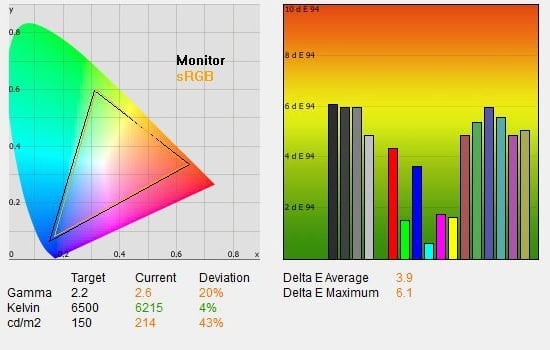
Přednastavený profil v monitoru – Standard
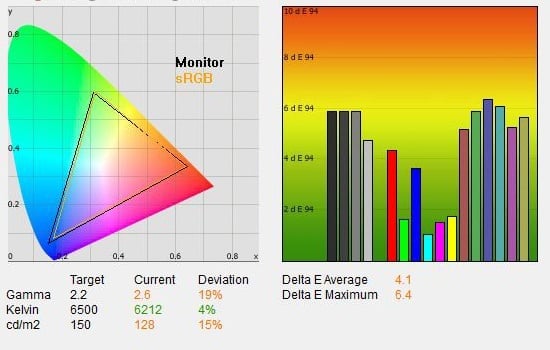
Přednastavený profil v monitoru – Text
U sledování testovacího obrazce jsem zaznamenal výraznější problém hlavně u červeného kanálu, kde došlo ke slití sedmi nejtmavších odstínů. O něco méně byl postižený modrý kaná, kde došlo ke slití "jen" pěti odstínů.
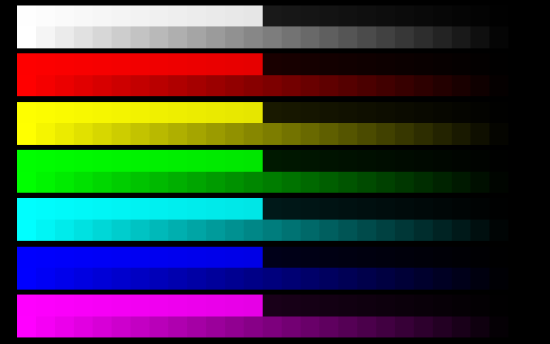
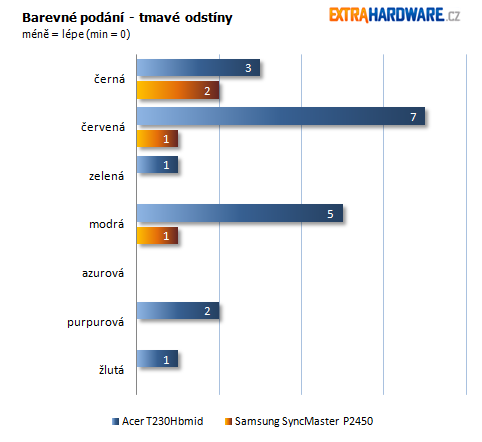
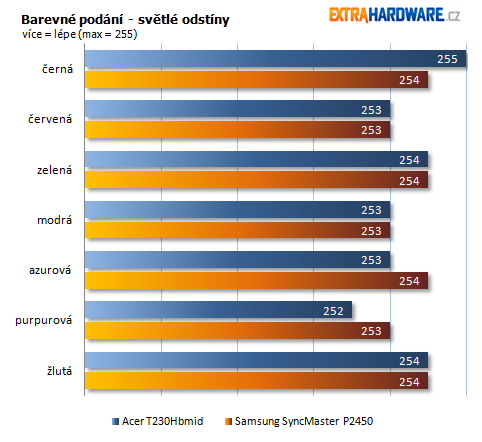
Rychlost odezvy
Tradiční zbraň Aceru představuje u monitorů rychlá odezva. Ta se průměrně pohybovala kolem 3 ms, přičemž výrazně nestoupla ani u šedých přechodů, které TN panelům dělají největší problémy. Pro hraní her je tak panel velmi slušnou alternativou. Osobně jsem inputlag neměřil, podle zahraničních recenzí se ale pochybuje kolem 17 ms.
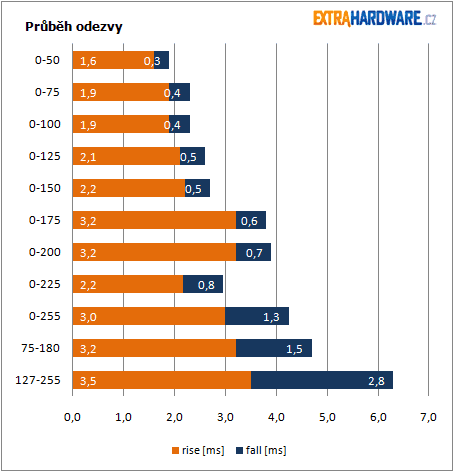
K velmi rychlé odezvě si Acer pomáhá hodně silným Overdrivem, který nastoupil hned u přechodu 0-225-0. Zatímco přepaly byly poměrně silné, k podpalu prakticky nedošlo.
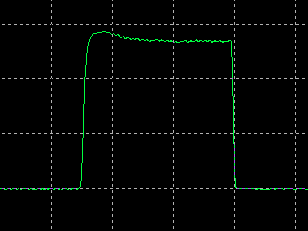
Průběh odezvy 0-255-0, 1 dílek = 40 ms
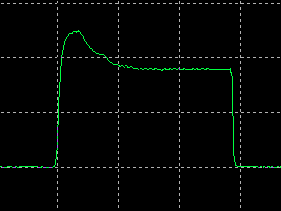
Průběh odezvy 0-225-0, 1 dílek = 40 ms
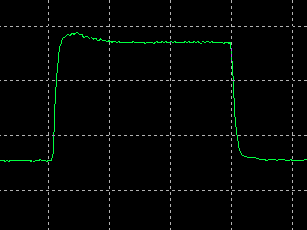
Průběh odezvy 127-255-127, 1 dílek = 40 ms
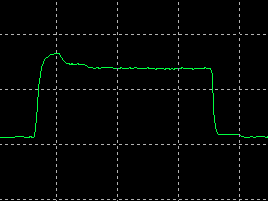
Průběh odezvy 50-200-50, 1 dílek = 40 ms
Nyní se můžete podívat na porovnání s většinou testovaných panelů.
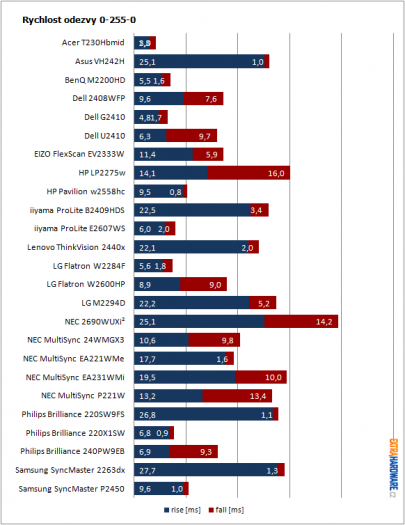
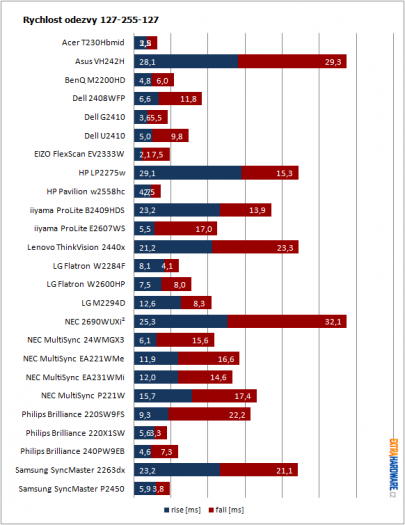
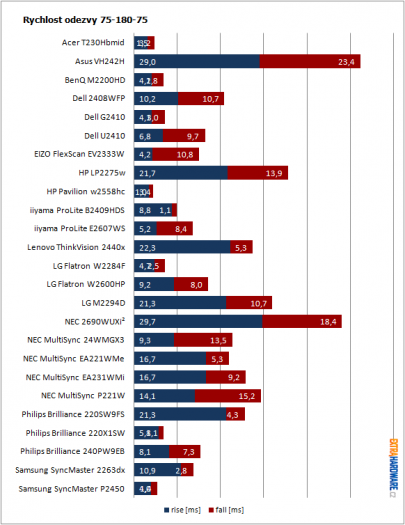
Stabilita kontrastu
Stabilita kontrastu není zrovna silnou stránkou tohoto monitoru. K výraznému poklesu dochází již od 50% jasu, přičemž kolem hodnoty 20–30% dochází již k výrazné ztrátě detailů. Porovnávaný Samsung na tom byl v tomto směru o poznání lépe.
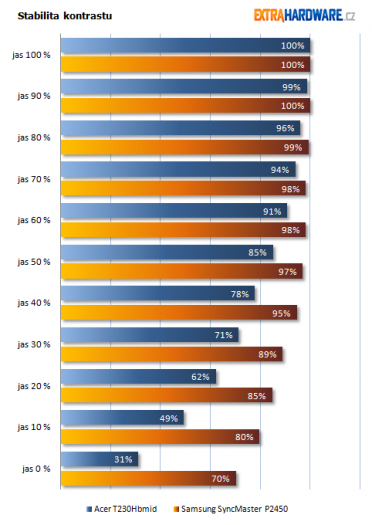
Nastavení pomocí Acer eDisplay
Management
Na instalačním CD sice nenarazíte na
žádné barevné profily, nicméně monitor si budete moci svépomocí
zkalibrovat celkem jednoduše. Acer k němu totiž dodává aplikaci Acer
eDisplay Management, která vám s kalibrací panelu velmi pomůže. A
nemusíte být zrovna profesionál. Aplikace komunikuje přímo s monitorem,
takže neupravujete nastavení grafické karty, ale přímo nastavení v
monitoru. Podobnou funkci najdete např. u monitorů NEC, kde se tato
nazývá NaViSet.
Pomocí Acer eDisplay Management
můžete korigovat všechny položky OSD nabídky. Vše je doprovázeno
ukázkovými testovacími obrazci, takže hrubou kalibraci monitoru skutečně
zvládne i laik. Výsledek navíc rovnou vidíte před sebou na monitoru.
Ovládat můžete jas, kontrast, jednotlivé barevné složky, nebo přepínat
vstupy. Trochu úsměvně u tohoto panelu působila možnost otočení obrazu
na výšku, když G24 Pivot vůbec nepodporuje. To ale kvalitu této aplikace
nijak nesnižuje. Osobně bych byl rád, kdyby se podobné aplikace
objevovaly u monitorů co nejčastěji.
Závěrečné hodnocení
Nejdříve se v závěrečném verdiktu podíváme na Acer T230H jako na běžný monitor. Po této stránce Acer nezklamal a svého majitele obdaří přiměřeně kvalitním obrazem a velmi rychlou odezvou. Barevné zkreslení není ani při továrním nastavení výrazné, grafikům ale rozhodně doporučím poohlédnout se jinde. Pro domácí a kancelářskou práci s lehkou editací fotografií jej ale doporučit bez problémů lze. Po stránce výbavy monitoru nic zásadního neschází, k dispozici jsou celkem tři videovstupy, nechybí ani jednoduché reproduktory. OSD nabídka by ale mohla být zpracována lépe a moderněji. Velmi nepříjemné je ale lesklé provedení obrazovky, kde kromě vlastního obrazu vnímáte i veškeré okolí.

Konkurenční výhodu tohoto monitoru ale představuje především dotykové ovládání, které je nativně podporováno ve Windows 7. Do Windows Vita ještě jeho podpora doinstalovat jde, do Windows XP již nikoli. Dotykové ovládání pracuje ve většině případů spolehlivě, nicméně se zejména při ovládání dvěma prsty občas splete a některé úkony je třeba provádět opakovaně. Zkrátka dva snímače po stranách dotykovou vrstvu nenahradí. Nicméně pro děti představuje tento způsob ovládání zcela přirozený způsob práce s počítačem, který lze doporučit i pro nejmenší uživatele.
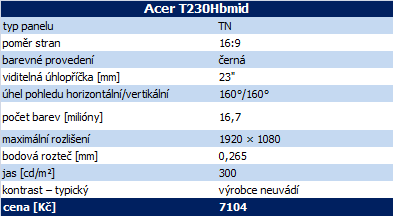
Tradičně na konec si necháme hodnocení ceny, která je oproti konkurenčním modelům bez dotykového ovládání o přibližně 2000–3000 Kč vyšší. A to není při ceně kolem sedmi tisíc korun zanedbatelná část. Bude tedy na zvážení každého z vás, jestli vám taková investice do dotykového ovládání stojí za to. Konkurenci Acer v tomto ohledu zatím příliš nemá (v podstatě jediný konkurent je v současné době 21,5" Dell Multi-Touch SX2210T, který se ale prodává za nesmyslnou cenu kolem 10 000 Kč), čehož Acer celkem logicky využívá. Osobně předpokládám, že jakmile se objeví více monitorů s dotykovým ovládáním, klesne cena Aceru na hranici kolem 6000 Kč.
Plusy a mínusy
+ rovnoměrné podsvícení
+ rychlá odezva
+ D-Sub, DVI i HDMI vstup
+ Acer eDisplay Management
+ dotykové ovládání
- vyšší cena
- stabilita kontrastu
- příliš nízký minimální jas
- pozorovací úhly
- MultiTouch má své mouchy
Za zapůjčení LCD panelu děkujeme společnosti ABC Data.