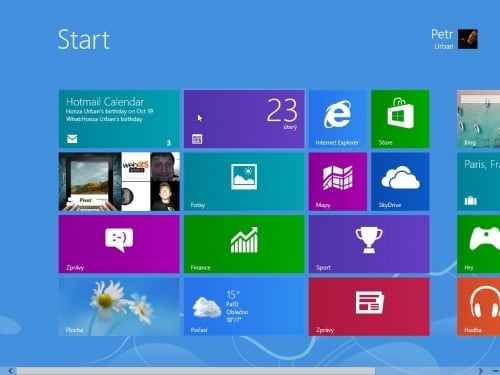Tip: Aero Lite nezemřelo. Jak tento motiv zapnout ve Windows 8 RTM?
V čerstvých Windows 8 si takto docela snadno přivoláte motiv vzhledu Aero Lite, který se dříve objevoval ve vývojových sestaveních operačního systému. Dnes se podíváme na jinou vlastnost, která ve finále zůstala nevyužita. Microsoft ve Windows 8 provedl očistu a upustil od některých grafických efektů, aby Osmičky tolik nezatěžovaly počítač. K nejvýraznějším změnám patří vyřazení průhledného prostředí Aero Glass, jež si vyměnilo pozici s jednoduchým motivem a paletou barev, bez použití přechodů a jiných efektů.
Microsoft udělal radost všem, kdož se vyžívají v modifikacích vzhledu. Kromě Aera Lite se v hlubinách systému ukrývá animace nabídky Start, tedy vlastně úvodní obrazovky. Tak se novodobému Startu říká. Aniž bychom diskutovali o jeho výhodách a nevýhodách, ukážeme vám, jak animaci zapnout. Existují dvě cesty, buď se pustíte do hrátek s registrem, nebo si stáhnete nástroj Start Screen Animations Tweaker. S ním upravíte hodnoty posunování jezdců.
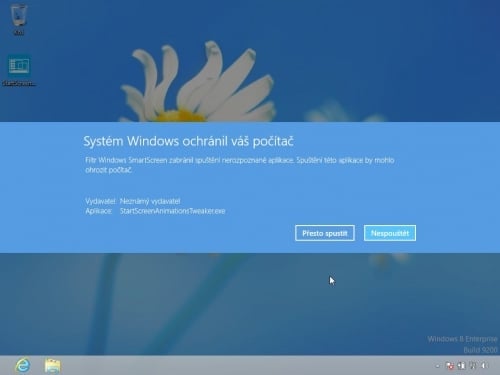
Spuštění aplikace musíte povolit ve filtru SmartScreen
Na animaci se Start Screen Animations Tweaker
Aplikace se neinstaluje, pouze ji spusťte. V podstatě vás bude zajímat jediná předvolba, a sice Play Start Screen animation every time you see it. Povolte ji. Tím jste si zajistili, že se animace bude přehrávat pokaždé, když vyvoláte Start. Nyní pozor, jde vlastně o animaci, která se běžně ukazuje, když se přihlásíte ke svému uživatelskému účtu.
Start Screen Animations Tweaker umožňuje měnit její parametry, takže když s nimi pohnete, změníte animaci při přihlášení. V upraveném stavu zůstane, i když jí posléze zakážete, aby se ukazovala při každém vyvolání úvodní obrazovky, nikoli jen po přihlášení. Pokud tedy budete chtít všechno vrátit do původního stavu, v uvedeném nástroji klepněte na tlačítko Reset to defaults. Tím se úplně všechny hodnoty vrátí na původního stavu, zrušeno bude i zobrazování animace při každém vyvolání Startu.

Pokud se spokojíte s výchozími hodnotami, stačí klepnout na Recommended settings
Pokud nechcete s nastavením laborovat, využijte přednastavené hodnoty. Klepněte na Recommended settings, poté zpozorujete, že se posuvníky pohnuly. Pokud vás zajímá víc, seznamte se s jednotlivými položkami:
- User name slide animation offset – animace uživatelského jména
- User picture slide animation offset – animace avatara
- Right-to-left animation offset – pohyb dlaždic zprava doleva
- Left-to-right animation offset – pohyb dlaždic zleva doprava
Smaller vždy označuje rychlejší pohyb, zatímco Larger pomalejší. Poslední dvě položky mají na starosti poletování dlaždic. Když nastavíte kupříkladu výchozí hodnoty animace, můžete si všimnout, že hranaté obdélníky nejprve vylétnou z levé strany, zamíří vpravo, posléze se zase vrací doleva a obsazují své běžné pozice. Cyklus animace lze zrychlit, aby vás přespříliš nezdržoval od práce. Jen si musíte hrát s posuvníky. Sebekrásnější efekty se vám brzy přejí a případná neúčelnost vám bude brnkat na nervy.

Fragment animace otevírání úvodní obrazovky
Upravujeme registr
Animaci zapnete také přímou úpravou registru. Samozřejmě ztratíte možnost její nástup odlaďovat posouváním jezdců, pokud se nicméně spokojíte s výchozím tempem příletu dlaždic, zkuste následující postup. (Předtím si raději zálohujte data, nikdy nevíte.) Otevřete Poznámkový blok a zkopírujte do něj tento text:
Windows Registry Editor Version 5.00
[HKEY_CURRENT_USER\Software\Microsoft\Windows\CurrentVersion\ImmersiveShell\Grid]
"Launcher_SessionLoginAnimation_OnShow"=dword:00000001
"Launcher_SessionLogin_IndividualTower_Offset"=dword:00001388
"Launcher_SessionLogin_Tower_Offset"=dword:00001388
"Launcher_SessionLogin_IconText_Offset"=dword:000003e8
"Launcher_SessionLogin_Icon_Offset"=dword:000003e8
Soubor uložte s příponou REG, např. jako animace.reg. Dvojitým klepnutím ho otevřete, nyní dojde k pokusu o přidání informace do registru. Musíte potvrdit varovný dialog a jste doma. Počítač není třeba restartovat, změny jsou viditelné okamžitě.