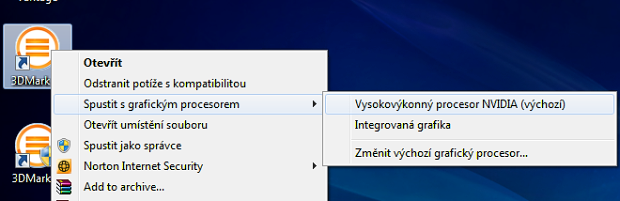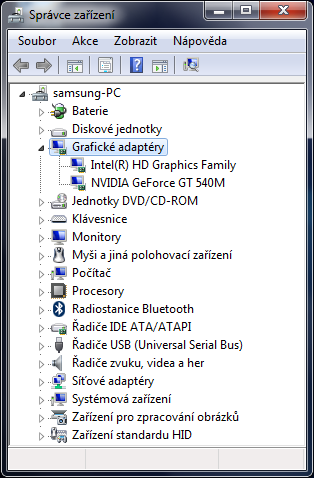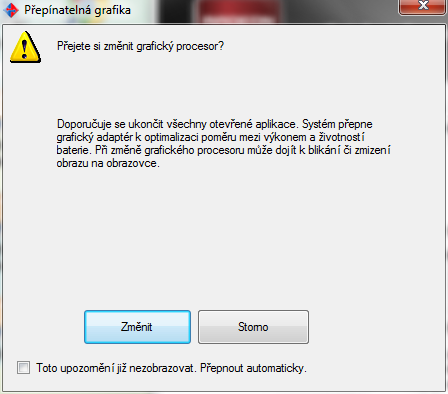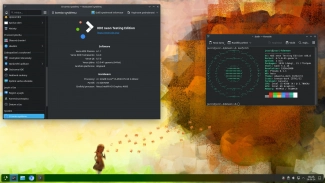U všech notebooků (snad kromě herních strojů jako Goldmax Neptune a podobně) alespoň občas záleží na výdrži na baterie. Dlouhou dobu byli uživatelé nuceni volit mezi nižší spotřebou u integrovaných grafik za cenu nižšího výkonu a vyšším výkonem u grafik diskrétních, ovšem zase za cenu vyšší spotřeby. Před pár lety se ale začaly objevovat technologie, které umožňovaly mít v jednom počítači dvě grafická jádra a přepínat je podle toho, zda je aktuálně potřeba výkon či výdrž. Nakonec se vyprofilovaly tři: Lucid Virtu, Nvidia Optimus a AMD Dynamic Switchable Graphics.

Zdroj: AMD
Zatímco softwarové řešení v podobě Virtu se příliš neuchytilo (alespoň ne v noteboocích), Nvidia Optimus si hledá cestu do stále více notebooků. A je k tomu dobrý důvod - Nvidii se totiž řešení automatického přepínání prostě povedlo, což musí uznat i nejzarytější odpůrci tohoto výrobce. Přepínání funguje ve velké většině případů spolehlivě a především v podstatě okamžitě a bez problikávání displeje, takže spousta uživatelů ani netuší, že v notebooku podobný systém mají a že jim ve Windows běhá jiná grafika než ve hrách.
AMD chvíli trvalo, než přišlo s vlastním řešením, a ani to bohužel stále nedosahuje jednoduchosti a pohodlí konkurenčního řešení Nvidie. Jejich systém s názvem AMD Switchable Graphics (někdy také Dynamic Switchable Graphics) dělá v podstatě to samé, přepíná mezi grafickými kartami bez nutnosti restartu systému, jenže to dělá těžkopádněji, mívá problémy s detekcí potřeby vyššího výkonu a při každém přepnutí se vám zhruba pět vteřin bude problikávat displej. To sice není, obecně vzato, žádná velká tragédie, jenže je to prostě zbytečně otravné a konkurence to umí lépe. Navíc má s přepínáním někdy problémy software třetích stran, jako třeba oblíbený prohlížeč Firefox - i když to jsou spíše izolované případy než něco extra rozšířeného.
Pokud si nejste jistí, zda váš notebook některou z přepínacích technologií podporuje, zjistíte to celkem jednoduše několika způsoby. U Optimusu obvykle stačí jen pohled na samotnou šasi notebooku - výrobci se touto výbavou rádi chlubí a tak na opěrce zápěstí dost pravděpodobně najdete nějakou samolepku. U AMD to tak jednoduché nebývá, ale to nevadí, zjistíme to jinak. Ovšem nejdříve se ujistěte, že používáte operační systém Windows 7, protože řešení AMD i Nvidie jsou podporována právě jen na tomto systému, uživatelé starších Windows Vista, XP či třeba nějakého GNU/Linuxu mají smůlu. (Tedy, u toho Linuxu je to složitější, minimálně pro Optimus existuje open source projekt Bumblebee, který by měl přinášet podporu i tam, ale to už trochu odbíháme od tématu.)
Správce zařízení (Device Manager) naleznete v Ovládacích panelech (Control Panel) vašeho počítače. Otevřete jej a klepněte na položku Grafické adaptéry. Zobrazí se vám seznam grafik, které jsou ve vašem PC nainstalovány - pokud jsou tam dvě, jedna od Intelu a druhá od Nvidie, gratulujeme, máte přepínatelnou grafiku se systémem Optimus.
U AMD vám Správce zařízení ne vždy pomůže, protože jejich systém funguje tak, že pokud není diskrétní grafika aktivní, tak ji systém vůbec nevidí a tím pádem se ve Správci nezobrazí. Jako by tam ani nebyla. Místo toho ovšem stačí klepnout pravým tlačítkem myši na plochu a podívat se, zda v kontextovém menu máte položku Konfigurovat přepínatelnou grafiku (Configure Switchable Graphics). Pokud ano, máte přepínatelnou grafiku od AMD.
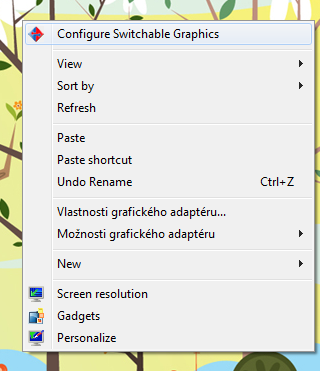
Bohužel, jediný notebook s přepínatelnými grafikami Intel/AMD, který mám k dispozici, má anglicky mluvící systém a tudíž je část screenshotů v angličtině. Ovládání je ale opravdu jednoduché a nepochybně se neztratí ani čtenáři, kteří angličtinou nevládnou.
A teď co s nimi? Pokud máte diskrétní grafickou kartu od AMD, používáte systém Dynamic Switchable Graphics; pokud od Nvidie, používáte Optimus. Jak v obou systémech zjistit, která karta zrovna běží, si povíme v následujících kapitolách. Není to nic těžkého a může se vám to hodit.
AMD Dynamic Switchable Graphics
AMD Dynamic Switchable Graphics
Jak jsem zmínil už v minulé kapitole, řešení AMD není až tak úplně dokonalé a vyžaduje trochu znalostí a uživatelské kontroly pro svůj optimální běh. Začněme tím, že připojíme notebook k napájecímu adaptéru; pokud jste si už dříve nehráli s nastavením, měl by se vás ovladač zeptat, zda chcete aktivovat diskrétní grafiku (AMD). To můžete buď potvrdit (Change/Přepnout) nebo zamítnout (Cancel/Zrušit); nyní to však potvrďte. Dole je možné zaškrtnout, aby se tento dotaz již nezobrazoval a aby se nadále grafiky přepínaly automaticky - to záleží na vašich preferencích. Nebojte, jde to přepnout i ručně, hned se k tomu dostaneme.
Tím zajistíme, že se nám grafika bude zobrazovat a budeme moci upravovat její nastavení. V oznamovací oblasti (vpravo dole u hodin) by se měla následně objevit ikonka Catalyst Control Center (CCC), což je aplikace sloužící k ovládání nastavení grafiky. Podle přítomnosti této ikonky lehce poznáte, zda je aktivní integrovaná nebo dedikovaná grafika - pokud je aktivní méně výkonné jádro Intelu, ikonka prostě zmizí. K tomu je vhodné si ve Windows nastavit, aby se ikona CCC automaticky neskrývala, což učiníme v nastavení oznamovací oblasti - stačí klepnout na malou šipku a následně na odkaz Přizpůsobit (Configure). Pak už jen stačí najít CCC a zvolit první volbu v nabídce. Pokud tam ikonka není, spusťte CCC přes nabídku Start, zvolte Preferences/Preference a v menu pak zaškrtněte volbu Povolit nabídku na hlavním panelu (třetí shora).
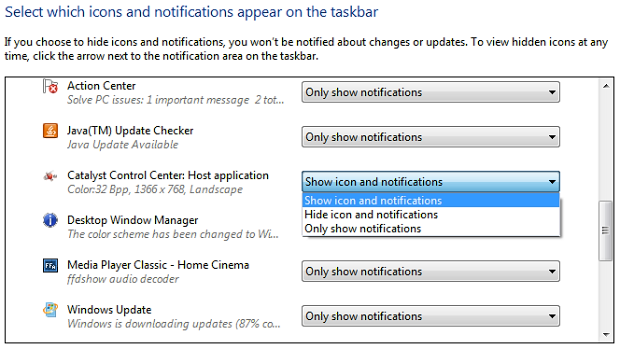
A nyní zpět k AMD, ukážeme si, jak ručně přepínat grafiky. Některé notebooky na to mají hardwarový přepínač (třeba nedávno recenzovaný Sony Vaio SE), softwarová cesta je ovšem jistější, protože funguje všude. Zavřete okno s nastavením oznamovací oblasti a klepněte pravým tlačítkem myši na plochu. V kontextové nabídce najděte položku Konfigurovat přepínatelnou grafiku/Configure Switchable Graphics - bude první nebo druhá seshora. Na tu klepněte a otevře se vám okno Catalyst Control Centra.
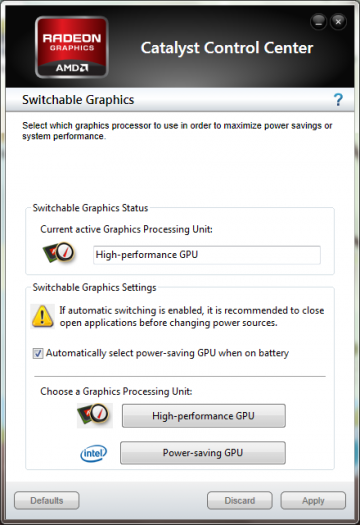
V první oblasti nazvané Switchable Graphics Status vidíte, která z grafik je momentálně aktivní. High-performance GPU je diskrétní Radeon, Power-saving GPU integrovaný Intel. Pod tím je druhá oblast, Switchable Graphics Settings, kde můžete nastavit, zda má systém automaticky přepnout na integrovanou grafiku při provozu notebooku na baterie. Toto přepnutí bude plně automatické pouze v případě, že jste u prvního dotazu (první obrázek této kapitoly) zaškrtli, že se vás systém nadále nemá ptát; v opačném případě vždycky zobrazí ten stejný dotaz.
Pod oddělovačem můžete klepnutím na tlačítko ručně zvolit, která z grafik se má právě teď používat. Je to jednoduché, stačí klepnout na tlačítko. V takovém případě opět budete ještě znovu dotázáni, pokud jste ten dialog neodškrtli.
Dole jsou ještě tři tlačítka, která se aktivují, pokud uděláte nějakou změnu (tedy v tomto případě pouze tehdy, pokud změníte stav přepínače, který určuje automatické změny GPU při provozu na baterii, nic jiného zde není možné změnit).
Nastavení, se kterým jsme nyní pracovali, je pouze jedno z mnoha obsažených v Catalyst Control Centru. Pokud se chcete dostat k těm ostatním, musíte spustit "velký" CCC - způsob, kterým jsme se dostali sem, vyvolá právě pouze nastavení přepínatelné grafiky. Velký CCC spustíte buď z nabídky Start, nebo při aktivním diskrétním GPU buď klepnutím na ikonku v oznamovací oblasti, nebo klepnutím pravým tlačítkem na plochu a volbou Graphics Properties/Nastavení grafiky. Poslední dvě možnosti jsou aktivní pouze v případě, že je GPU od AMD aktivní, a i když se do Control Centra dostanete přes nabídku Start, tak tam při aktivní integrované grafice najdete v podstatě pouze možnost zapnout grafiku diskrétní. Control Centre při aktivní diskrétní grafice a "pokročilém" zobrazení (Preferences | Advanced settings nebo Preference | Pokročilé nastavení) vypadá následovně a můžete si v něm hrát s detailnějším nastavením, které se už ale většinou netýká přepínatelných grafik, ale pouze grafiky Radeon.
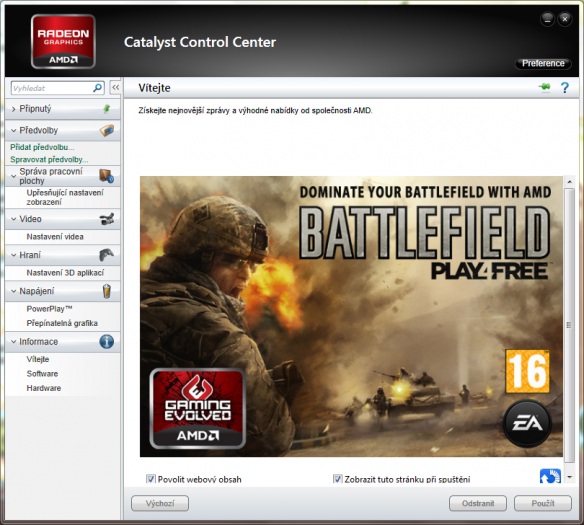
Nvidia Optimus
Optimus má takovou příjemnou vlastnost, že v naprosté většině případů funguje, aniž by bylo potřeba do jeho funkce nějak zasahovat. Přesto si ale pojďme ukázat, co se s ním dá provést. V prvním případě je opět třeba aktivovat indikační ikonu - ve většině případů bývá v základním nastavení vypnutá. Pro její aktivaci stačí klepnout pravým tlačítkem na plochu, zvolit položku Ovládací panel NVIDIA se zelenou ikonkou a po otevření centra nastavení v horním menu zvolit Plocha | Zobrazit ikonu aktivity jednotky GPU v oznamovací oblasti. A když už jsme tu, tak rovnou zaškrtněte i obě zbývající volby, pokud tak nejsou nastaveny implicitně.
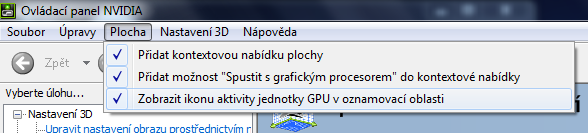
V případě, že se vám při klepnutí pravým tlačítkem na plochu nezobrazí zmíněná položka v kontextovém menu, nezoufejte; stačí otevřít nastavení přes nabídku Start | Ovládací panely. Pokud nevidíte položku nazvanou Ovládací panel NVIDIA, přepněte si zobrazení z kategorií na malé či velké ikony.
Dalším krokem opět bude nastavení permanentního zobrazování ikonky v oznamovací oblasti - chceme přece mít přehled. Postup je stejný jako v minulé kapitole, pouze tentokrát budeme hledat zelenou čtvercovou ikonku nazvanou poněkud komplikovaně NVIDIA Driver Helper Service.
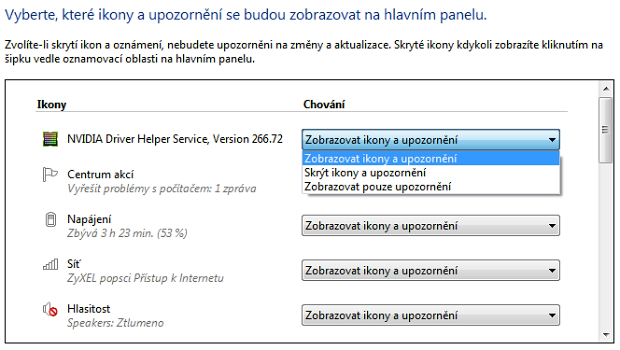
Ikonka je nyní viditelná a indikuje, zda je momentálně používána grafika Nvidia nebo Intel. To poznáme podle barvy ikonky - pokud je šedá, je aktivní integrovaný čip Intelu, pokud je barevná, pracuje Nvidia. Podrobnějšího přehledu dosáhneme, pokud na ikonku jednoduše klepneme levým tlačítkem myši. Zobrazí se malé okno, které zobrazuje aplikace, které momentálně využívají grafiku Nvidie, a ze kterého se můžete dostat k dalšímu nastavení pomocí odkazů dole.
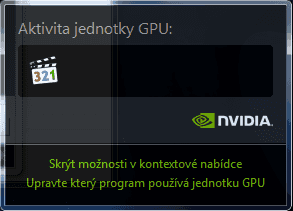
GPU Nvidia je nyní využíváno Media Playerem Classic
Klepnutím na spodní odkaz (Upravte...) se dostaneme opět do hlavního ovládacího panelu a rovnou do záložky s konfigurací přepínatelných grafik. Na Optimusu je přitom zvláštní a trochu nemilé, že si nechce nechat mluvit do toho, kterou grafiku bude používat - můžete mu pouze nastavit, kterou má preferovat, ale "natvrdo" ji zapnout či vypnout nejde. Na kartě Globální nastavení v menu Nastavení 3D | Spravovat 3D nastavení (ve sloupci vlevo) můžete nastavit, který z grafických procesorů bude preferován obecně.

Na druhé kartě - Nastavení programu - pak lze upravovat preference pro jednotlivé programy, pokud se vám chce. Panel poměrně slušně detekuje nainstalované programy a přizpůsobuje základní nastavení jejich pravděpodobným nárokům. Programy najdete v rolovacím menu; pokud tam nějaký (třeba čerstvě nainstalovaný) chybí, můžete klepnout na tlačítko Přidat a najít jeho spouštěcí soubor na disku.
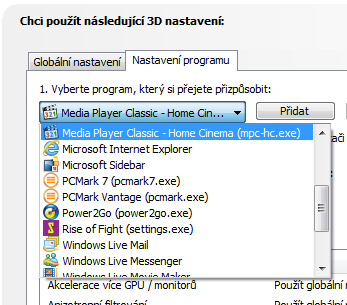
Kromě preference grafického čipu můžete také upravovat několik dalších nastavení, a to jak globálně, tak u jednotlivých programů. Můžete tak třeba vynutit antialiasing, triple buffering a několik dalších věcí ve hře, která jej normálně nepodporuje.
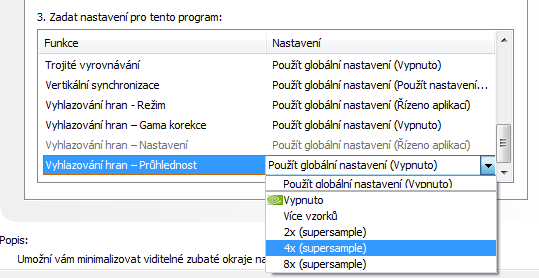
A nakonec, pokud jste na začátku zatrhli prostřední volbu v menu Plocha v Ovládacím panelu Nvidia, můžete si přímo při spuštění každého programu vybrat, jaký grafický adaptér chcete použít. Stačí na zástupce programu klepnout pravým tlačítkem myši, přejít do nabídky Spustit s grafickým procesorem a vybrat ten, který právě chcete. Tato volba bude mít vyšší prioritu než předchozí nastavení v Ovládacím panelu (označeno jako výchozí).