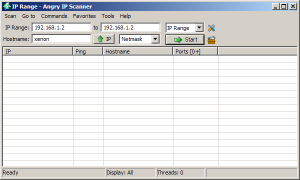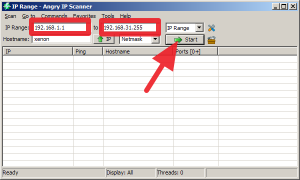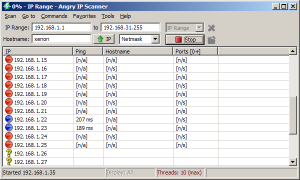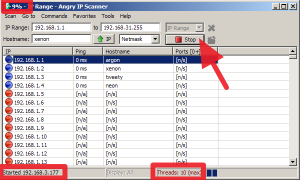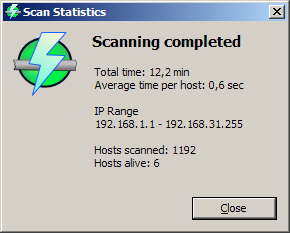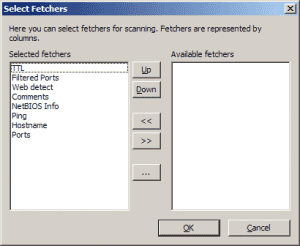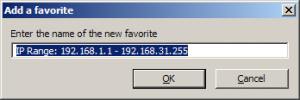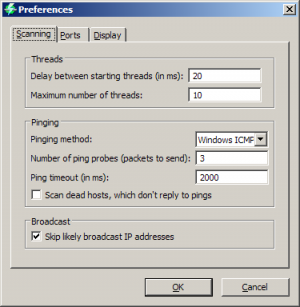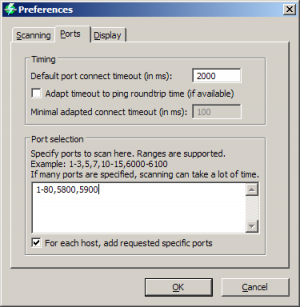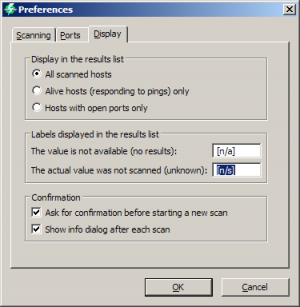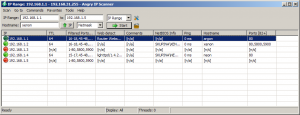Stažení a první spuštění
Angry IP Scanner je k dispozici ve dvou verzích: nová, multiplatformní třetí generace je zatím ve fázi betaverze, nicméně na základě našeho testování můžeme konstatovat, že již pracuje velmi dobře. Starší druhá řada by měla být zcela stabilní, funguje nicméně pouze pod Windows.
V době testu bylo možné z webu www.angryip.org stáhnout verzi 2.21 (120 kB) určenou pro Windows 98, Me, 2000 a XP, nebo šestou betu řady 3.0 pro 32bitová Windows 2000, XP, Vista a 7 nebo 64bitová Windows Vista a 7. V případě instalace třetí generace je nutné mít na počítači nainstalovanou Javu, která je nezbytná k provozu aplikace. My jsme si pro testování zvolili verzi 3.0 a Windows XP.
Jednou z výhod aplikace je fakt, že ji není nutné instalovat. Stačí stáhnout a spustit příslušný soubor. Program tak lze spouštět a přímo používat z flash disku či optického média. K nevýhodám tohoto řešení patří nutnost ručně vytvářet zástupce na ploše či v nabídce Start.
Po spuštění se hned ocitnete v okně aplikace, skládajícím se z klasické nabídky, nástrojové lišty pro nastavení a zahájení skenování sítě a tabulky s výsledky.
Skenování sítě
K základnímu skenování sítě nepotřebujete mnoho – stačí v políčkách IP Range vyplnit rozsah IP adres, který chcete prozkoumat, a stisknout tlačítko Start.
Kromě rozsahu IP je možné také zadat síťovou masku (např. 255.255.255.0) nebo CIDR notaci (např. /24). V průběhu skenování jsou postupně vypisovány výsledky, které jsou pro větší přehlednost navíc rozlišeny barevnými ikonami.
Barevné ikony na začátku každého řádku mají následující význam:
- červená – na dané IP adrese neodpovědělo žádné zařízení (buď je zařízení s danou IP vypnuté, nebo nedostupné, případně neodpovídá na síťový dotaz na dostupnost).
- modrá – na dané IP adrese odpovědělo zařízení. V takovém případě je pak v dalších sloupcích vypsána doba odezvy v milisekundách (ping) a jeho síťový název (Hostname).
- žlutý otazník – na danou IP adresu byl vyslán síťový paket s dotazem na dostupnost, ale dotyčná IP zatím neodpověděla (čeká se tedy buď na odpověď, nebo na vypršení časového limitu).
V průběhu testu můžete v horní liště sledovat procentuální stav skenování sítě, při minimalizaci tak budete mít tento údaj stále na očích, což je velmi praktické, v dolním stavovém řádku zase uvidíte aktuální dotazovanou IP adresu a počet vláken (tzn. současně vyslaných paketů). Test lze kdykoli přerušit tlačítkem Stop.
Na konci prohledávání se zobrazí jednoduché dialogové okno, z něhož se dozvíte, jak dlouho celý proces trval, jaký rozsah IP adres byl testován a kolik z nich odpovědělo, případně (pokud zapnete skenování portů) počet nalezených otevřených portů.
Podle nastavení může aplikace poskytnout také další údaje, jako jsou informace NetBIOS, názvy počítače, pracovní skupiny a aktuálně přihlášeného uživatele systému Windows, MAC adresu síťové karty atd. Další funkce je možné přidat pomocí doplňků (zásuvné moduly pro druhou řadu naleznete na webu; jsou určené pouze pro Windows a nefungují ve třetí řadě. Doplňky pro třetí verzi ještě nejsou implementovány, ale v okamžiku uvolnění finálního vydání programu prý budou k dispozici). Jak budou vypadat jednotlivé sloupce tabulky, můžete ovlivnit v nabídce Tools-Fetchers, kde přesuny položek zleva doprava a naopak vyberete ty, jež chcete vidět ve výsledcích.
Výsledky máme, co dál?
Výsledky skenování je možné vyexportovat buď v kompletní podobě, nebo jen vybranou část seznamu. Slouží k tomu nabídka Scan-Export all (rychleji dostupná skrze klávesovou zkratku Ctrl+S), respektive Scan-Export selection. Exportovat lze do čtyř formátů:
- TXT (textový soubor s hodnotami oddělenými mezerníky)
- CSV (textový soubor s hodnotami oddělenými čárkou)
- XML či LST (tato volba v našem případě generovala jen prázdný soubor)
Snadno tak můžete následně výsledky síťového skenování zpracovat například v tabulkovém kalkulátoru nebo webové aplikaci.
Procházení seznamu usnadňuje volba Go to, respektive pod ní seskupené klávesové zkratky pro přechod na další „živou“ IP adresu (Ctrl+H), další otevřený port (Ctrl+J) a další „mrtvou“ IP adresu (Ctrl+K). Obdobně lze – přidáním klávesy Shift do zkratky – rychle přecházet na předchozí záznamy.
Zajímavé možnosti se skrývají v nabídce Commands-Open, odkud lze vyvolat celou řadu užitečných systémových síťových nástrojů, jako jsou ping, traceroute či telnet, a navázat tak příslušnou relaci se zvolenou IP adresou.
Jestliže často skenujete stejný rozsah IP adres (což je patrně běžný případ, jakým budou tento skener využívat správci podnikových sítí), můžete si zvolený rozsah včetně nastavení uložit do „oblíbených položek.“ Slouží k tomu volba Favorites-Add current (nebo klávesová zkratka Ctrl+D). Později můžete dané nastavení vyvolat přímo z nabídky Favorites.
Nastavení pro „profíky“
S podrobným nastavení skenování si můžete pohrát v nabídce Tools-Preferences (klávesová zkratka Ctrl+O). Veškeré parametry jsou rozděleny do tří záložek.
Na záložce Scanning určujete parametry skenování. V sekci Threads tak můžete nastavit prodlevu mezi jednotlivými vlákny a jejich maximální počet. Pozor na příliš agresivní nastavení (např. mnoho vláken a velmi krátké časové rozestupy), jež může způsobit zahlcení sítě, její zpomalení a – v případě nestabilních síťových prvků – i jejich pád, zamrznutí nebo restart. V části Pinging lze vybrat metodu posílání síťového dotazu na dostupnost (TCP,UDP, nebo ICMP), jakož i počet paketů a čas, jak dlouho se bude čekat na odpověď. V případě spolehlivé a rychlé sítě můžete významně zrychlit proces skenování právě snížením počtu paketů a zkrácením čekání na odezvu.
Druhá záložka Ports slouží k takzvanému skenování portů. Velmi zjednodušeně řečeno si port můžete představit jako otevřená dvířka do počítače či síťového prvku, skrze která lze přistupovat k nějaké službě. Například pokud na počítači spustíte FTP server, otevřou se porty 20 a 21. Rozhodnete-li se provozovat webové stránky, bude otevřen port 80. V případě, že používáte ke vzdálenému přístupu některý z klonů VNC, pravděpodobně budou otevřené porty 5800 a 5900. To je samozřejmě v pořádku, ostatně jde o jeden ze základních principů síťové komunikace.
Skenováním portů tedy můžete zjistit například to, na kterých počítačích je spuštěn VNC server, kde je otevřené FTP, nebo kde jsou provozovány webové stránky. S pomocí aplikace Angry IP Scanner nastavíte skenování portů na záložce Ports v sekci Port selection. Chcete-li skenovat konkrétní porty, oddělte je čárkou; celé rozsahy definujete pomlčkou (viz následující obrázek, kde skenujeme porty 1 až 80 a dále porty 5800 a 5900).
V poslední záložce Display lze určit, jak má vypadat výpis výsledků, tedy například jestli chcete v seznamu zobrazovat všechny skenované IP, nebo pouze ty, které odpověděly, případně jen ty, jež mají otevřené zadané porty. Kromě toho můžete změnit textové popisky pro případ, kdy daná hodnota není k dispozici (ve výchozím nastavení [n/a]), nebo nebyla ještě skenována (výchozí [n/s]).
Na následujícím obrázku vidíte výsledek skenu sítě, při kterém jsme na adresách 192.168.1.1, 192.168.1.2 a 192.168.1.4 našli zařízení s otevřenými porty 80 (ve dvou případech se jedná o webový přístup k administraci síťového prvku), zařízení s IP adresou 192.168.1.2 pak navíc má otevřené i porty 5800 a 5900, což naznačuje, že na něm běží VNC server pro vzdálený přístup.
Můžeme konstatovat, že Angry IP Scanner je velmi rychlý a jednoduchý program, který skenuje IP adresy v síti a umožní vám rychlý přístup k dalším informacím, jako je název počítače, MAC adresa, nebo aktuálně přihlášený uživatel. Nejzásadnější vlastností oproti konkurenci je rychlost, které dosahuje skenováním adres ve více samostatných vláknech. V prvním kroku je prováděn tzv. „ping,“ teprve v případě, že na dané IP odpoví nějaké zařízení, jsou získávány další informace a skenovány porty. Z dalších kladů zmiňme snadné použití a fakt, že aplikace je nabízena jako open source pod licencí GPLv2. Mnozí také ocení možnost exportu výsledků do několika formátů.