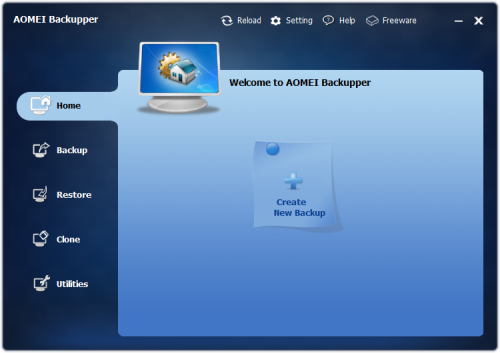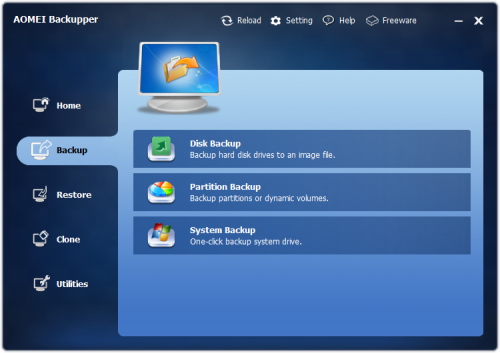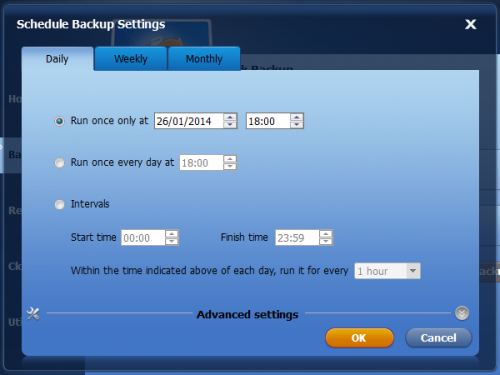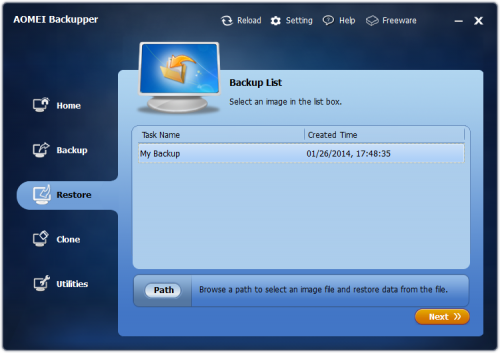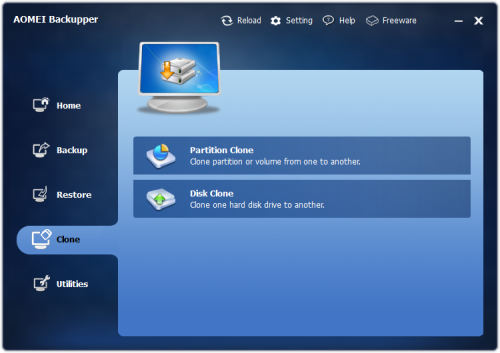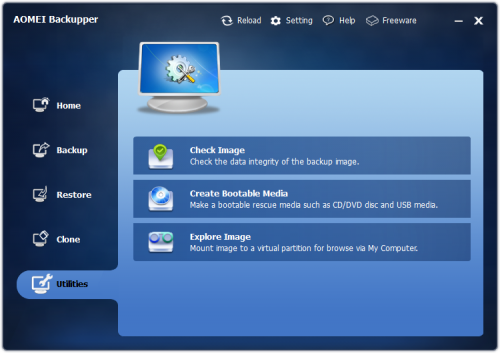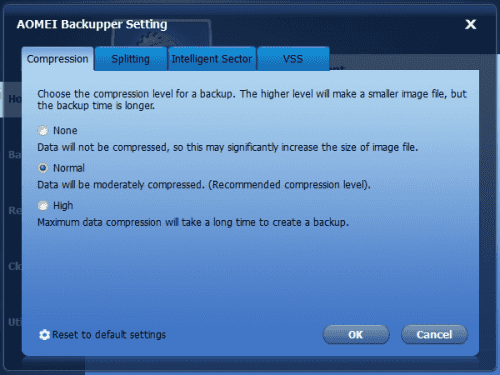O tom, jak důležité je průběžně zálohovat svá data, by mohli vyprávět tisíce uživatelů, kteří o ně již přišli. Ztráta dat obvykle přichází zcela nečekaně a z různých důvodů – jednou je to vadný disk, který se rozhodne odejít do křemíkového nebe, podruhé třeba chyba uživatele, který omylem smaže důležité soubory. Pokud pravidelně zálohujete (nejlépe samozřejmě automaticky, aby se vyloučilo opomnění uživatele), nemusí vás vyvést z míry ani ty nejkatastrofičtější scénáře. Dnes vám představíme mimořádně zajímavý nástroj Aomei Backupper, který snese srovnání s placenými aplikacemi nejen po vizuální stránce, ale také s ohledem na nabízené funkce a možnosti. Nesporným pozitivem při zvažování, zda svěřit zálohu svého počítače právě tomuto programu, je skutečnost, že Aomei Backupper je možné používat zcela zdarma pro soukromé i firemní nasazení.
Co slibuje?
Na oficiální stránce programu jsou jako nejdůležitější prezentovány tyto tři vlastnosti:
- Záloha systémového oddílu jedním klepnutím pomáhá zajistit bezpečnost systému.
- Zálohování disků a oddílů, možnost vytváření obrazy disků a klonování pevného disku.
- Podpora Windows XP/Vista/7/8 a Server 2003/2008/2012.
Na titulní stránce webu jsou pak zmíněny následující funkce:
- Záloha systému, oddílu či pevného disku pro pracovní stanice i servery.
- Obnova dat zpět do původní podoby v případě havárie či ztráty dat.
- Klonování oddílů nebo disků na nové bez přeinstalace systému Windows.
- Možnost naplánování přírůstkových a rozdílových záloh.
Stažení, instalace a první spuštění
Na stránce pro stažení aplikace budete mít na výběr mezi dvěma verzemi Aomei Backupper Full je velký 60 MB a lze ho použít na všech výše uvedených verzích operačních systému. Proti tomu Aomei Backupper for Win7 má 20 MB a nainstalujete ho jen na Windows 7, 8, Server 2008 R2 a Server 2012. Plná verze také dovede vytvářet bootovací média na bázi Linuxu. Pro účely testování jsme stáhli druhou z nabízených variant, která by měla stačit i většině z vás.
Instalací provází osvědčený průvodce, který ovšem komunikuje anglicky. Po úvodním představení požádá o souhlas s licenčním ujednáním, nabídne výběr cílové složky, umístění ikon v nabídce Start a vytvoření zástupců na ploše a v panelu rychlého spuštění. V podstatě se dá konstatovat, že nebudete-li mít důvod některé z nastavení měnit, vystačíte s klepáním na tlačítko Next.
Po spuštění se ocitnete v intuitivním uživatelském rozhraní s pěti sekcemi, mezi nimiž budete přepínat tlačítky po levé straně okna. V horní částí je k dispozici kvarteto tlačítek, sloužících k opětovnému načtení aktivní obrazovky, vstupu do nastavení, otevření nápovědy a otevření webové stránky s dalšími aplikacemi zdarma.
Záloha dat
V sekci Backup na vás čekají tři tlačítka, která vám nabídnou různé varianty zálohování:
- Disk Backup – Provede zálohu pevného disku do souboru obrazu („image“).
- Partition Backup – Zálohuje diskový či dynamický oddíl.
- System Backup – Provádí zálohu systémového disku jedním klepnutím.
Nastavení zálohy je vcelku jednoduchou záležitostí – například při záloze disku uživatel volí pouze, který disk chce zálohovat, a kam má být záloha uložena. Pro ty, kterým nevadí podrobnější nastavení, je zde tlačítko Backup Options, skrze které se dostanou do sekce s nastavením parametrů. Zálohu lze opatřit popiskem, určit stupeň komprimování, zabezpečit a zašifrovat soubor heslem, nastavit rozdělení archivu (např. pokud chcete zálohu uchovat na optických nosičích), způsob provedení zálohy a zapnout či vypnout techniku VSS (Volume Snapshot Service).
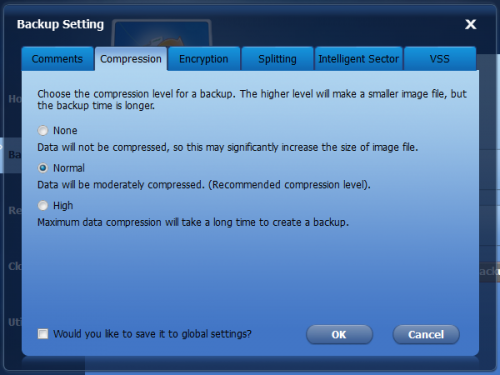
Možnosti nastavení parametrů zálohy
Automatické zálohování
Ideálním zálohování je takové, které nezávisí na aktivitě uživatele, ale probíhá zcela automaticky v zadaném intervalu. Ani na tuto možnost autoři Aomei Backupperu nezapomněli a zakomponovali ji do nastavení všech tří výše uvedených typů záloh. Stačí jen povolit předvolbu Schedule Off, čímž se dostanete do nastavení parametrů automatické zálohy.
Záleží především na uživateli, jak důležitá jsou jeho data a jaký zvolí zálohovací plán – na výběr je denní, týdenní a měsíční zálohovací cyklus. Možnosti nastavení jsou poměrně široké – můžete například zálohovat každou hodinu po celou pracovní dobu, jednou měsíčně – třeba každé první pondělí, nebo vždy ve zvolený den týdne.
V pokročilých možnostech lze pak rozhodnout, zda má být prováděna úplná, přírůstková nebo rozdílová záloha a jestli má být ke spouštění záloh použit systémový nástroj Plánovač úloh. Podívejme se v kostce na typy záloh:
- Úplná záloha (Full Backup) provede vždy znovu celou zálohu pevného disku či oddílu.
- Přírůstková záloha (Incremental Backup), která je nastavena jako výchozí, zálohuje jen ty soubory, které se změnily nebo jsou nové od posledního přírůstkového zálohování.
- Rozdílová záloha (Differential Backup) ukládá rozdíl v datech od poslední plné zálohy.
Volba strategie závisí na vaší úvaze a povaze dat – každý způsob má své pro a proti. Zatímco v případě přírůstkových záloh potřebujete k uvedení do původního stavu plnou zálohu a všechny následné přírůstkové zálohy, u rozdílové zálohy vám stačí jen první a poslední záloha. Ve prospěch přírůstkového zálohování ale mluví velikost souborů zálohy – zálohují se totiž jen změny od poslední provedené zálohy, což pochopitelně znamená menší balík dat, než velikost souboru rozdílové zálohy k například rok staré úplné záloze. Je tedy vhodné zálohy kombinovat a jednou za čas vždy provést úplnou zálohu.
Obnova dat
Když se dojde na nejhorší – například zhavaruje pevný disk, data zničí virus nebo chyba uživatele, můžete vše obnovit zpět do původního stavu. Pro případ obnovy dat je tu sekce Restore. Zde vyberete zálohu ze seznamu, nebo zvolíte soubor se zálohou z jiného místa. Následně s pomocí průvodce zvolíte místo, kam mají být data obnovena.
Buď můžete obnovit celý pevný disk, oddíl nebo dynamický svazek disku do bodu poslední zálohy, nebo lze vybrat jednotlivé soubory a/nebo složky ze záložního souboru bez nutnosti obnovovat celou zálohu.
Klonování
Koupili jste si větší či rychlejší disk a chcete přenést systém i s programy a všemi daty, aniž byste museli sahat po instalačním DVD Windows? Klonování je snadným a rychlým řešení! V Aomei Backupperu naleznete v sekci Clone i tuto funkci, přičemž budete moci vybírat mezi klonováním diskového oddílu (Partition Clone) a celého disku (Disk Clone).
Při klonování dochází k přímému kopírování jednoho pevného disku na druhý bez vytváření souboru s obrazem. Program umožňuje změnit v průběhu procesu klonování velikosti oddílů. Kromě toho podporuje kopírování pevného disku (HDD) na SSD. V případě klonování oddílu dochází k vytvoření přesné kopie oddílu nebo dynamického svazku a jejímu přenosu na jiný oddíl nebo pevný disk.
Nástroje pro všechny případy
V sekci Utilities je připravena trojice nástrojů:
- Check Image – Kontrola integrity dat záložního souboru, abyste měli jistotu, že v případě potřeby budete schopni úspěšně obnovit data.
- Create Bootable Media – V případech, kdy systém není z nějakého důvodu schopen startu, jistě oceníte, když si s předstihem připravíte nouzové zaváděcí médium. Na výběr je verze postavená na Windows PE nebo na Linuxu. Nouzové médium můžete vypálit na CD či DVD, uložit na flash disk, nebo do souboru ISO k pozdějšímu vypálení. Ze záchranného média pak můžete zavést systém a provést nezbytné operace – například zálohovat či obnovit data.
- Explore Image – Připojí soubor zálohy jako diskovou jednotku, takže ho budete moci procházet v Průzkumníkovi.
Nastavení
V možnostech nastavení, dostupných v horní sadě tlačítek, můžete ovlivnit globální parametry zálohování.
- Compression – Úroveň komprimace zálohovaných dat. Obecně lze říci, že platí: čím vyšší komprese, tím delší doba zálohování, ale méně zabraného místa. Aomei Backupper dává na výběr mezi žádnou, normální a vysokou úrovní.
- Splitting – Pokud soubor se zálohou nebudete archivovat na pevném či síťovém disku, pak možná využijete možnost rozdělení zálohy na více souborů s maximální danou velikostí. Velikost můžete určit ručním zadáním, nebo volbou z nabídky – např. CD 650 MB, 700 MB, DVD 4812 MB, ZIP Drive 100 MB.
- Intelligent Sector – Použití funkce Intelligent Sector Backup zmenšuje výslednou velikost souboru se zálohou a dobu nutnou pro její vytvoření. Proti tomu volba Make an Exact Backup zálohuje všechny sektory pevného disku nebo oddílu bez ohledu na to, zda jsou používány či nikoli.
- VSS – O této funkci jsme se zmiňovali výše, když jsme probírali parametry záloh. VSS je zkratka pro Volume Shadow Copy Service. Tato technologie umožňuje zálohovat data bez přerušení práce aplikací. Pokud nezvolíte techniku VSS, program automaticky použije vlastní techniky pro zálohování běžícího systému.
Závěrem můžeme konstatovat, že Aomei Backupper byl pro nás velkým překvapením především z jednoho důvodu: takto komplexní a propracovaný balík užitečných funkcí jsme zvyklí vídat v placených programech, jejichž cena se pohybuje od tisíce korun výše. Zde je nabízen zadarmo, a to nejen pro domácí, ale i firemní použití. Ještě o stupínek výše bychom tento nástroj hodnotili v případě, kdyby komunikoval česky, nicméně uživatelské prostředí je natolik dobře zpracováno, že pro většinu účelů k jeho pochopení vystačíte se základní angličtinou.
Z pohledu funkcí nechybí snad nic podstatného – možnost rozdělení zálohy na menší kousky, zajištění heslem, úplná, přírůstková či rozdílová záloha, automatické zálohování, možnost obnovení pouze vybraných souborů a vytvoření zaváděcího média pro případ nouze. To vše dělá z Aomei Backupperu ideálního kandidáta na post strážce vašich dat.