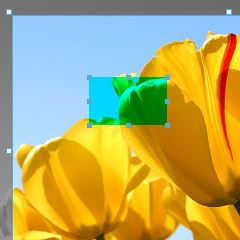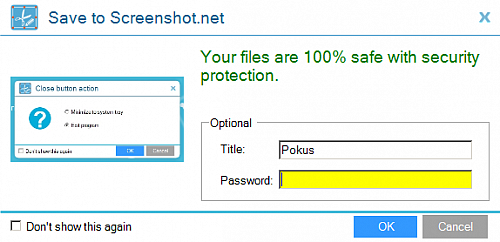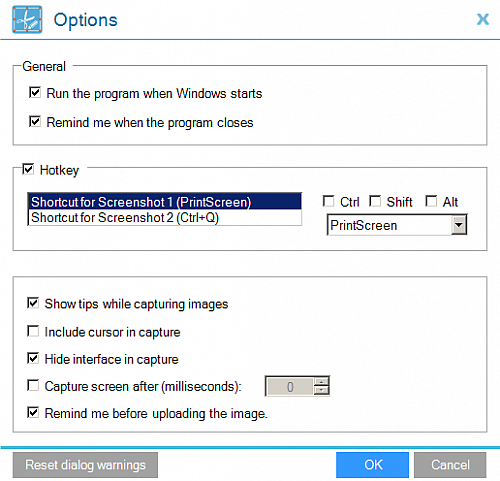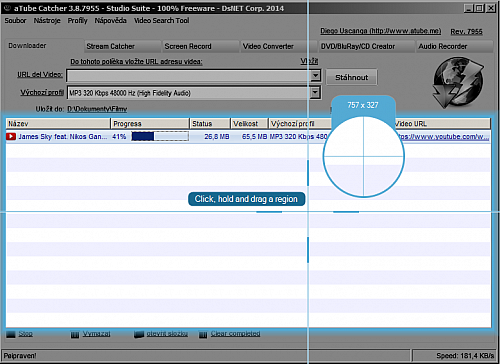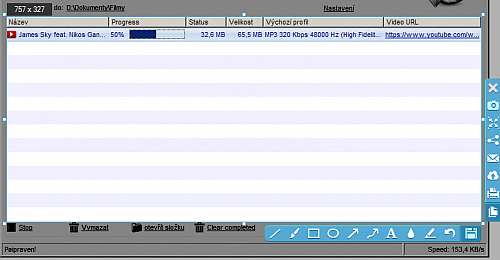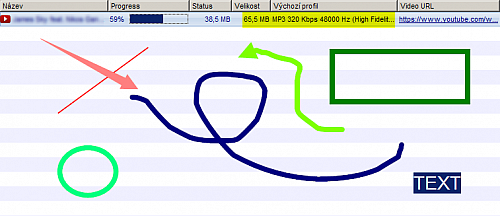Co Apowersoft Free Screen Capture slibuje?
Pochopitelně v první řadě je na oficiálním webu zmíněna hlavní funkce: zachytávání obsahu obrazovky. Tu Apowersoft Free Screen Capture dále rozšiřuje možnostmi pokročilých úprav, sdílení, dokonce umí pořizovat snímky obrazovky podle plánovače – například během vaší nepřítomnosti u počítače. Jako zásadní jsou jmenovány tyto vlastnosti:
- Zachycení všeho, co vidíte na obrazovce, stylem „co vidíte, to dostanete“.
- Podpora více režimů snímkování – výběr mezi snímkem celé obrazovky, zvoleného výřezu, či okna aplikace s jeho inteligentní detekcí ukázáním myší. Stačí si jen vybrat a okamžitě můžete ukládat obrázky.
- Možnost odloženého zachycení.
- Integrovaný výkonný editor obrázků dovoluje pozdější úpravy, doplňování popisků, šipek, tvarů a dalších objektů.
- Pohodlný způsob sdílení – poté, co obrázek upravíte podle svých představ, ho můžete okamžitě sdílet na sociální sítě, jako jsou Twitter, skrze nejrůznější kecálky, e-mailem či jiným způsobem.
- Cloudové úložiště Screenshot.net pro ukládání souborů zdarma, takže ušetříte místo na pevném disku. Přístup je pochopitelně jištěn heslem.
Jak Apowersoft Free Screen Capture funguje v praxi?
V prvním kroku instalace lze zvolit jazyk, kterým bude průvodce komunikovat. I přes poměrně širokou nabídku ale čeština v seznamu není. Pak následuje tradiční průběh: uvítací obrazovka, souhlas s licenčním ujednáním, výběr cílové složky, volitelné vytvoření ikon na ploše a v panelu rychlého spuštění, rekapitulace a nakonec kopírování souborů a provedení nastavení. Z poslední obrazovky pak můžete aplikaci spustit.
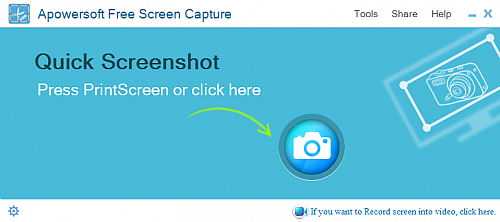
Prostředí aplikace Apowersoft Free Screen Capture
Okno aplikace působí netradičním dojmem – dominuje mu velký nápis Quick screenshot – Press PrintScreen or click here a tlačítko pro pořízení snímku obrazovky. V horní liště najdete nabídku aplikace, vlevo dole pak zástupce pro vstup do nastavení.
Pod položkou Tools je kromě nastavení také možnost přepnutí jazyka, nicméně ani zde češtinu nenajdete. V nabídce Share jsou ikonky sociálních sítí, skrze které můžete sdílet odkaz na aplikaci (pozor – nikoli tedy výsledky své práce) – nechybí nejznámější v čele s Facebookem, Twitterem i Google+, jakož i méně populární Tumblr, MySpace, LinkedIN, Pinterest a několik dalších.
Možnosti nastavení
Možnosti nastavení aplikace Apowersoft Free Screen Capture jsou strohé, nicméně naprosto stačí. Kromě automatického spouštění společně se systémem (Run the program when Windows starts) lze nastavit potvrzení pro ukončení (Remind me when the program closes). V sekci Hotkey se definují klávesové zkratky pro pořízení snímku obrazovky – kromě tradičního PrintScreenu tak lze použít prakticky jakoukoli kombinaci, včetně funkčních kláves Ctrl, Shift a Alt.
Dalšími volbami pak ovlivníte, co má být zachycováno:
- Show tips while capturing images – zobrazuje tipy při zachytávání obrázku.
- Include cursor in capture – zachytí do obrázku také ukazatel myši tak, jak ho vidíte na obrazovce.
- Hide interface in capture – skryje během pořizování snímku aplikaci.
- Capture screen after (miliseconds) – zpožděné zachycení obrazovky po uplynutí nastaveného času.
- Remind me before uploading the image – před nahráním souboru požádá o souhlas uživatele.
Snímáme a popisujeme obsah obrazovky
Po stisku klávesy nebo klávesové zkratky se obrazovka přepne do speciálního režimu, ve kterém ukazatelem myši zvolíte, co přesně chcete vyfotit. Vybírat lze opravdu detailně – počínaje celou obrazovkou, přes vybrané okno aplikace, až po detaily, jako je panel nástrojů, ovládací prvek, či jakákoli jiná část programu.
Volbu potvrdíte stiskem levého tlačítka myši, čímž přímo přejdete do režimu editace, ve kterém máte k dispozici sadu nástrojů. Horizontální nabídka obsahuje nástroje, kterými můžete do pořízeného snímku kreslit. Připravena je například čára, štětec, obdélník, kruh, rovné i zakřivené šipky a text. Jako velmi užitečné vnímáme funkce pro rozmazání či naopak barevné zvýraznění části obrázku.
Vybírat je určitě z čeho a jsme přesvědčeni o tom, že Apowersoft Free Screen Capture poskytuje všechna udělátka, která pro doplnění obrázku obrazovky budete potřebovat. U většiny objektů lze zpravidla měnit jejich barvu, tloušťku čar, v případě textu také jeho velikost.
Vertikální panel pak nabízí (shora):
- Ukončení režimu editace snímku.
- Opětovné provedení snímku obrazovky.
- Zobrazení editoru v celoobrazovkovém režimu.
- Odkaz na rychlé sdílení souboru na Facebook, Twitter, Google+ a Pinterest.
- Odeslání snímku e-mailem.
- Upload obrázku do cloudového úložiště Screenshot.net.
- Tisk obrázku.
- Uložení obrázku do schránky pro další zpracování.
Při zavření se aplikace ptá, zda ji chcete skutečně ukončit, nebo jestli si přejete jen ji minimalizovat do oznamovací oblasti. Celkově vzato můžeme konstatovat, že Apowersoft Free Screen Capture je sice jednoduchý, ale užitečný nástroj, s jehož pomocí snadno a rychle sejmete snímek obrazovky, doplníte ho grafikou nebo textem a na závěr publikujete.