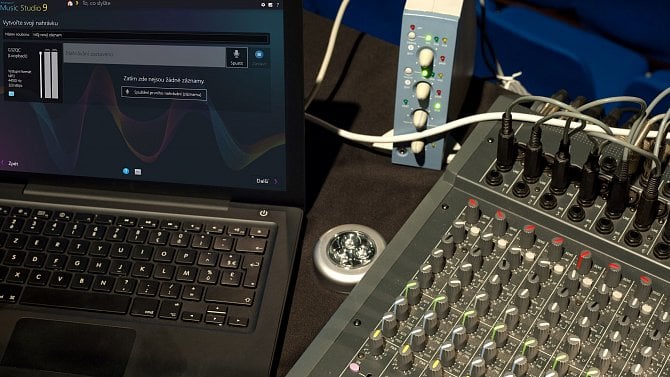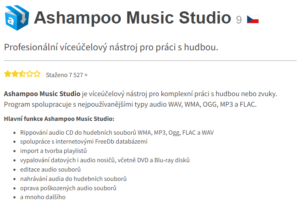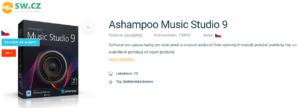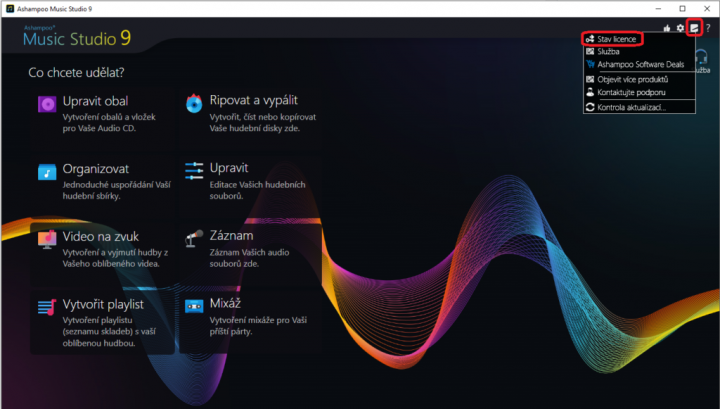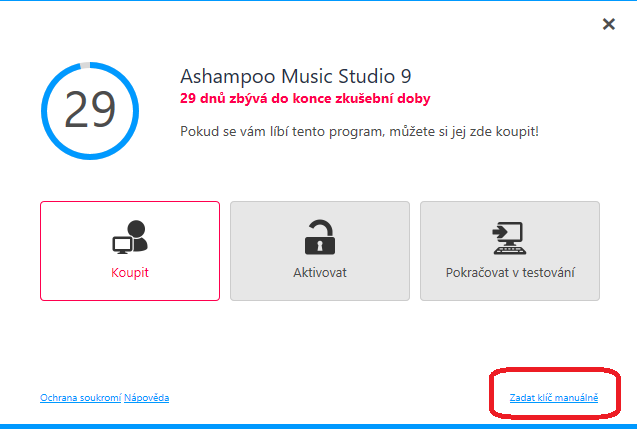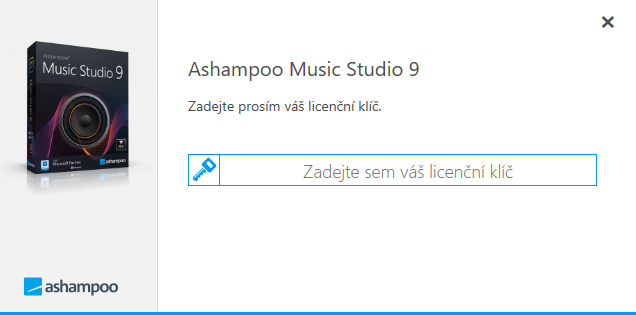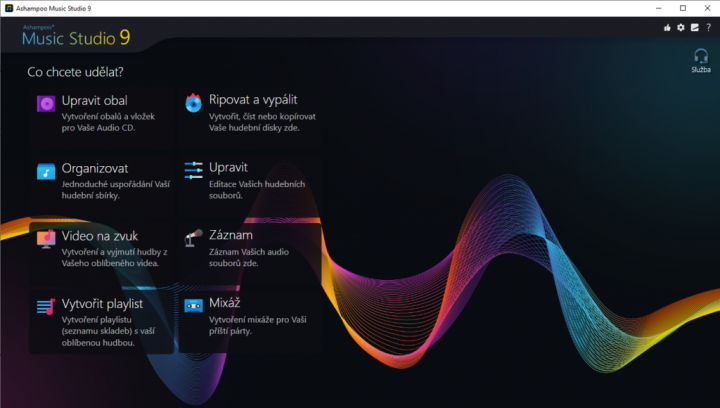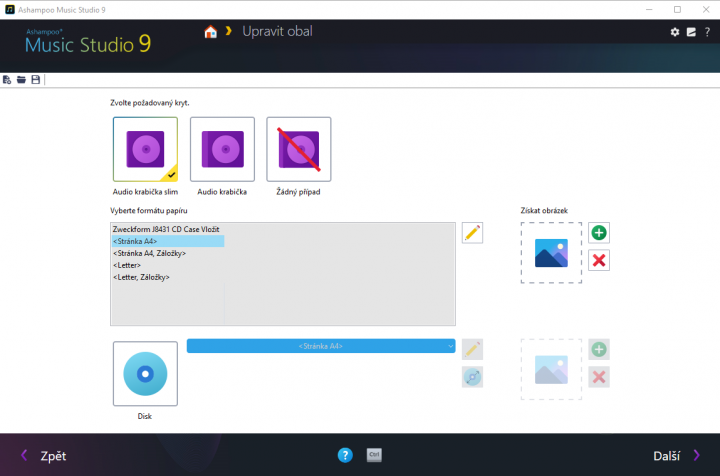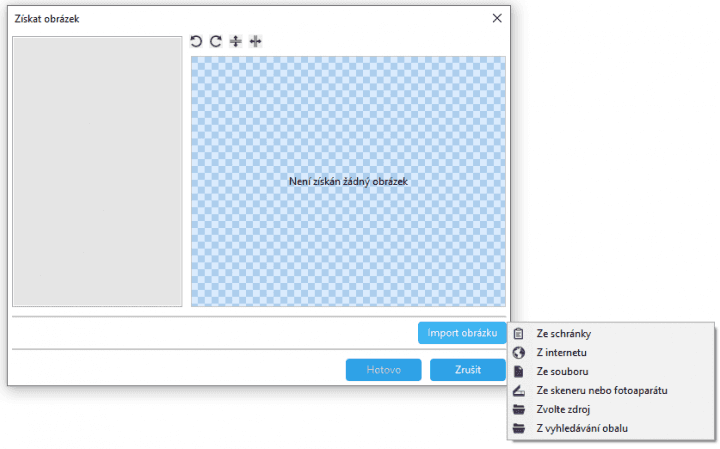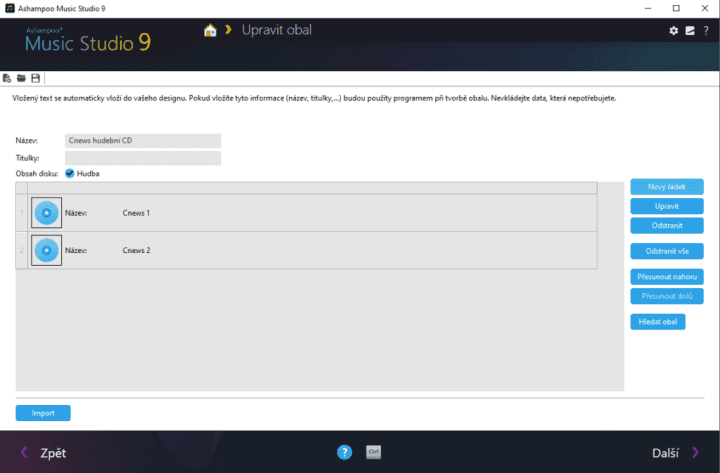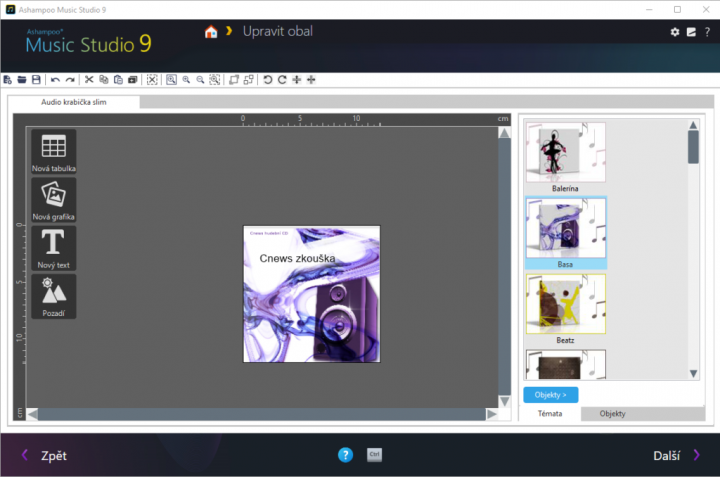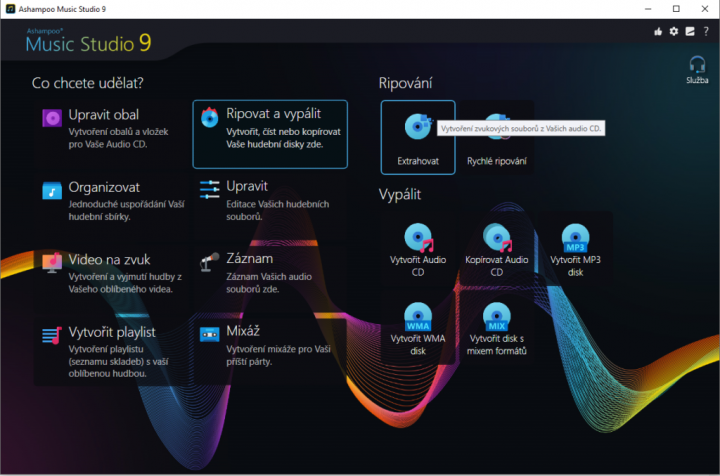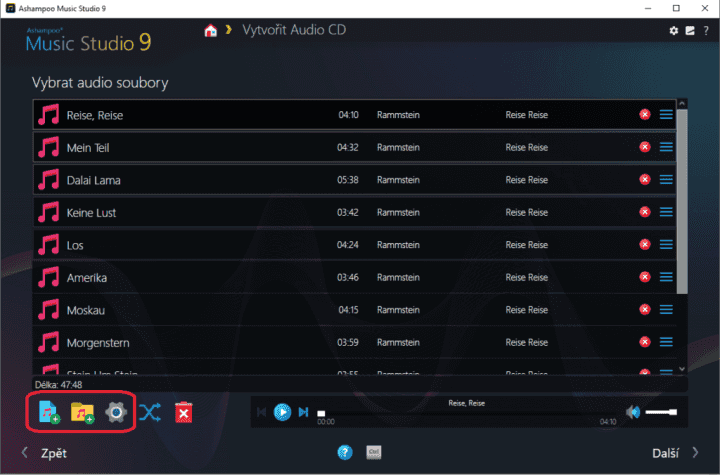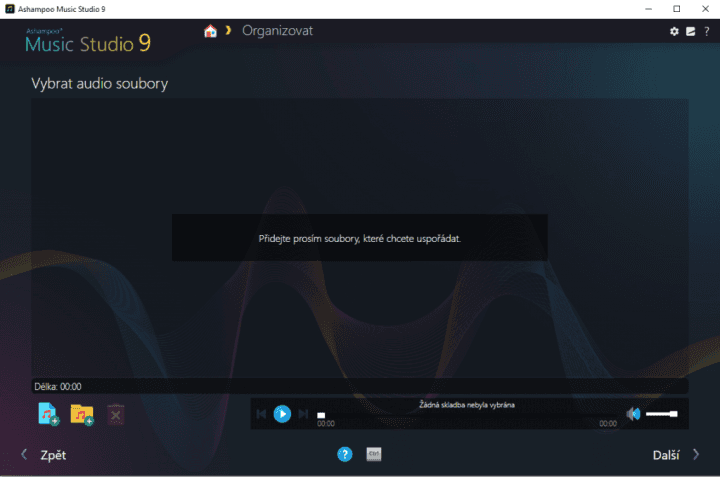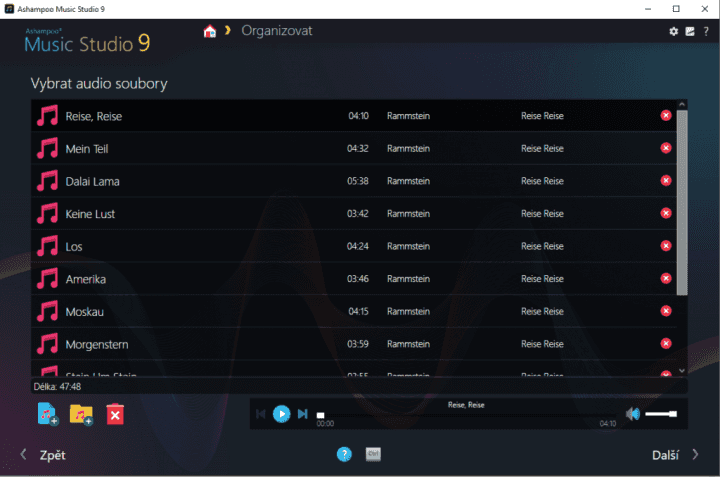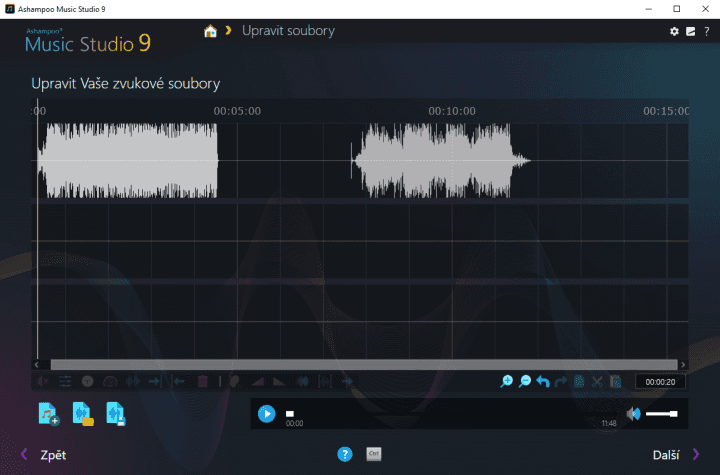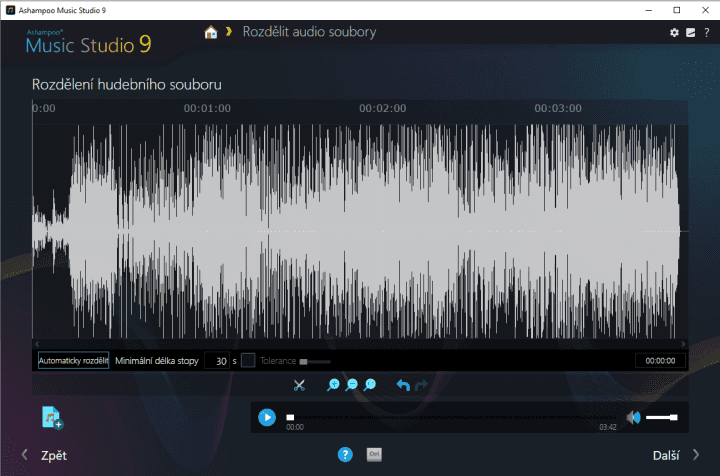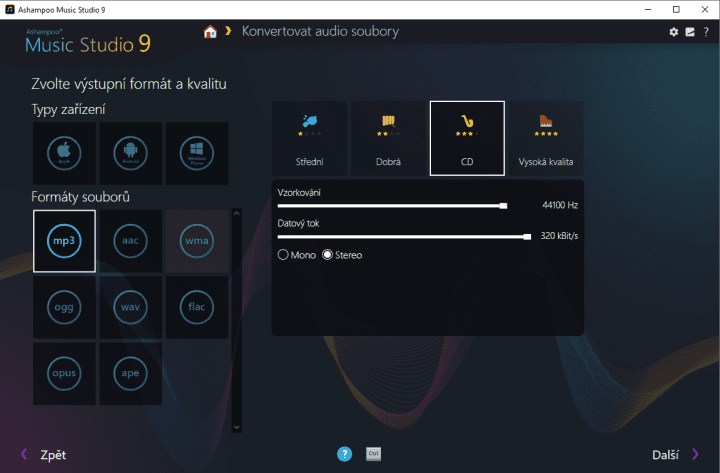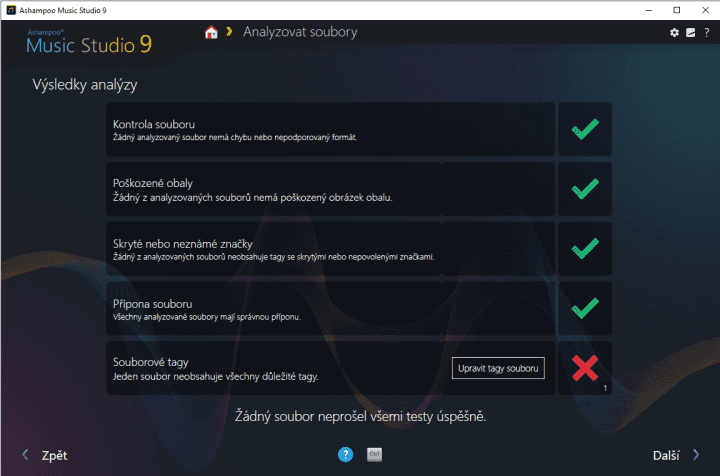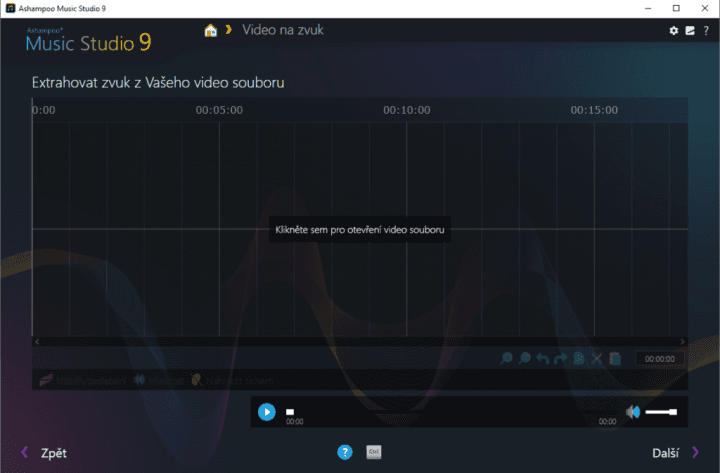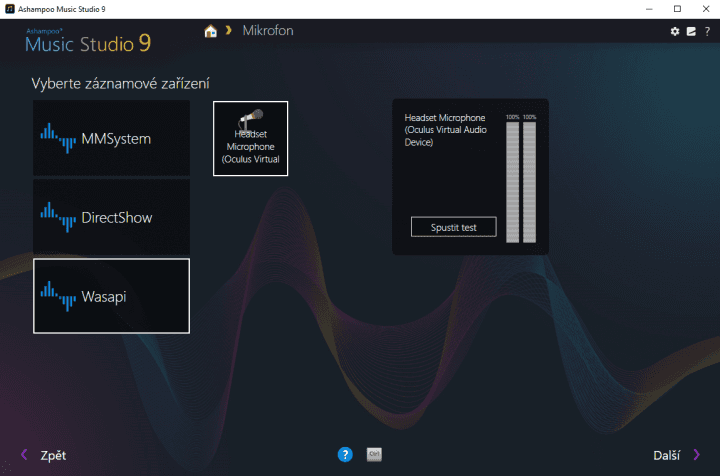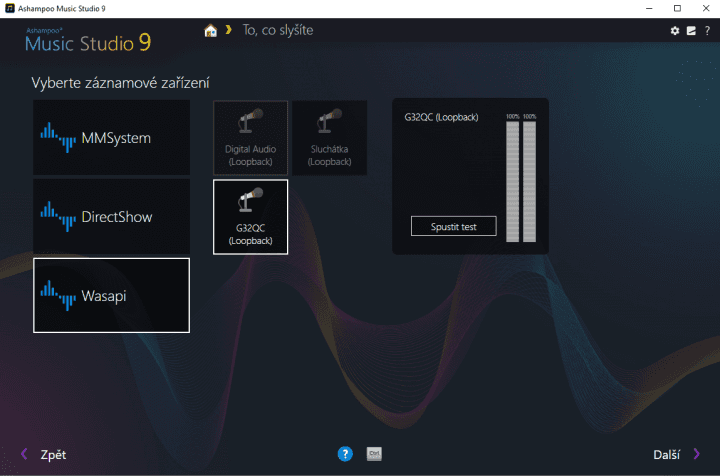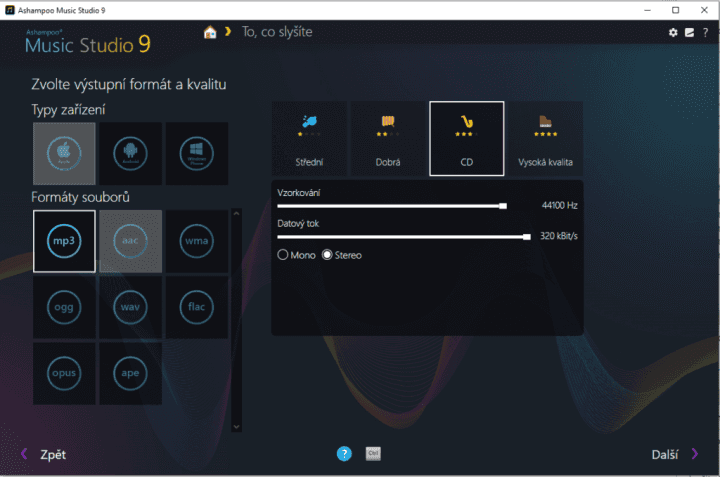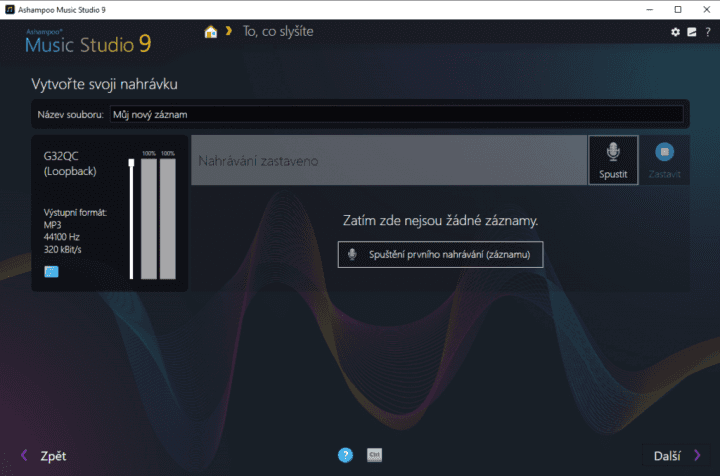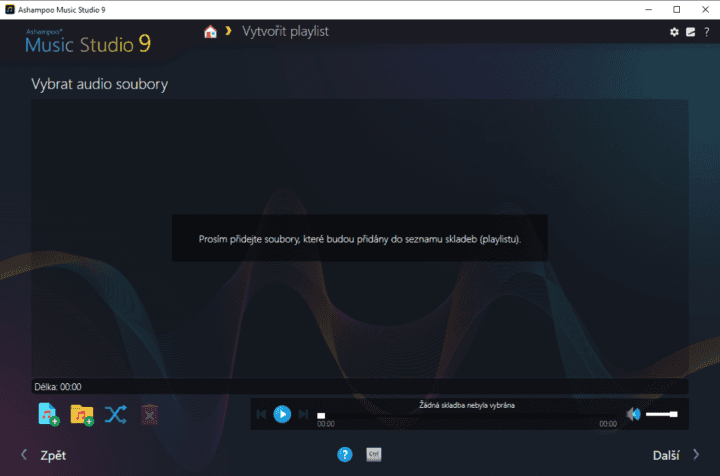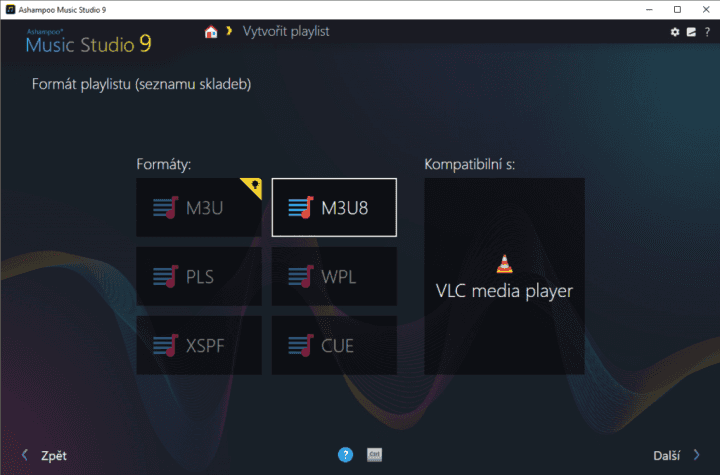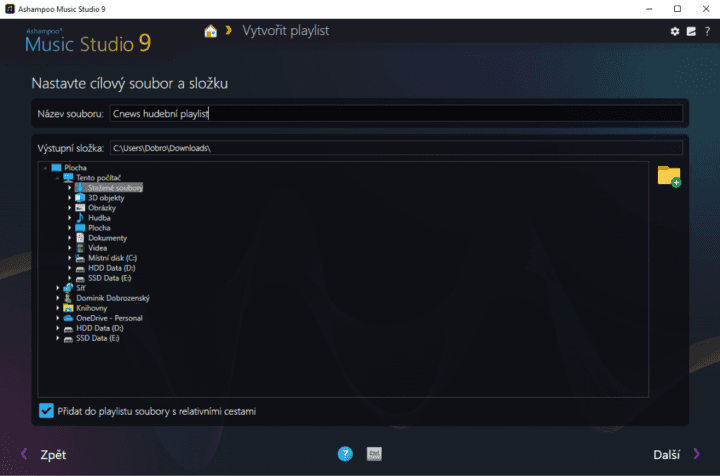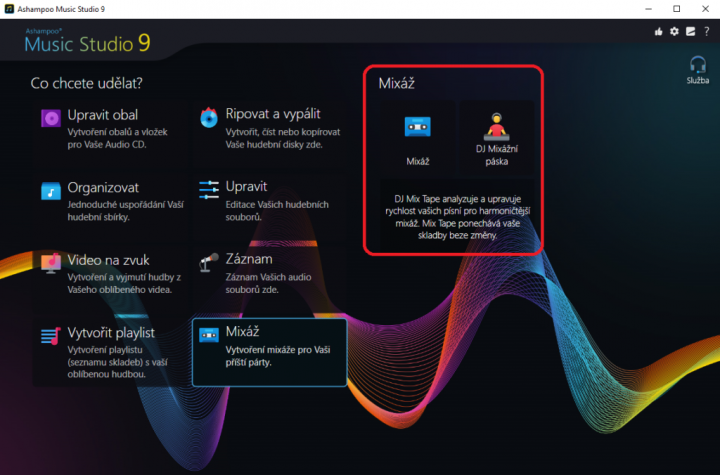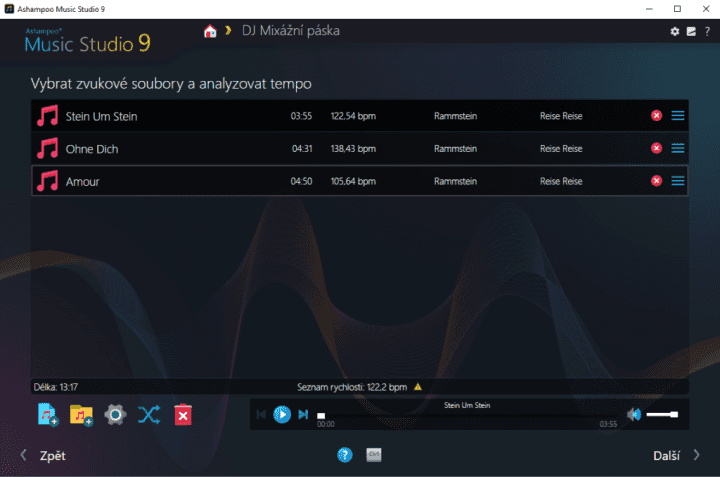- Co je Ashampoo Music Studio 9 a k čemu slouží
- Kde stáhnout Ashampoo Music Studio 9 zadarmo a kde koupit plnou verzi
- Aktivace plné verze Ashampoo Music Studio 9
- Vysvětlení jednotlivých funkcí
1. Co je Ashampoo Music Studio 9 a k čemu slouží
Ashampoo Music Studio 9 je software určený pro audiofily a pro všechny, kteří chtějí pracovat s audionahrávkami, mixovat a spojovat do playlistů. Software dokáže nahrávat zvukový záznam, vyjmout zvukovou stopu z videa nebo zaznamenávat zvuk z konkrétního audiozdroje. S vytvořenými záznamy můžete dále pracovat, mixovat je a vytvářet vlastní hudební soubory.
Mimo hudbu slouží Ashampoo Music Studio 9 také k tvorbě obalů na CD a k vypalování či ripování vytvořené hudby. Součástí softwaru je převod do libovolného formátu včetně populárních Apple AAC/M4A nebo APE. Mimo to máte k dispozici dnes už standardní formáty, jako jsou FLAC, WMA nebo MP3.
2. Kde stáhnout Ashampoo Music Studio 9 zadarmo a kde koupit plnou verzi
V základu je Ashampoo Music Studio 9 placený, pro jeho vyzkoušení však máte k dispozici 30denní trial verzi ke stažení zdarma. Tu můžete stáhnout například z portálu Slunečnice.cz, který mimo Ashampoo Music Studio 9 nabízí i jiné nástroje pro práci s audiozáznamy.
Odkaz ke stažení programu Ashampoo Music Studio 9 na portálu Slunečnice.cz
Pokud chcete po vypršení zkušební verze Ashampoo Music Studio 9 dále používat, musíte si zakoupit plnou verzi, a to například na portálu SW.cz, který nabízí celoživotní licenci za zvýhodněnou cenu.
Odkaz ke koupi programu Ashampoo Music Studio 9 na portálu SW.cz
3. Aktivace plné verze Ashampoo Music Studio 9
Po zakoupení plné verze Ashampoo Music Studio 9 obdržíte do osobního trezoru na portálu SW.cz aktivační klíč, který je potřeba zadat do příslušného pole přímo v programu. Otevřete Ashampoo Music Studio a v pravém vrchním rohu stiskněte ikonu čtverce. Poté zvolte možnost Stav licence.
V otevřeném okně stiskněte tlačítko Zadat klíč manuálně.
Zadejte aktivační klíč, který jste obdrželi do trezoru v zákaznickém účtu SW.cz. Pro kompletní aktivaci musí být počítač po celou dobu připojen k internetu, aby došlo ke správnému dokončení aktivace.
4. Vysvětlení jednotlivých funkcí
V následující kapitole se budeme zabývat jednotlivými funkcemi, které Ashampoo Music Studio 9 nabízí. Představíme si ve stručnosti princip jejich fungování a vysvětlíme, jak je správně používat.
Upravit obal
První kategorie s názvem Upravit obal vám umožní vytvořit vlastní design přebalu pro krabičku chránící CD nebo DVD. V první řadě vyberte kryt krabičky. Na výběr máte mezi klasickou krabičkou, verzí slim a jinou alternativní velikostí.
Jakmile máte vybraný formát krabičky, vyberte obrázek, který má být použit jako přebal krabičky. Na výběr máte mezi soubory z počítače, internetu, připojeného skeneru nebo jiných zdrojů. Jakmile máte vybráno, proveďte finální úpravy a stisknutím tlačítka Hotovo přidejte obrázek.
Po přidání obrázku pokračujte na další stránku stiskem tlačítka Další. V dalším kroku si vytvoříte seznam skladeb, který se ve finální části promítne do designu obalu. Pokračujte tlačítkem Další.
V předposledním kroku zvolte design samotného CD. Vyberte si některý z předpřipravených designů, případně vložte na CD vlastní obrázek nebo text. Jakmile máte hotovo, pokračuje tlačítkem Další.
V posledním kroku nastavte možnosti pro tisk. Po vytisknutí designu můžete pokračovat tlačítkem Další na menu uložení vytvořeného projektu, případně otevřít nové okno a začít pracovat od začátku.
Ripovat a vypálit
Další kategorie vám umožní ripovat (vytvořit zvukovou stopu z CD) a vypalovat audio CD. Po najetí na kategorii dojde k rozbalení dalšího menu, které vidíte v druhé polovině programu. Najetím na ikonu zobrazíte doprovodné vysvětlivky.
V kategorii Ripovat a vypálit můžete:
- extrahovat zvukové soubory z audio CD,
- extrahovat zvukové soubory z audio CD s rychlým nastavením,
- vypálit audio CD,
- zkopírovat obsah jednoho audio CD na druhé,
- vytvořit MP3 disk (například pro přehrávání hudby v autě),
- vytvořit WMA disk,
- vytvořit audiodisk s mixem různých formátů.
Pokud chcete například vypalovat hudbu na audio CD, zvolte možnost Vytvořit Audio CD. V následujícím kroku přidejte soubory, které chcete vypálit, a nastavte další podrobnosti.
Vyberte cílovou jednotku a začněte vypalování. To může trvat v závislosti na výkonu počítače a počtu přidaných skladeb.
Organizovat
Pomocí funkce Organizovat můžete spravovat vaši sbírku hudebních souborů, které se ve vašem počítači nacházejí. Klikněte na tlačítko Organizovat a vyberte všechny hudební soubory, které chcete spravovat.
Po jejich přidání se v seznamu zobrazí jejich název, délka, skladatel a další podrobnosti. Stisknutím tlačítka Další přejdete k samotné správě.
Zvolte cílovou složku, do které se mají vybrané soubory přesunout nebo zkopírovat. V následujícím kroku vyberte možnosti pojmenování a opět pokračujte tlačítkem Další na samotný přesun souborů.
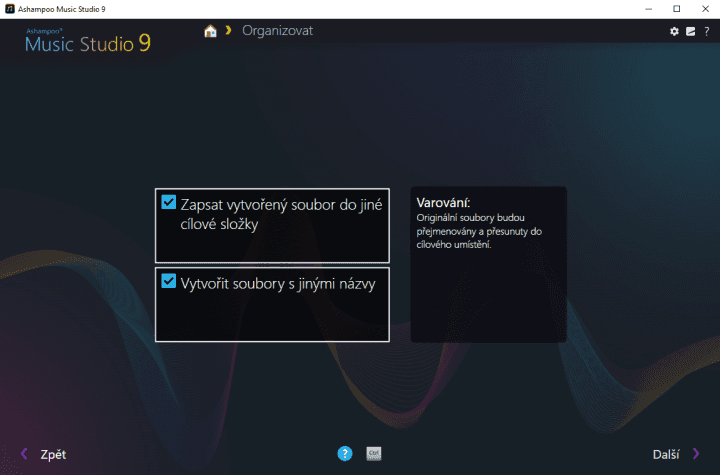
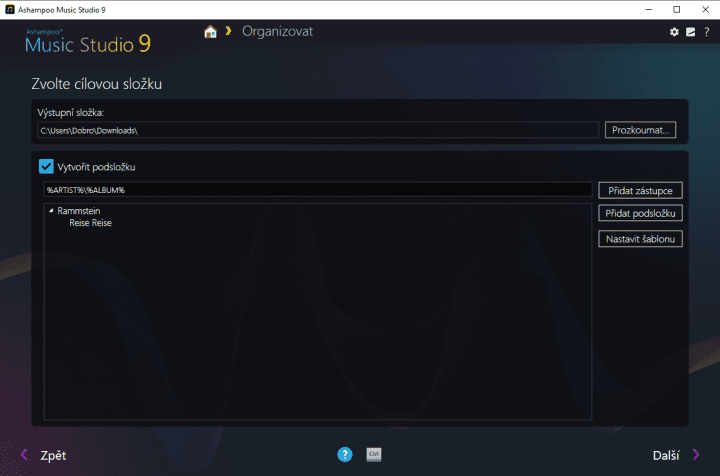
Upravit
Tato kategorie vám umožní pokročilou práci s hudebními soubory, konkrétně:
- editovat celou skladbu nebo jednotlivé části skladby,
- rozdělit audiosoubor na více částí,
- oříznout začátek a konec audiosouboru,
- upravit tagy souboru,
- konvertovat audiosoubory na jiné formáty,
- analyzovat jednotlivé aspekty hudebních souborů,
- normalizovat výchylky hlasitosti.
Video na zvuk
Kategorie Video na zvuk dokáže vytáhnout hudební stopu z videa a následně ji uložit pro pozdější editaci. Kliknutím do prostoru vyberte video, z kterého chcete vytáhnout zvukovou stopu. Posunem po liště vyberte konkrétní část, případně nechte Ashampoo Music Studio zpracovat celé video. Proklikejte se dalším nastavením a konečným stiskem tlačítka Další začněte s extrahováním zvukové stopy z videa.
Záznam
Tato kategorie slouží k nahrávání zvuku z mikrofonu, případně nahrávání zvuku z konkrétního audiovýstupu počítače.
Při záznamu mikrofonu vyberte záznamové zařízení a pokračujte tlačítkem Další. Stejnými kroky projděte i v případě záznamu audiovýstupu počítače.
V dalším kroku zbývá nastavit, v jakém formátu se bude audiozáznam nahrávat, jaké bude použito vzorkování a datový tok.
Poslední krok vás odkáže na výběr konkrétní složky, do které se budou audiozáznamy ukládat.
Po nastavení všech parametrů můžete začít nahrávat zvukový záznam stisknutím tlačítka Spustit, případně nastavovat jeho hlasitost posuvníkem v levé části programu.
Vytvořit playlist
Tato funkce slouží k vytvoření vlastního hudebního playlistu z předem vybraných souborů, abyste při poslechu hudby nemuseli vždy manuálně přidávat hudbu do hudebního přehrávače. V prvním kroku vyberte soubory, které chcete do hudebního playlistu přidat.
Následně vyberte formát, ve kterém se má playlist vytvořit. Pokud si nejste jisti, ponechte defaultně zvolený playlist. Pokračujte tlačítkem Další.
Jako poslední krok vyberte umístění playlistu a do pole Název souboru napište název, jak se má playlist jmenovat. Pokračujte tlačítkem Další.
Po dokončení vytvoření playlistu se v cílové složce objeví vytvořený playlist. Po jeho otevření (například ve VLC) můžete v seznamu skladeb vidět všechny hudební soubory, které jste v Ashampoo Music Studio vybrali.
Mixáž
Poslední kategorie s názvem mixáž umožňuje spojení více hudebních souborů do jednoho, případně vytvoření hudebního mixu na základě tempa skladeb.
Vyberte jednu z možností. Do seznamu přidejte jednotlivé skladby, které chcete mixovat a prolínat dohromady. Pokud jste zvolili možnost DJ Mixážní páska, nechte software určit tempo skladby.
Na základě tempa poté Ashampoo Music Studio 9 zremixuje vybrané skladby do sebe a pokusí se upravit jejich rychlost pro docílení harmoničtějšího poslechu. Praktičnost a užitečnost této funkce však nechám na posouzení každého z vás.
V dalších krocích stačí vybrat formát výsledného souboru, jeho kvalitu a také umístění, kam se má soubor uložit. Mixování souborů může trvat na základě výkonu vašeho počítače a počtu mixovaných skladeb.