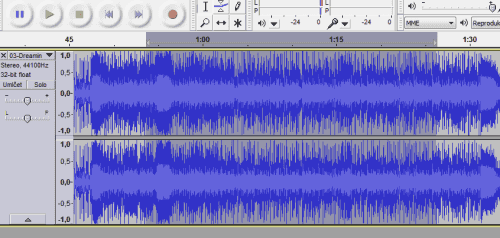je jeden z nejpropracovanějších bezplatných nástrojů pro práci se zvukovými soubory a jeho výhodou je i to, že je dostupný v češtině. Můžete jej stáhnout z webové stránky audacity.sourceforge.net. Instalace je jednoduchá, pouze si dejte pozor, abyste nainstalovali správnou verzi pro vaše Windows.
Po spuštění programu nejprve prostřednictvím příkazu Otevřít v nabídce Soubor načtěte požadovanou skladbu, kterou chcete upravit. Chvíli vyčkejte a poté se již objeví pás vykreslující zvukovou stopu. Pokud spustíte přehrávání, začne se po této stopě pohybovat ukazatel.
Ořez skladby v Audacity
Pomocí myši označte úsek, tedy výřez, který chcete z původní skladby ponechat. Klepněte na samotný začátek tohoto úseku (pomůže vám grafické znázornění) a tažením doleva označte část nahrávky až k místu, kde by měla skončit. Pro lepší orientaci a manipulaci můžete zvukový pás podle potřeby přibližovat a oddalovat pomocí tlačítek v horním páse. Vybraný úsek si před ořezáním můžete přehrát klepnutím na tlačítko se zelenou šipkou.
Samotné ořezání provedete klepnutím na příkaz Oříznout v nabídce Úpravy. Tím dojde k odstranění všeho neoznačeného. Po této úpravě si nezapomeňte skladbu poslechnout. Pokud úprava nebude podle vašich představ, odvolejte ji pomocí příkazu Úpravy | Zpět
Při ořezávání můžete postupovat i opačně, tedy odstraněním nepotřebných úseků. Stačí označit požadovaný úsek, který ve výsledné skladbě nebude a poté zvolit příkaz Úpravy | Smazat. Odstranění lze provést též stisknutím klávesy Delete. Podobně postupujte při odstranění přebytečné části na konci vámi požadovaného úseku.
Exportování skladby
Pokud jste si výsledný ořezaný úsek skladby poslechli a je vše v pořádku, můžete přistoupit k exportování do zvukového souboru. Abyste mohli ukládat v nejpoužívanějším formátu MP3, je potřeba přidat do programu speciální knihovnu, která to umožní (viz Ukládání v MP3). Na výběr ovšem máte i několik dalších formátů, nicméně pro vyzvánění se formát MP3 jeví jako nejvhodnější.
V nabídce Soubor zvolte příkaz Exportovat. Zobrazí se dialog, ve kterém vyplňte název souboru a zvolte složku, do kterého bude uložen. Z nabídky Uložit jako typ vyberte možnost Soubory MP3 a poté klepnutím na tlačítko Nastavení zobrazte upřesňující volby ukládání. Pozornost věnujte především nabídce Kvalita. Za minimum je považována hodnota 128 kbps, jako optimální průměr můžete zvolit 192 kbps. Nastavení uložte klepnutím na OK.
Samotný export pak zahájíte stiskem tlačítka Uložit. Pokud se poté zobrazí dialog pro nastavení ID3 tagů, můžete údaje vyplnit, případně tento krok přeskočit klepnutím na OK. U vyzvánění totiž není potřeba podrobné údaje vyplňovat. Poté již jen vyčkejte na dokončení exportu.
Ukládání v MP3
Kvůli odlišným licencím není součástí instalace Audacity knihovna pro export do formátu MP3. Bez úpravy je tak možný export pouze do nekomprimovaného formátu WAV nebo do formátu Ogg, který je alternativou MP3, ale není podporován ve všech zařízeních. Chcete-li ukládat hudbu do formátu MP3, přejděte v prohlížeči na stránku http://lame1.buanzo.com.ar, odkud si stáhněte balíček s Lame MP3 Encoderem pod označením Lame_v3.99.3_for_Windows.exe. Naleznete ho také na DVD. Tento balíček si nainstalujte, přičemž rozhodně neměňte výchozí instalační složku. Po dokončení instalace a opětovném spuštění Audacity by již exportování do MP3 mělo fungovat.