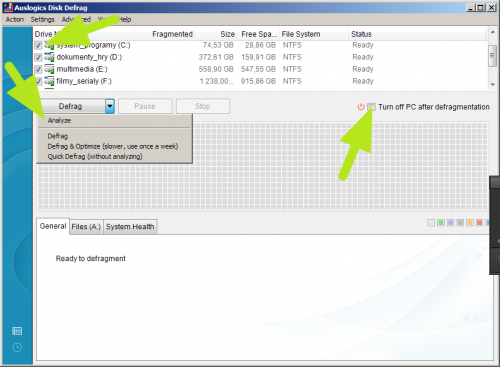- Defragmentuje soubory i volné místo.
- Umí pracovat na pozadí.
- Přesune systémové soubory na nejrychlejší část disku.
- Umí defragmentovat i jen jeden soubor nebo složku.
- Je zcela zdarma pro domácí i komerční použití.
Instalace a první spuštění
S instalačním procesem pomůže uživateli průvodce, který se v prvním kroku představí, ve druhém požádá o schválení licenčních podmínek a ve třetím nabídne výběr složky pro instalaci. Následuje volba umístění v nabídce Start a volitelně též vytvoření zástupce na ploše pro snazší přístup. Pak se již spustí kopírování souborů, provedení nastavení a nakonec nastartuje nainstalovaná aplikace.
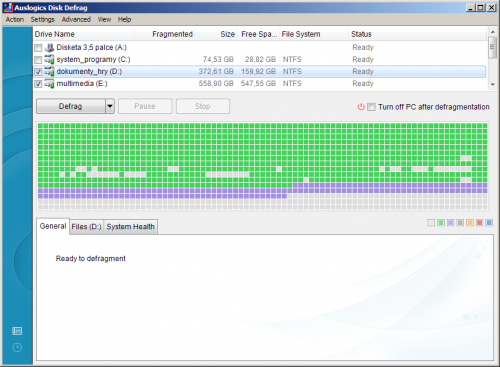
Uživatelské prostředí programu
Uživatelské prostředí a funkce
Dalším překvapením byla skutečnost, že program s námi komunikoval anglicky, ačkoli by dle autorů měl umět i česky a slovensky. Zkusili jsme aplikaci přeinstalovat, leč výsledek byl pořád stejný – v sekci Settings | Program Settings byla na záložce Language jedinou volbou Angličtina.
Uživatelské rozhraní přichází s tradičním pojetím – v horní části okna je klasická textová nabídka, vlevo je panel pro přepínání mezi seznamem disků a plánovačem automatické defragmentace.
Spuštění defragmentace je otázkou jen několika mála klepnutí. Nejprve fajfkami označíte disky, které chcete defragmentovat. Jestliže chcete spouštět proces přerovnávání souborů na noc či při odchodu z práce a připadá vám zbytečné, aby počítač zůstal po skončení běžet, můžete předvolbou Turn off PC after defragmentation zajistit jeho automatické vypnutí.
Poté můžete buď spustit defragmentaci tlačítkem Defrag, nebo přes malou šipku v jeho pravé části zvolit jednu ze čtyř možností:
- Analyze – Provede pouze analýzu rozložení souborů na discích a vyjádří jejich stav v grafu pod seznamem disků.
- Defrag – Provede defragmentaci souborů a složek tak, aby zabíraly na disku souvislé místo.
- Defrag & Optimize – Kromě defragmentace provede také optimalizaci, která spočívá v defragmentaci volného místa, uložení systémových souborů na výhodnější místa z hlediska rychlosti čtení a defragmentaci MFT (Master File Table – tabulka, popisující všechny soubory na daném disku). Více o této možnosti si povíme dále.
- Quick defrag – Pprovede jen zběžnou defragmentaci bez předchozí analýzy. Je to sice nejrychlejší, ale také nejméně efektivní způsob.
V dolní části okna můžete sledovat výsledek analýzy, případně se pod záložkou Files podívat, které soubory jsou nejvíce fragmentovány, včetně informace, v kolika kouscích jsou na disku fyzicky uloženy. Po označení souboru uvidíte v grafu, jak je rozházen po disku, přes kontextovou nabídku pod pravým tlačítkem myši můžete zvolené sobory defragmentovat.
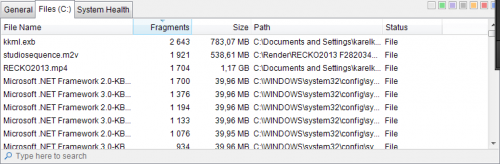
Informace o fragmentaci souborů
Pokud naopak klepnete myší do grafu, dozvíte se, kolik a jaké soubory využívají zvolený blok. Probíhající proces defragmentace lze sledovat doslova do nejmenších podrobností – uvidíte nejen procentuální průběh, ale také grafické vyjádření pohybu souborů na disku. Pro lepší orientaci v nejrůznějších barvách bloků je k dispozici interaktivní nápověda, která po zastavení ukazatelem myši vysvětlí, co která barva znamená.
Proč použít defragmentaci s optimalizací?
Co přinese volba Defrag & Optimize oproti výchozímu nastavení? Za prvé operaci prodlouží. Na druhou stranu ale také dá naději na výraznější zrychlení diskových operací. Defragmentovány totiž nebudou jen soubory a složky, ale také volné místo, které je často na disku rozděleno do mnoha malých mezer mezi soubory. Pokud pak systém potřebuje uložit větší soubor, často ho rozhází právě do těchto mezer.
Opětovné načtení takto uloženého souboru je citelně delší, než pokud by ho hlavičky disku načetly na jeden zátah. Čím více je na disku mezer, tím bude docházet k větší fragmentaci při ukládání nových souborů, proto je vhodné alespoň jednou za čas provést také defragmentaci volného místa, během které dojde ke spojení „prázdných prostorů“ v jeden souvislý blok. Tato technologie účinně zabrání další fragmentaci a zvyšuje rychlost zápisu.
Další optimalizace spočívá v chytřejším uložení systémových souborů. Při běžném provozu postupem času dojde k tomu, že se systémové soubory na disku promíchají s běžnými daty. Výsledkem je postupné zpomalování celého systému, neboť i kvůli základním operacím hlavičky disku poletují po všemožných sektorech. Během optimalizace budou systémové soubory přesunuty do rychlejší části disku, což by v konečném důsledku mělo přinést zlepšení celkového výkonu počítače.
Poslední přísadou optimalizace je defragmentace MFT, kterou si můžete představit jako vyhrazenou část disku, v níž jsou uložené informace o všech souborech, jejich velikosti, umístění apod. Také defragmentace této speciální zóny by měla přispět k vyšší rychlosti diskových operací.
Odhalte chyby na disku
Před spuštěním defragmentace je vhodné prověřit pevný disk na přítomnost chyb. V případě, že jsou na pevném disku chyby, totiž může dojít během defragmentace k poškození uložených dat. Kontrola a oprava chyb tak zajistí, že případné chyby nebudou mít fatální následky.
Tuto volbu najdete v nabídce Action | Advanced | Check selected, případně, chcete-li nalezené problémy hned opravit, zvolte možnost Check & Correct selected. Tyto operace nerealizuje Auslogics Disk Defrag sám, ale volá si na ně systémový nástroj chkdsk.exe, takže není důvod se obávat, že by s problémy naložil nějakým nestandardním způsobem.
V možnostech lze například Auslogics Disk Defrag integrovat do kontextové nabídky Průzkumníka (Settings | Program Settings | General | Integrate Disk Defrag to Windows Explorer context menus), je možné vybrat si jiné grafické provedení mapy disku (Settings | Program Settings | Cluster Map) a mazat dočasné soubory před zahájením defragmentace (Settings | Program Settings | Algorithms | Delete temporary files). V sekci Exclude můžete definovat soubory, které si z nějakého důvodu nepřejete defragmentovat.
Vše může obstarat autopilot!
Většina šikovných nástrojů na údržbu operačního systému stojí a padá na uživateli. Pokud si uživatel nevzpomene, že je čas věnovat počítači několik okamžiků na malou ozdravnou kúru, začnou Windows postupně chátrat. Ideální prevencí je automatizace takových operací. Auslogics Disk Defrag má pro tyto účely plánovač pro pravidelnou defragmentaci – najdete ji pod nenápadným tlačítkem v levé nabídce.
Po aktivaci předvolby Defragment automatically se dostanete k poměrně široké škále možností a nastavení. Automatická defragmentace může probíhat buď v zadaném intervalu (denně, týdně, měsíčně), nebo jestliže je počítač po danou dobu (od 1 do 30 minut) nečinný. Defragmentace v nastaveném čase tak proběhne bez ohledu na to, zda a co na počítači děláte, naopak volba provádění při klidovém stavu využije k údržbě dat na pevném disku okamžiky, kdy s počítačem nepracujete. Vhodná volba závisí především na individuálním režimu práce.
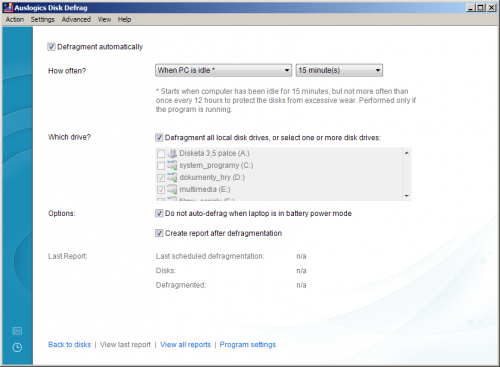
Nastavení automatické defragmentace
Zatímco defragmentace v zadaném čase probíhá na pozadí a nevyžaduje žádnou interakci s uživatelem, při spuštění v nečinnosti dojde k automatickému ukončení všech operací, jakmile začnete s počítačem opět pracovat. Také při automatické defragmentaci lze vybrat, které disky mají být zahrnuty, a volitelně lze spuštění zakázat, pokud se jedná o notebook, který v daném okamžiku běží na baterii.
Celkově se nám Auslogics Disk Defrag líbí – má jednoduché uživatelské rozhraní, poskytuje uživateli přiměřeně podrobné informace, jeho silnou stránkou je možnost automatizace, díky které budou soubory na vašich discích vždy dokonale srovnány.
Negativně překvapila chybějící lokalizace, ač by dle oficiálních zdrojů měla existovat. Dalším překvapením bylo, že Auslogics Disk Defrag umožnil i defragmentaci SSD disku, aniž by jakkoli varoval či upozornil na zbytečnost takového počínání, které v konečném důsledku může přinést snížení životnosti. V nastavení lze alespoň určit, aby program SSD disky vůbec nezobrazoval, nicméně ve výchozím stavu je tato volba nepochopitelně neaktivní.