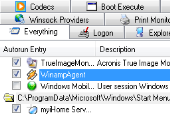Program hezky roztřídí seznamy automaticky spouštěných programů a procesů do různých kategorií. Po spuštění je automaticky zobrazena záložka Everything (je tedy zobrazeno vše). Můžete ale jednoduše přepínat záložky a zobrazovat tak jen určité záznamy jako například naplánované úlohy (Scheduled Tasks), služby (Services), ovladače (Drivers) nebo třeba také aplikace postranního panelu (Sidebar Gadgets) či kodeky (Codecs).
Jakmile vyberete program, který se nemá spouštět, můžete jej deaktivovat. Rozpoznáte jej podle ikony, názvu, popisu, vydavatele nebo cesty, ze které se spouští. Pokud si nejste jistí výsledkem, pouze program odškrtněte - pokud se objeví nějaké problémy, můžete jej zase aktivovat. Jste-li si však jistí, klepněte na řádek pravým tlačítkem a vyberte z kontextové nabídky možnost Delete.
Skočte do registru
Pro pokročilé uživatele je zde možnost skočit z odkazu přímo do editoru registrů k jeho hodnotám. Stačí vybrat řádek, klepnout na něj pravým tlačítkem a vybrat možnost Jump to.... Pokud takto skočíte k hodnotě deaktivovaného záznamu, zjistíte, že se s spolu s ostatními skladuje ve složce AutorunsDisabled.
Pokročilé možnosti
Další zajímavé funkce objevíte v horní liště. Nabídka Options umí například schovat záznamy systému Windows - máte tak jistotu, že nedeaktivujete nic podstatného. Přes položku User se zase můžete přepnout k jinému uživateli a nastavovat jeho programy, nebo se pustit do hlubších systémových nastavení přes NT AUTHORITY\SYSTEM.
Program Autoruns umí se změnami, které provedete také pracovat v nabídce File. Nastavení můžete exportovat jako textový dokument (Export...), uložit a poté v případě potřeby zase nahrát (Save... a Load...). Zajímavá je také možnost Compare..., která porovná dvě uložená nastavení.
Administrujte!
Je možné, že vám ve Windows Vista program nebude chtít některé operace povolit. Nabídka User dokonce ani nebude v horní liště. V tomto případě je potřeba spustit program jako administrátor. Autoruns to umožňuje přímo přes File|Run as Administrator. Pokud to nepomůže, klepněte na ikonu samotného programu pravým tlačítkem a vyberte možnost Spustit jako správce.
Příkazový řádek jen pro ty nejpokročilejší
Do složky s programem se rozbalí také program Autorunsc, tedy verze programu určená pro nejpokročilejší uživatele - využívá totiž příkazového řádku. Syntaxe pro zápis příkazu pro Autoruns vypadá takto: autorunsc [-písmeno] [uživatel]
Některé z používaných příkazů:
-a - zobrazit všechny záznamy
-c - tisk do CSV
-d - DLL knihovny podílející se na spuštění aplikací
-g - aplikace postranního panelu
-m - skrýt záznamy podepsané Microsoftem
-n - síťové služby
-p - tiskové ovladače
-r - LSA providers
-s - automaticky startující služby a povolené ovladače
-t - naplánované úlohy
-v - ověřit digitální podpisy
-w - DLL knihovny podílející se na přihlašování systému
-x - tisk do XML