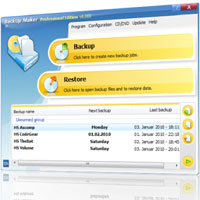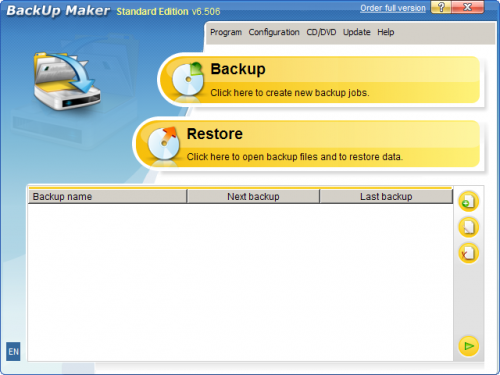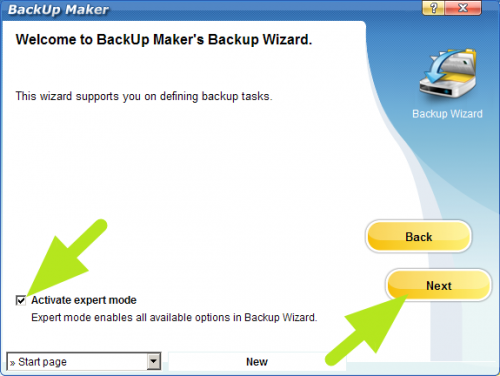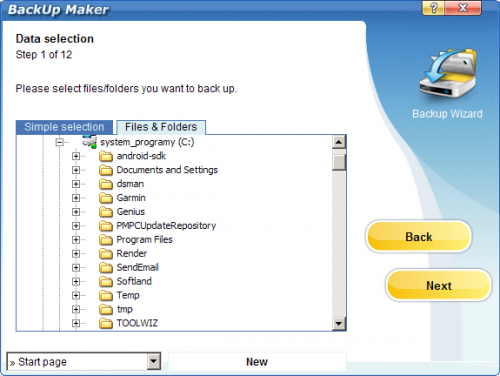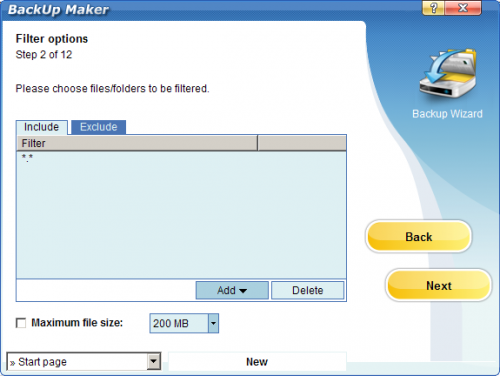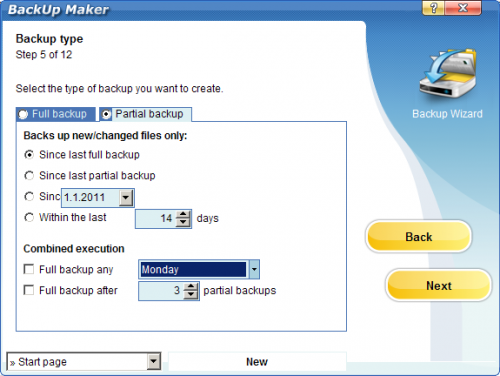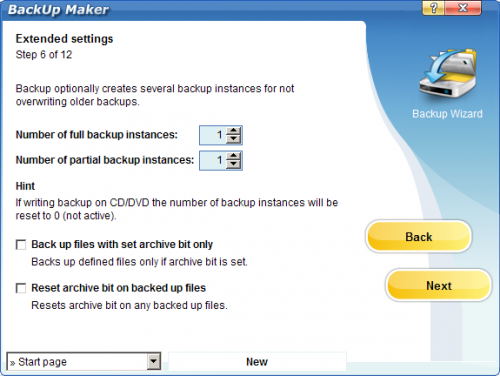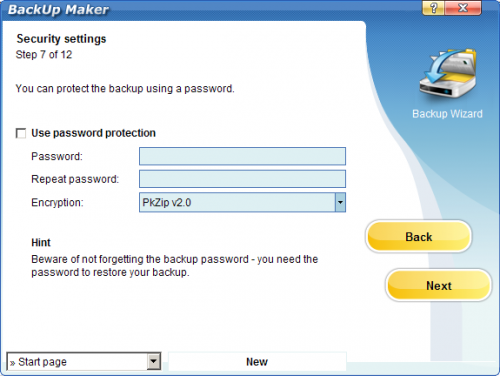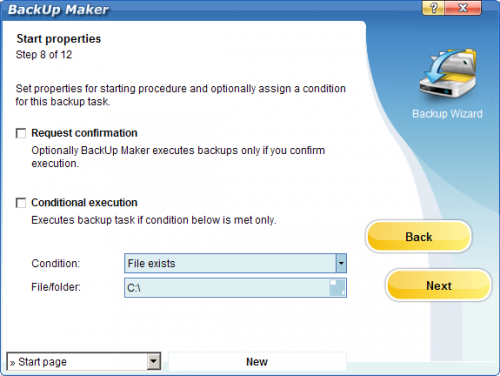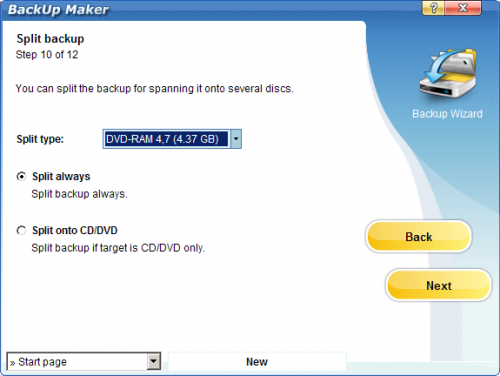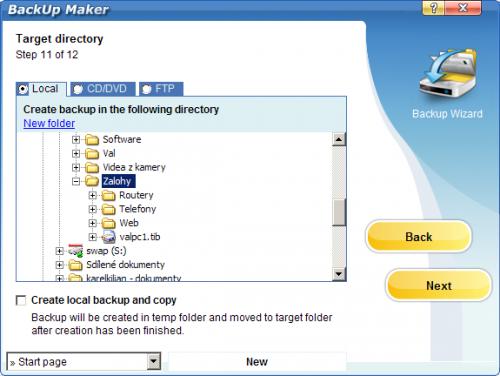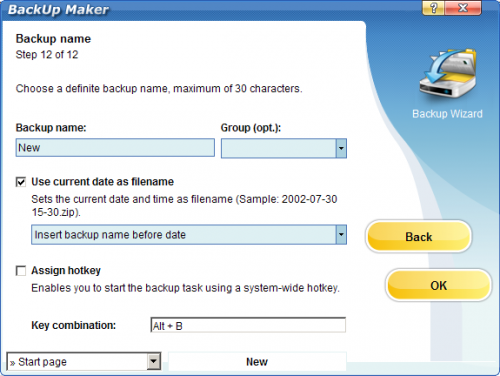Co slibuje?
Na oficiálním webu se dočtete, že BackUp Maker automaticky ukládá vaše data a zároveň nabízí intuitivní ovládání. Stačí zvolit data k záloze, volitelně nastavit automatické úlohy, vybrat místo uložení a během okamžiku budou vaše cenné dokumenty zkomprimovány do formátu ZIP na pevný disk, flash disk nebo přímo na CD či DVD.
Aby vaše citlivá data byla za všech okolností v bezpečí, aplikace nabízí zabezpečené až 256bitové (AES) šifrování. Umí také uložit zálohy na server přes FTP/FTPS. Nesporným pozitivem je, že pro soukromé účely můžete BackUp Maker používat úplně zadarmo.
Instalace a první spuštění
S procesem instalace vám pomůže tradiční průvodce, který komunikuje anglicky nebo německy. Budete muset souhlasit s licenčním ujednáním, následně si zvolíte cílovou složku a složku s ikonami v nabídce Start. Volitelně si lze nechat vytvořit zástupce také na ploše. Instalátor se tedy nesnaží vpašovat do systému žádné nežádoucí komponenty, jak je u aplikací zdarma někdy k vidění.
Hned po skončení kopírování souborů a provedení nezbytné konfigurace můžete program spustit. Uživatelské rozhraní je na první pohled jednoduché a snadno pochopitelné.
Zálohování krok za krokem
Po klepnutí na tlačítko Backup se procesu nastavení ujme průvodce, kterého může absolvovat buď v základním, nebo pokročilém režimu. Mód pro pokročilé aktivujete označením volby Activate expert mode.
V pokročilém režimu vás čeká rovný tucet kroků, které si nyní popíšeme v bodech:
- Data selection – Výběr dat, jež si přejete zálohovat. Buď můžete přes Simple selection zvolit konkrétní knihovny, oblíbené položky webových prohlížečů a poštu z Outlooku, nebo v Files & Folders vyberete složky a soubory dle vašich požadavků.
- Filter options – Výběr typu souborů, které mají být zálohovány (Include) a nebo naopak vynechány (Exclude). Definování probíhá pomocí tzv. hvězdičkové konvence, případně lze nastavit filtr podle maximální velikosti souborů.
- Automatization – V této fázi můžete (ale nemusíte) nastavit automatické zálohování. To může probíhat v nastaveném čase, v určeném intervalu, či v závislosti na systémové události – například při spuštění nebo ukončení systému, připojení flash disku apod. V sekci Backup restriction pak specifikujete dny v týdnu či měsíci, kdy bude úloha spuštěna.
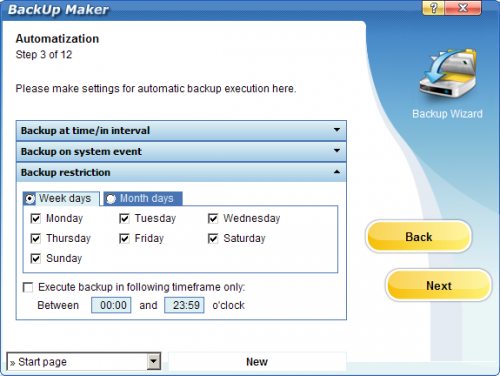
Nastavení automatického zálohování
- Execution guarantiee – Zde si nastavíte, co má aplikace dělat, pokud záloha v zadaném čase neproběhne například z důvodu, že byl počítač vypnutý. Pokud sázíte na jistotu, doporučujeme ponechat první volbu Always catch up, kdy program automaticky provede zmeškané zálohy při nejbližší možné příležitosti.
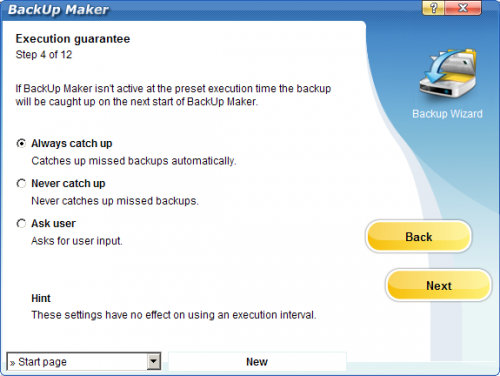
Nastavení chování v případě, že záloha neproběhla
- Backup type – Výběr typu zálohy. Pokud chcete úplnou zálohu, zůstaňte na záložce Full backup, kde můžete vymínit, že záloha proběhne jen tehdy, pokud se objevily nové nebo byly změněny některé soubory. Partial Backup pak umí zálohovat jen data změněná od poslední plné nebo částečné zálohy, od určitého data či termínu. Oba typy záloh lze také kombinovat, takže například můžete určit, že každé pondělí, první den v měsíci, nebo po zadaném počtu částečných záloh má proběhnout úplná záloha.
- Extended settings – Zde si můžete zvolit, kolik záloh se má uchovat, než program začne přepisovat staré verze novými.
- Security settings – Soubor se zálohou je možné zabezpečit heslem, které v případě potřeby zadáte v sedmém kroku. Kromě toho lze vybrat jeden ze čtyř typů šifrování.
- Start properties – V osmém kroku můžete nastavit nutnost potvrdit započetí zálohování uživatelem, případně určit podmínku, kterou je nutné splnit, aby byla záloha spuštěna.
- Procedure before/after backup – BackUp Maker může před zahájením zálohy či po jejím dokončení provést i další automatické operace – například spustit jinou aplikaci, ukončit/spustit Outlook, připojit/odpojit síťový disk, odeslat hlášení e-mailem, uspat, restartovat či vypnout operační systém. Vše je možné nakonfigurovat v devátém kroku.
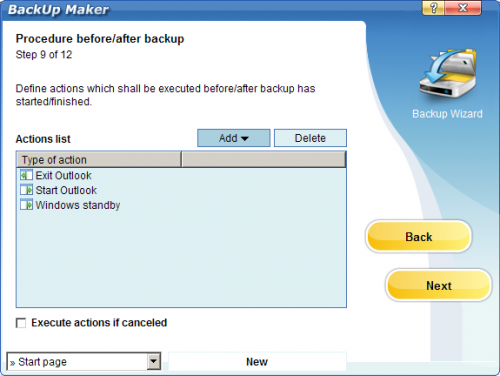
Úkoly před zálohou a po skončení
- Split backup – Pokud budete zálohu vypalovat na optická média, jistě využijete možnost rozdělit ji na více kousků odpovídající velikosti. Ani to není pro BackUp Maker problém – stačí si zvolit požadovanou maximální velikost a aplikace sama vytvoří archivy tak, abyste je mohli snadno vypálit.
- Target directory – Už jste aplikaci řekli prakticky vše o tom co, kde a jak chcete zálohovat. Chybí poslední dva kroky – v tom jedenáctém přichází na řadu výběr cíle, tedy místa, kam bude záloha uložena. Vybírat můžete z lokálních či připojených síťových disků, FTP severů či vypálení na optické médium.
- Backup name – Ve dvanáctém a posledním kroku můžete dát záloze jméno, do kterého lze pro snazší orientaci zahrnout i datum, kdy byla záloha vytvořena.
Tímto krokem se záloha zařadí do seznamu úloh v hlavním okně aplikace, odkud ji můžete v případě potřeby manuálně spustit, upravit, nebo smazat.
Další možnosti
V nenápadné nabídce v horní části hlavního okna aplikace se skrývá nemnoho možností:
- Program – Minimalizace nebo ukončení aplikace.
- Configuration – Nastavení některých globálních vlastností s možností exportu do souboru REG.
- CD/DVD – Vymazání přepisovatelného média v optické mechanice.
- Update – Kontrola dostupnosti novější verze aplikace.
- Help – Nápověda ve formátu PDF a informace o programu.
Celkově můžeme konstatovat, že BackUp Maker nabízí jednoduché sestavení zálohovacích úloh, přičemž celý proces významně zjednodušuje průvodce, který ve dvanácti krocích dovolí uživateli nastavit všechny myslitelné parametry do nejmenších podrobností. Od začátku vede k cíli vždy stejná cesta, což usnadňuje nejen sestavení nové, ale i pozdější úpravy již existujících úloh.
Oceňujeme volitelné zabezpečení souboru se zálohou heslem a rozdělování dat do více souborů zadané velikosti. K dokonalosti chybí jen překlad do češtiny, jenž by ještě více zjednodušil ovládání a konfiguraci. Pozitivně hodnotíme, že takto propracovaný nástroj lze pro soukromé účely používat zcela zdarma.