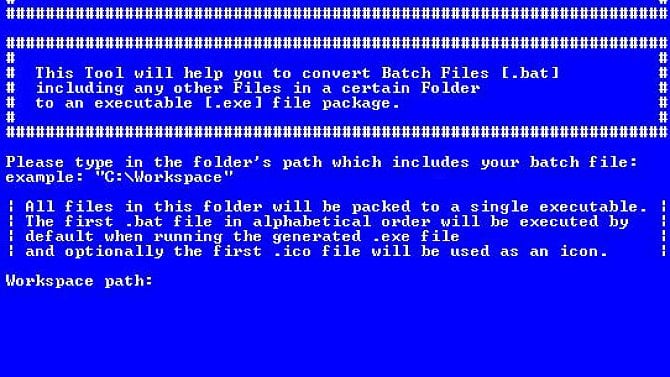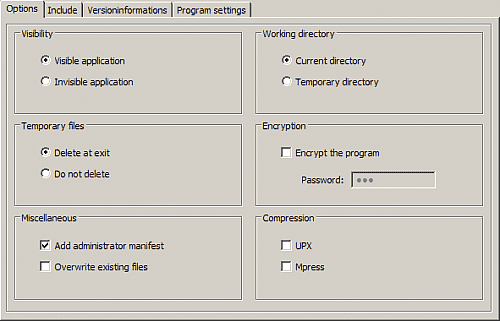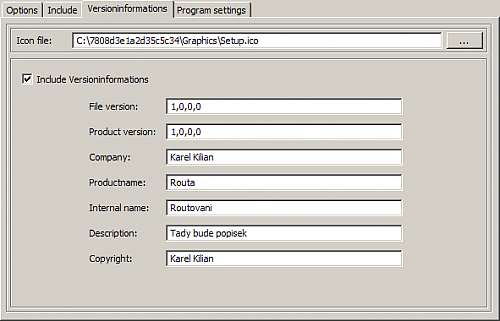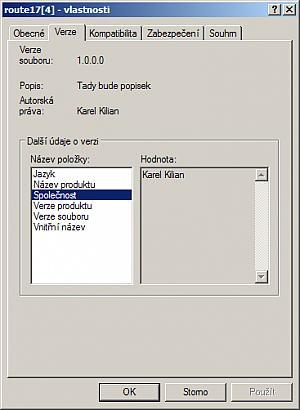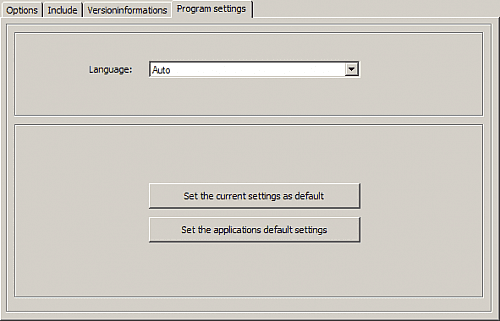Formát prostého textu je na jedné straně jednou z velkých výhod - soubory lze snadno editovat v prakticky jakémkoli editoru - ale i velkou nevýhodou, neboť například hesla pro připojení síťových jednotek může přečíst každý, kdo se k souboru dostane.
Situaci lze snadno, elegantně a s dalšími výhodami vyřešit zkompilováním souboru BAT do podoby spustitelné aplikace s příponou EXE. Stačí k tomu pouze jednoduchý nástroj Bat To Exe Converter z vývojářské dílny Fatiha Kodaka, který stáhnete z oficiálních stránek. Stažený soubor poté rozbalíte a zvolíte, zda chcete používat 32bitovou nebo 64bitovou verzi. Instalace není nutná.
Ovládání aplikace je maximálně jednoduché. Vše podstatné se odehrává v jediném okně, kde nejprve zvolíte dávkový soubor ke konverzi a místo, kam bude uložena výsledná aplikace. Další konfigurace vlastností připravovaného programu probíhá ve čtyřech záložkách.
Na záložce Options určíte, jestli bude aplikace při běhu viditelná (Visible application), nebo neviditelná (Invisible application), zda má po ukončení mazat dočasné soubory (Temporary files | Delete at exit), nebo nikoli (Do not delete). Dále lze nastavit pracovní složku aplikace - může se jednat o tu, ze které je spuštěna (Working directory | Current directory), nebo výchozí systémovou složku pro dočasné soubory (Temporary directory).
Chcete-li zamezit neautorizovanému spouštění vámi vytvořeného programu, zajistěte ho heslem - stačí aktivovat předvolbu Encrypt the program a zadat heslo. Pokud při startu programu nebude heslo zadáno správně, nepůjde takto vytvořený program vůbec spustit.
V sekci Miscellaneous je možné zapnout zapsání administrátorského manifestu (Add administrator manifest) a automatické přepisování existujících souborů (Overwrite existing files). Dále lze zvolit metodu komprese, což využijete asi jen u skutečně hodně velkých souborů. Na výběr jsou algoritmy UPX a Mpress.
V sekci Include lze přidat další soubory, které mají být součástí balíčku. Pokud tedy ze skriptu odkazujete na jiný program, knihovnu či soubor, přibalíte ji právě zde - stačí stisknout tlačítko Add a zvolit potřebné soubory.
Zajímavé možnosti se skrývají pod záložkou Versioninformations, kde v první řadě lze nastavit ikonu výsledné aplikace. Pro tyto účely jsou podporovány výhradně soubory s příponou ICO, což je trochu škoda, ale s ohledem na jednoduchost nástroje pochopitelné. Jestliže chcete mít přehled o tom, v jaké verzi je výsledný zkompilovaný program, stačí aktivovat volbu Include Versioninformations a vyplnit:
- Verzi souboru.
- Verzi aplikace.
- Společnost.
- Název produktu/programu.
- Interní název.
- Popis.
- Informace o právech k aplikaci.
Tyto údaje se zobrazují, klepnete-li na ikonu spustitelného souboru pravým tlačítkem myši a z kontextové nabídky vyberete položku Vlastnosti na záložce Verze.
Konečně na poslední záložce Program settings určíte jazyk aplikace, nicméně v tomto směru je na výběr pouze angličtina a němčina. Výchozí volbu Auto prezentují Windows jako jazykově neutrální, což je patrně pro naše účely nejlepší varianta.
Tlačítkem Set the current settings as default je možné zvolená nastavení použít jako výchozí pro všechny budoucí kompilace. Naopak tlačítko Set the applications default settings vrátí všechna nastavení do výchozího stavu.
Poté, co provedete všechna nastavení, zbývá jen stisknout tlačítko Compile v dolní nabídce a počkat řádově několik sekund na vytvoření požadované aplikace.