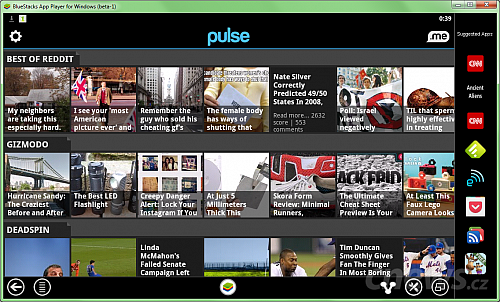Byť má instalátor jen pár megabajtů, zdaleka nejde o žádný štíhlý program. Během instalace si průvodce stáhne asi tolik dat, kolik je průměrná výše českých limitů FUP. Pokud v počítači nemáte alespoň dva gigabajty operační paměti, program ani nespustíte. Na tohle nešťastné upozornění narazíte až v samém závěru instalace.
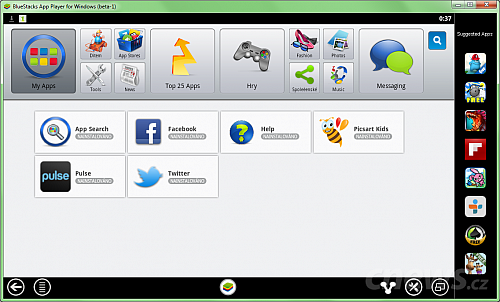
Přehled nainstalovaných aplikací
Nečekejte plnohodnotnou obdobu Androidu. BlueStacks je jakýsi spouštěč aplikací, jež můžete stahovat z katalogu programů (Google Play je zde zastoupen pod položkou 1 Mobile Market), nebo je instalovat v podobě balíčků APK rovnou z vašeho počítače.
Aplikace určené jen pro mobilní telefony vypadají na obrazovce počítače rozplizle, zato programy pro tablety působí docela hezky. V BlueStacks si můžete zahrát i hry, třeba populární Angry Birds ve všech možných variantách. (I když zrovna tuhle hru si můžete nainstalovat přímo do počítače, nebo si ji koneckonců zahrát na webu.)
Instalace aplikací: jako na Androidu
Hardwarová tlačítka jsou zastoupena spodní černou lištou, kde najdete možnost vrátit se o krok zpět, vyvolat nabídku aplikace, přejít do nastavení nebo se přepnout do celoobrazovkového režimu. Prostředním tlačítkem se pak dostanete na hlavní obrazovku virtuálního Androidu.
Aplikace můžete stahovat z katalogu Google Play prostřednictvím programu 1 Mobile Market. Jeho ovládání je v podstatě stejné jako u Google Play, takže pokud používáte Android na telefonu nebo tabletu, budete se příslovečně cítit jako doma. Aplikaci můžete vyhledat pomocí vyhledávacího políčka, nebo ji najít pod některou ze záložek. Nainstalujete ji klepnutím na její ikonu a poté na tlačítko Download. Průběh stahování a instalace můžete sledovat v tradiční notifikační liště, kterou „vytáhnete“ klepnutím na horní okraj a tažením směrem dolů.
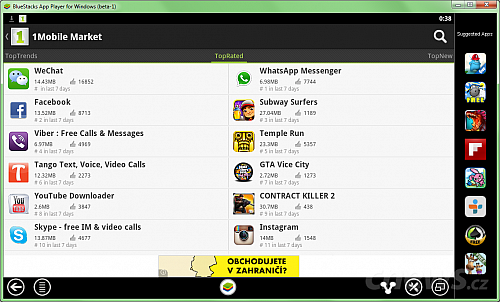
Katalog aplikací je v BlueStacks dostupný přes program 1 Mobile Market
Přehled nainstalovaných aplikací najdete pod záložkou My apps po klepnutí na prostřední tlačítko na spodní liště. Aplikace rovněž naleznete na ploše vašeho počítače ve složce Apps, odkud je poklepáním na ikony můžete přímo spouštět. V případě, že je aplikace BlueStacks již spuštěná, se program zobrazí v mžiku. Pokud ne, budete muset počkat zhruba půl minuty.
S aplikacemi pak můžete pracovat, jako kdybyste v ruce drželi telefon nebo tablet. Pouze gesta více prstů vám myš neumožní používat. V případě, že budete psát, pak můžete využít virtuální klávesnici, nebo psát s pomocí té u počítače, kterou je ovšem nutné nejprve povolit v nastavení.
Synchronizace s telefonem
Nastavení se strukturou podobá tomu, na které narazíte na telefonech s Androidem. Naleznete v něm možnost synchronizace aplikace s telefonem, nastavení klávesnice, zobrazení jednotlivých aplikací nebo volbu jazyka. Poněkud diletantské ze strany vývojařů je to, že i po sebemenší změně nastavení musíte celou aplikaci restartovat, aby se ve virtuálním Androidu projevila.
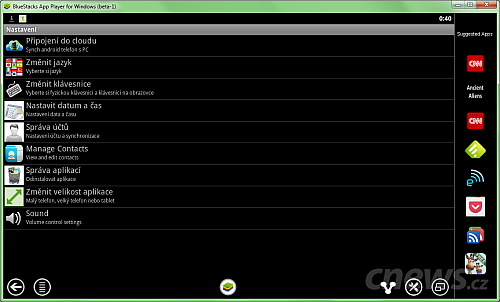
Struktura nastavení je obdobná jako na telefonech nebo tabletech s Androidem
Zajímavá je především možnost synchronizace s telefonem. Do telefonu si nainstalujete drobnou aplikaci, kterou spárujete s programem. Ta pak bude automaticky do počítače kopírovat nainstalované aplikace, ale i soubory nebo SMS zprávy.