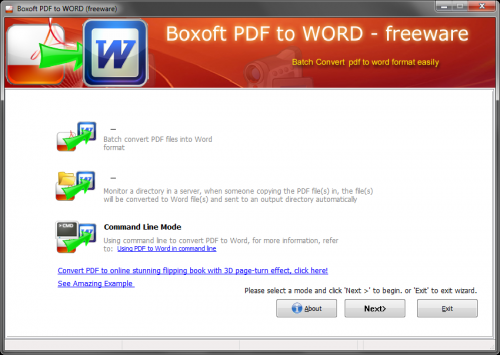Naštěstí existují bezplatné aplikace, které dokážou převést PDF do jiného formátu, který už je možné upravovat (například dokument aplikace Word). Takovým je například program Boxoft PDF to Word, který můžete stáhnout z příslušné webové stránky. Dopředu je však potřeba upozornit, že při převodu PDF do jiného formátu nelze očekávat žádné zázraky. Bezproblémový je zpravidla převod běžného textu, při kterém program většinou zachová i základní formátování a členění. Pokud byste však měli v plánu převádět dokumenty se složitým grafickým obsahem, tabulkami, obrázky, s dobrými výsledky rozhodně nepočítejte.
První spuštění
Instalace programu je velmi jednoduchá a nevyžaduje žádná speciální nastavení. Na jediný problém můžete narazit v případě, kdy se v rámci Windows 7 nebo Vista pokusíte program spustit přímo z instalačního dialogu – zobrazí se upozornění, že program vyžaduje vyšší oprávnění. To však lze snadno napravit. Po dokončení instalace, tedy v posledním okně průvodce, zrušte zatržení položky Launch Boxoft PDF do WORD a klepněte na tlačítko Finish. Poté již můžete program kdykoliv bez problémů spustit.
Po spuštění se zobrazí hlavní okno programu se základními volbami typu převodu. Volba Hot Directories Mode slouží k automatickému převádění PDF dokumentů uložených do určité složky. Pro rychlé převedení jednoho či více dokumentů je však nejlepší zvolit možnost Batch ConvertMode a poté klepnout na tlačítko Next.
Volba souboru a převod
V následujícím okně je potřeba vybrat soubory, které budou převedeny. Klepněte tedy na první tlačítko se zeleným plus, následně v nabídce vyhledejte soubor k převodu a výběr potvrďte klepnutím na Otevřít. Všimněte si, že do seznamu se vloží příslušná položka s názvem souboru, což značí připravenost k převodu. Stejným způsobem můžete přidat i další PDF soubory, případně pomocí druhého tlačítka celé složky. Položky můžete po označení odebrat stisknutím klávesy Delete.
Pokud je vše připraveno, klepněte na tlačtíko Convert a následně vyberte složku, do které bude uložen nově vytvořený textový dokument. Klepnutím na tlačítko OK pak zahájíte převod, který může v závislosti na velikosti souboru a náročnosti obsahu trvat i několik minut. Zpravidla však převod proběhne během chvíle.
Práce s převedeným souborem
Po dokončení převodu se zobrazí dialog s potvrzením. Klepnutím na tlačítko OK přímo otevřete složku s převedeným souborem. Ten je uložený v klasickém formátu DOC, takže jej otevřete ve všech verzích aplikace Word. Zkontrolujte, zda byl převod úspěšný a zda bude možné s textem pracovat. Ne vždy se totiž převod plně vydaří – občas program nedokáže zpracovat českou diakritiku, jindy si neporadí se složitými obrázky. Pokud je převod špatný, vyzkoušejte jiný nástroj (viz Webový převodník).
Webový převodník
Převody PDF souborů jsou náročné a bezplatné aplikace si s nimi ne vždy dobře poradí. Boxoft PDF to Word sice patří k těm, které si s převodem dokážou poměrně dobře poradit, se s některými však může mít problém. V takovém případě můžete vyzkoušet třeba webovou službu na adrese www.convertpdftoword.net. Prostřednictvím tlačítka Procházet nahrajte požadovaný PDF soubor a poté klepněte na Convert and Download. Po dokončení převodu klepněte na tlačítko Download a stáhněte dokument s převedeným obsahem.