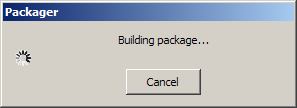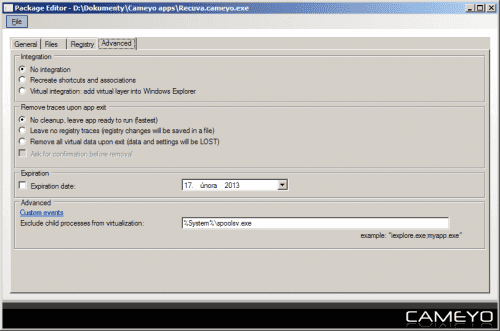Nepřehlédněte: Virtualizace aplikací je s Evalaze brnkačka. (Chraňte svá Windows!)
Nemusíte instalovat – stačí jen spustit
Balíček má pouhých 10,4 MB a po dokončení stažení je možné aplikaci hned spustit. Stejně, jako programy, které s tímto nástrojem budete virtualizovat, není nutné Cameyo instalovat. Program spustíte ve Windows XP se Service Packem 2 a novějších verzích – podporována jsou již i Windows 8. Po spuštění vám bude nabídnuta registrace, kterou ale můžete odložit tlačítkem Later. V takovém případě ale pro vás budou nedostupné některé online funkce.
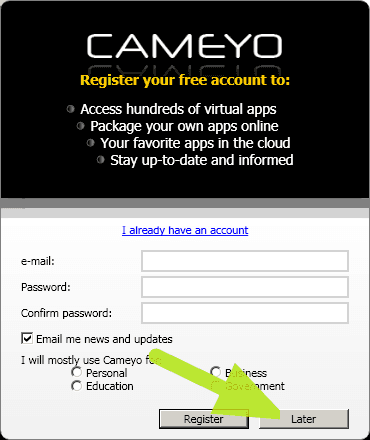 Po spuštění je nabídnuta registrace
Po spuštění je nabídnuta registrace
Virtualizace aplikace
Připravte si aplikaci, kterou budete chtít virtualizovat. Průběh bude podobný jako s dříve testovaným programem Evalaze. Cameyo nejdřív provede skenování systému před a po instalaci. Na základě zjištěných rozdílů připraví balíček s nainstalovaným virtualizovaným programem. (Nainstalovanou verzi můžete poté odebrat a používat pouze tu virtuální.)
Tuto verzi lze používat také na jiném počítači bez nutnosti instalace. Virtualizovaný software může pracovat v takzvaném izolovaném režimu, takže nijak neovlivní systém, ani jeho stabilitu, na rozdíl od normálních aplikací.
Doporučuje se připravovat virtualizované aplikace na nejzákladnější verzi operačního systému, na kterém hodláte software používat. Například: pokud chcete program použít v systémech Windows Vista a Windows XP, je nejlepší virtualizaci provádět pod „Ikspéčky“. Samozřejmě, že nejpohodlnějším způsobem je provedení virtualizace na virtuálním stroji se zcela čistým systémem.
Máte-li staženou aplikaci, kterou budete chtít virtualizovat, můžete klepnout tlačítko s obrázkem fotoaparátu. Cameyo následně provede první skenování systému, během kterého si poznamená výchozí stav systému. Uživatel je o probíhající akci informován oknem, které se usídlí v pravém dolním rohu obrazovky. Bohužel chybí údaje o průběhu a odhadovaném času dokončení, takže nezbývá než čekat. Doporučujeme během skenování neprovádět žádné další operace a před zahájením ukončit všechny ostatní programy!
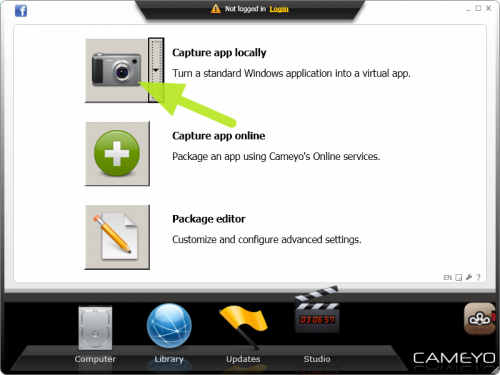 Tlačítko s obrázkem fotoaparátu zahájí skenování
Tlačítko s obrázkem fotoaparátu zahájí skenování
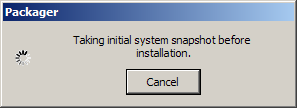 Probíhá skenování. Uživatel nemá informaci, kdy skončí
Probíhá skenování. Uživatel nemá informaci, kdy skončí
Poté, co je skenování dokončeno, se (opět vpravo dole) zobrazí informace, že nyní můžete nainstalovat požadovaný program. Po dokončení instalace následně v tomto dialogu klepněte na tlačítko Install done. Doporučujeme ještě předtím nainstalovaný program alespoň jednou spustit a projít úvodní konfiguraci, protože mnohé systémové změny probíhají až po prvním spuštění nainstalované aplikace a Cameyo by je nemuselo zachytit.
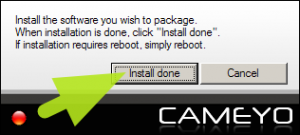 Nyní můžete nainstalovat požadovaný program
Nyní můžete nainstalovat požadovaný program
Cameyo následně provede druhé skenování systému a zjistí všechny změny, ke kterým došlo v souvislosti s instalací nové aplikace.
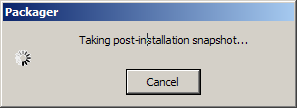 Při druhém skenování se zjišťují provedené změny
Při druhém skenování se zjišťují provedené změny
Následně začne sestavování balíčku obsahujícího virtualizovanou verzi nainstalovaného programu.
O dokončení operace budete informováni dialogovým oknem, ve kterém se také dozvíte cestu, kam byla virtualizovaná aplikace uložena. Pokud by po spuštění nefungovala správně, můžete provést její úpravu – slouží k tomu tlačítko Edit package.
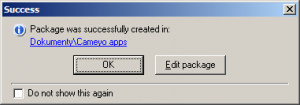 Operace byla dokončena, aplikace je připravena
Operace byla dokončena, aplikace je připravena
V tomto režimu je možné změnit celou řadu parametrů virtualizované aplikace.
Úpravy virtualizované aplikace
V záložce General lze například změnit spustitelný soubor. Pokud se při instalaci v systému objeví více spustitelných souborů, může dojít k tomu, že Cameyo nepozná ten správný, což lze dodatečně změnit právě zde.
Režim izolace (Isolation mode) určuje, zda virtuální aplikace může upravovat soubory a položky registru v cílovém systému. Možnosti jsou tři:
- Data mode – aplikace smí přistupovat pouze k dokumentům, ploše a síťovým diskům.
- Isolated – naprostá izolace od operačního systému. Aplikace v něm nemůže provádět žádné změny.
- Full access – plný přístup k systému. Doporučujeme používat pouze u systémových nástrojů.
V sekci Data storage je možné zvolit, kam bude virtualizovaný program ukládat svá data. Ve výchozím stavu je to disk, z něhož byl spuštěn. Ukládání datale můžete omezit na složku, z níž byla aplikace vyvolána, nebo adresář dle vlastního výběru. Snadno můžete změnit ikonu programu v sekci Change icon, nebo nastavit název aplikace a její popis v části Extras.
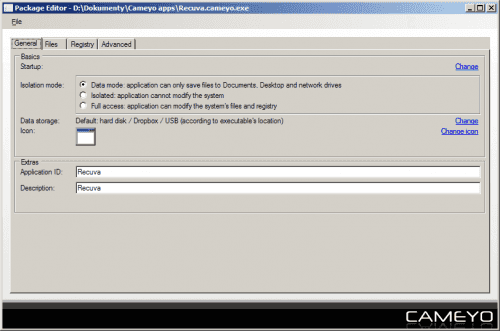 Změna základních parametrů aplikace
Změna základních parametrů aplikace
V záložce Files lze editovat virtuální systémový soubor aplikace. Soubory a složky můžete nejen přidávat, ale také odstraňovat ty, které program nepotřebuje ke svému životu – může se například jednat o soubory, které sice vznikly v průběhu instalace, ale nijak s ní nesouvisí (např. soubory stažené prohlížečem, vytvořené dokumenty, uložené fotografie atp.).
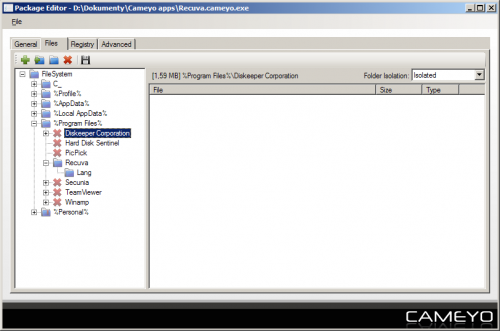 Zde můžete upravit virtuální souborový systém
Zde můžete upravit virtuální souborový systém
Podobným způsobem můžete v sekci Registry přidávat a odebírat položky virtuálního registru.
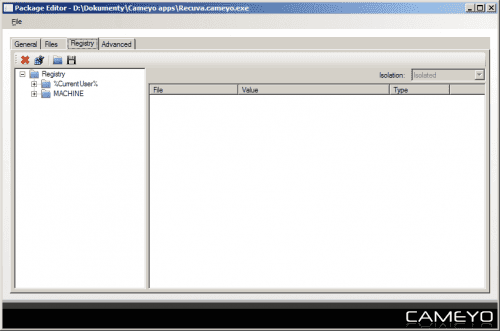 V sekci Registry můžete přidávat a odebírat položky
V sekci Registry můžete přidávat a odebírat položky
Na poslední záložce Advanced je možné nastavit:
- Způsob integrace s hostitelským systémem. (Volbou Recreate shortcuts and associations například povolíte automatické vytvoření zástupců v nabídce Start a na ploše, pokud je aplikace při instalaci vytváří a asociujete soubory s příslušnou aplikací)
- V sekci Remove traces upon app exit můžete nastavit mazání pozůstatků po ukončení aplikace.
- Zajímavá může být možnost omezit platnost aplikace k určitému datu volbou Expiration date. Po zadaném dni virtualizovaný program přestane pracovat.
Jakmile provedete všechna potřebná nastavení, musíte balíček uložit respektive vygenerovat, což provedete přes nabídku File | Save, nebo pokud ho chcete uložit pod jiným názvem, volbou Save as.
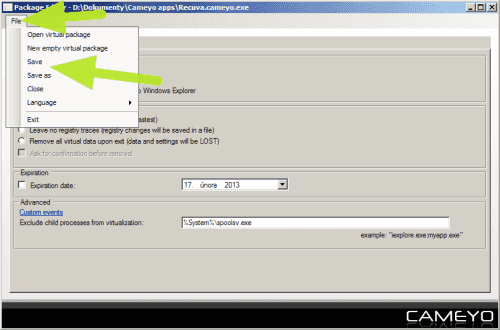 Uložení virtualizované aplikace po provedení nastavení
Uložení virtualizované aplikace po provedení nastavení
Takto vytvořený soubor nyní můžete přenášet například na flash disku či přenosném USB disku, spouštět ze sdílené složky, nebo jakýmkoli jiným způsobem zkopírovat na jiný počítač a na něm aplikaci spustit bez nutnosti instalace.