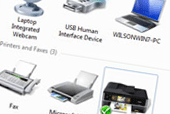Co vidíte na první pohled
Do Centra zařízení se dostanete nejkratší cestou přes nabídku Start a položku Zařízení a tiskárny v pravém sloupečku nabídky.
Stejná agenda je přístupná i v Ovládacích panelech | položka Hardware a zvuk | Zařízení a tiskárny. Nabídka připojených zařízení je horizontálně rozdělena na Tiskárny a faxy a obecná Zařízení. V horní části vidíte dle všech očekávání všechny připojené tiskárny a faxy – že je dané zařízení nastaveno jako výchozí poznáte podle véčka v zeleném kolečku u dané ikony. Pokud nad ikonou požadované periferie chvíli podržíte kurzor myši, zobrazí se vám stručná informace o jejím stavu.
Pod heslem Zařízení se nachází všechna ostatní připojená zařízení, jako jsou monitor, myš, externí disky, routery atd. Ke každé položce Windows přiřadí popisek podle toho, jak určitou periferii rozezná – buď se tedy jedná o „obecnou“ optickou myš nebo o konkrétní routek značky Edimax s takovou a takovou rychlostí a parametry. Podrobnější popis zařízení získáte, pokud kliknete na jeho ikonu. Detail se vám pak zobrazí v dolní části okna.
Z detailnějšího popisu se dozvíte atributy Výrobce, Model a Kategorie. Jedná se o informace, které Windows 7 přiřadí k periferiím na základě vlastních znalostí a úspěchu, resp. neúspěchu jejich rozpoznání. Využijete je např. při hledání aktualizovaných ovladačů, u nichž je obvykle zapotřebí znát přesný typ periferie. Kategorie pak značí obecnou skupinu zařízení, pod kterou daná periferie spadá (myš, monitor, úložiště apod.). U zařízení ze skupiny Tiskárny a faxy vás popis seznámí ještě s aktuálním stavem a případně s nastavením, které se týká připojení do sítě (např. u síťové tiskárny)
Pokud povolíte získávání informací z internetu (kliknutím na lištu v horní části okna a výběrem položky Získat informace o zařízení z Internetu), systém použije aktuální informace o periferiích dostupné na internetu.
Pohrajte si s nastavením
Kontextová nabídka každého zařízení (tj. menu, které se zobrazí při kliknutí pravým tlačítkem na ikonu zařízení) obsahuje položku Vlastnosti a položku Poradce při potížích. Další položky se odvíjí od konkrétních vlastností zařízení - např. u monitoru máte přímý přístup k Nastavení zobrazení, u tiskárny k Předvolbám tisku. Již zmíněné nastavení výchozí tiskárny změníte pomocí položky Nastavit jako výchozí tiskárnu.
Podíváte-li se na kartu Vlastnosti, zobrazí se před vámi záložka Obecné s informacemi o zařízení a o jejím stavu. Na kartě Hardware se pak můžete přesvědčit, zda dané zařízení pracuje správně (nesprávnou funkčnost vám indikuje také oranžový trojúhelníček s vykřičníkem u ikony zařízení už v samotném přehledu). Důležité nastavení se vám zpřístupní prostřednictvím tlačítka Vlasnosti na této kartě.
Podrobnější karta Vlastnosti v sobě obsahuje záložku Ovladač. Ta vás zajímá, pokud zařízení vykazuje jakékoliv známky špatné funkcionality, případně nefunguje vůbec. Kliknutím na tlačítko Podrobnosti o ovladači zobrazíte podrobné informace o aktuální verzi ovladače a jejím umístění. Pokud máte podezření, že je aktuální ovladač defektní, můžete jej odinstalovat kliknutím na tlačítko Odinstalovat. Zařízení můžete rovněž zakázat úplně, a to pomocí tlačítka Zakázat.
Pokud zařízení nedělá to, co má (nebo nedělá vůbec nic), jedna z možných cest k jeho nápravě je instalace správných ovladačů. Tu provedete buď pomocí tlačítka Aktualizovat ovladače na výše zmíněné kartě Vlastnosti a nebo volbou položky Poradce při potížích v kontextové nabídce zařízení.
Průvodce vás bude dál navigovat buď k automatickému vyhledání ovladače, a to i na internetu, nebo k vyhledání v konkrétním vámi zadaném umístění. Pokud chcete mít jistotu, že systém použije správnou verzi ovladače, klikněte na již zmíněné tlačítko Aktualizovat ovladače a zvolte Vyhledat ovladač v počítači.
V následujícím formuláři zadejte umístění požadovaných ovladačů a potvrďte. Pokud jste vybrali správný ovladač, zařízení by již mělo fungovat správně.
Když vám základní informace nestačí
Kontextovou nabídku má i samotný přehled zařízení. Pokud kliknete pravým tlačítkem myši na prázdné místo kdekoliv v nabídce, máte možnost pomocí stejnojmenných položek Přidat tiskárnu a Přidat zařízení.
Pokud chcete mít kompletní přehled nejen o připojených periferiích, ale i o „střevech“ vašeho počítače, zvolte položku Správce zařízení. Správce zařízení obsahuje seznam všech součástí počítače. Jeho prostřednictvím máte rovněž rychlý přístup k vlastnostem zařízení a instalaci ovladačů – stačí kliknout na zvolený prvek pravým tlačítkem a vybrat Aktualizovat software ovladače… Další postup je pak stejný jako přes kartu Vlastnosti.