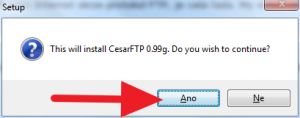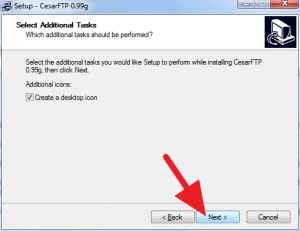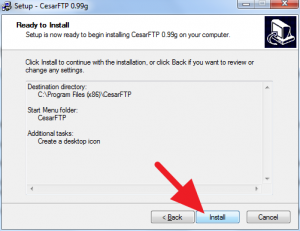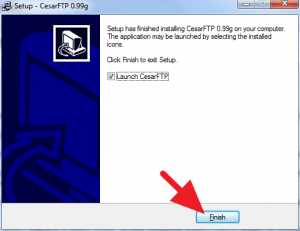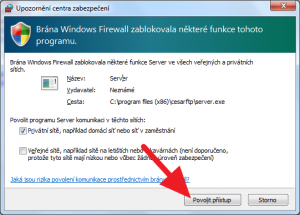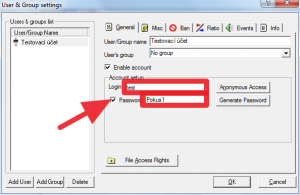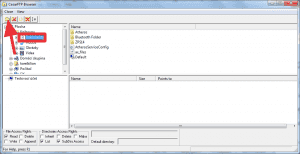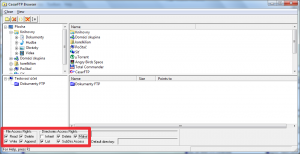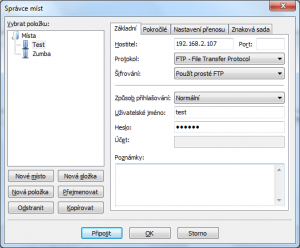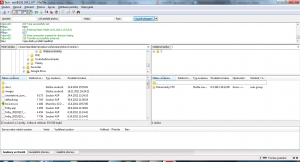Stažení a instalace CesarFTP
Nejprve si z webu www.aclogic.com stáhneme instalační balíček – je to maličký, jen 1,24 MB velký soubor. Ten následně spustíte. Jestliže se ozve Řízení uživatelských účtů (UAC), nezbude nám než potvrdit Ano.
Kladně odpovíte na otázku, zda si přejete pokračovat.
Pak se vás již ujme klasický průvodce instalací, který se v prvním kroku představí a doporučí ukončit všechny běžící aplikace, aby nedošlo ke konfliktu. Pokračujte tlačítkem Next.
Jistě vás nepřekvapí licenční ujednání, kde autor deklaruje svůj program jako freeware, který je možné dále šířit v nezměněné a kompletní podobě. Souhlasem s tímto licenčním ujednáním také přijímáte rizika a jakékoli škody související s používáním softwaru. Nemáte-li výhrady, projevte souhlas tlačítkem Yes.
Ve třetím kroku můžeme zvolit disk a složku, kam bude aplikace nainstalována. Ve výchozím nastavení je to C:\Program Files (x86)\CesarFTP, je nicméně možné zvolit jakékoli jiné úložiště. Pokračovat budete tlačítkem Next.
V další fázi se vás průvodce instalací zeptá, kam chcete umístit ikony aplikace v nabídce Start. Kromě možnosti změny názvu složky je možné volbou Don' t create a Start Menu folder ikony nevytvářet. Opět pokračujte tlačítkem Next.
Zvlášť se ještě můžete rozhodnout, zda budete chtít vytvořit ikonu také na ploše. Pokud nechcete, zrušte předvolbu Create a desktop icon. K dalšímu kroku se dostanete tlačítkem Next.
Poslední krok je pouhou rekapitulací. Zde můžete zkontrolovat, kam se aplikace nainstaluje, kde budou vytvořeny ikony a zda bude také přidán zástupce na plochu. Pokud jsou všechny parametry instalace v pořádku, zahajte instalaci klepnutím na Install.
Zkopírování souborů, vytvoření ikon a provedení všech dalších nezbytných činností bude otázkou několika mála sekund. Následně se zobrazí závěrečný dialog, nabízející spuštění aplikace. Celý proces tedy ukončíme tlačítkem Finish.
Konfigurace FTP serveru
Při prvním spuštění budete velmi pravděpodobně požádání o povolení přístupu k síti. Protože k činnosti FTP serveru je nezbytné, aby aplikace mohla komunikovat se sítí, je nutné v bráně firewall Povolit přístup.
Výchozí obrazovka programu CesarFTP vypadá následovně:
Z důvodu bezpečnosti je vhodné, aby se uživatelé k FTP serveru přihlašovali jménem a heslem. Proto si jako první založíme uživatelské účty. S CesarFTP lze mít více nezávislých účtů s různými oprávněními – jeden uživatel tak například může pouze číst z určité složky, další bude mít plný přístup, tj. také možnost nahrávat soubory, mazat a přejmenovávat, jiný bude mít práva jen k určené složce atp.
Správa uživatelských účtů se skrývá pod tlačítkem User Groups settings.
Když na toto tlačítko klepnete, měl by se zobrazit následující dialog:
Jestliže bude mít k serveru přístup jen několik jednotlivců, můžeme každému vytvořit účet a nastavit práva. Při větším počtu uživatelů je ale dobré sdružovat účty se stejnými právy do skupin – i to CesarFTP umožňuje. My si vytvoříme testovací účet pro přístup do složky s dokumenty. Klepněte tedy na tlačítko Add User.
Do políčka User/Group name zadejte celé jméno uživatele – v našem případě jsme políčko vyplnili jako Testovací účet. Tento údaj je sice pouze orientační, přesto doporučujeme věnovat mu pozornost a vyplňovat zde reálné a jednoznačné údaje – například jméno a příjmení.
Poté zadáme v sekci Account setup přihlašovací jméno (Login), aktivujeme předvolbu Password a zadáme heslo. Pokud nechcete vymýšlet heslo, můžeme si ho nechat vygenerovat pomocí tlačítka Generate Password.
Tyto přihlašovací údaje pak můžete předat dotyčnému uživateli k tomu, aby se přihlásil na námi vytvořený FTP server.
Vytvořili jsme tedy účet, nicméně pokud by se uživatel pokusil přihlásit, ověření by sice proběhlo, ale nikam by se nedostal. Proč? Protože jsme mu dosud nenastavili přístupová práva – tedy neřekli jsme, ke kterým složkám má mít přístup, ani co v nich může dělat. Dialog pro vytvoření účtu tudíž ještě neopustíme, ale klepneme v něm na tlačítko File Access Rights.
Tím otevřeme aplikaci CesarFTP Browser, ve které můžeme danému účtu přidělit přístupová práva ke složkám na našem disku. Výše jsme si řekli, že testovací účet bude mít přístup k dokumentům. Označíme tedy v levé horní části okna složku Dokumenty, poté klepneme na ikonu Add virtual folder to the currently selected directory.
Zobrazí se dialog, v němž zadáme název virtuální složky – přes FTP se totiž složka může (ale nemusí) jmenovat úplně jinak, než z pohledu Windows.
Po přidání se složka objeví v modré barvě ve spodní části okna. Zde jsou tedy všechny složky, ke kterým má daný uživatel přístup. Ještě jednodušeji lze přidávat složky tak, že je myší přetáhnete z horní do dolní poloviny okna.
Zbývá nastavit práva, tj. co dovolíme uživateli s testovacím účtem v naší složce s dokumenty dělat. Označíme tedy složku v dolní části okna a všimneme si sekce Directories Access Rights. Jediná aktivní předvolba je Inherit, které znamená, že práva ke složce jsou děděna z vyšší úrovně – v tomto případě z práv účtu Testovací účet, jenž má právo procházet složku (List) a jí podřízené složky (SubDirs Access).
Jestliže chceme uživateli „test“ umožnit například mazat nebo vytvářet soubory (tedy např. nahrávat), deaktivujeme Inherit, čímž FTP serveru řeknete, že pro danou složku nastavíte práva sami. Poté můžete přidělit práva Delete (mazat) a Make (vytvářet).
Samozřejmě je možné nastavovat různá práva pro různé složky a jiná práva pro danou složku každému uživateli zvlášť. Při firemním nasazení tak například managementu dáme práva k mazání, správci dokumentů k přidávání souborů a ostatním jen ke čtení.
Dokončíme tedy nastavení účtu tlačítkem OK v předchozím dialogu. Následně můžeme takto vytvářet další účty a skupiny s odlišnými oprávněními – postup je stejný, jako v tomto případě.
Poté, si všechny účty připravíte a nastavíte práva, zbývá poslední věc: spustit FTP server. To provedete klepnutím na ikonu semaforu, umístěnou v nástrojové liště zcela vlevo. Je-li barva semaforu červená, FTP server neběží, zelená značí opak.
Podíváte-li se nyní do pravé části okna, můžete sledovat provozní údaje. Kromě jiného je zde i IP adresa vašeho počítače, tj. poslední údaj, kromě jména a hesla, který ostatní uživatelé potřebují k úspěšnému připojení.
Pohled ze druhé strany
Vyzkoušejme si nyní roli uživatele, který dostal přístup k našemu FTP serveru. Má tedy IP adresu, přihlašovací jméno a heslo. Použili jsme pro tyto účely jednoho z nejlepších FTP klientů: FileZilla. Nainstalovali jsme ho na jiný počítač v síti.
Otevřete v něm Správce míst a založte nové místo. Do pole Hostitel zadejte IP adresu našeho serveru. Port vyplňovat nemusíte, pokud jste v konfiguraci FTP serveru nenastavili jiný než výchozí.
Způsob přihlašování vyberte Normální a zadejte Uživatelské jméno a Heslo, které jste nastavili svému testovacímu účtu.
Pokud poté klepnete na tlačítko Připojit, měly by se v pravé části okna zobrazit všechny složky, k nimž jste testovacímu účtu dali přístup.
Na serveru pak můžete sledovat činnost, kterou na něm uživatelé provádějí.