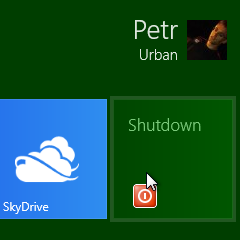Pakliže pracujete v desktopovém režimu nebo v dotrykovém prostředí, musíte nyní najet myší do pravého horního rohu obrazovky a otevřít nastavení. Ano, abyste vypnuti počítač, musíte navštívit nastavení. Kromě toho, že je tato myšlenka dost diskutabilní, nám zbytečně komplikuje práci. Nepřepneme se tedy rovnou do rozsáhlého konfiguračního prostředí, ale spíše do jakési předsíně, která plní funkci základního ovládacího centra. Druhým klepnutím na tlačítko Power (Napájení) se teprve rozbalí nabídka, kde na vás vybafne vypnutí a restart. Až třetím klepnutím se tedy doberete k tomu, co jste chtěli provést.
Případně si zapamatujte zkratku Win+I. Ta vás do nastavení přepne rovnou. Příznivci myší se s ní ale nespokojí.
S myší tudíž musíte provést nejméně o jeden klik více než ve Windows 7. A to nemluvím o nepohodlném přepnutí se do jiného prostředí a o manévrování s myší. Co by bylo ideální? Kdyby šlo dát povel k vypnutí prostřednictvím Šému. Nebo kdyby nabídka Start nové generace obsahovala dlaždici s příslušnou funkcí. Od věci by nebylo ani, kdyby šel příkaz dohledat psaním – jenže nejde. Kdysi triviální úloha vám dá zabrat, pokud jste ji zde nikdy neprováděli. Najednou nevíte, kam klepnout.
Jako nováček se ve Windows 8 docela snadno ztratíte, najít prachobyčejnou funkci je zbytečný problém. Věřím tomu, že alespoň tenhle malý velký nedostatek Microsoft ve finále napraví. Nejideálnější by nejspíš bylo umístit možnost vypnutí do nabídky rozbalené klepnutím na jméno uživatele:
Již v tuto chvíli obsahuje možnost odhlásit se. O to více vám pak vrtá hlavou, proč tu proboha není také vypnutí. Než se podíváme na alternativy, podívejme se na zabudované způsoby, kterými lze Consumer Preview donutit k vypnutí.
Rekapitulace: jak vypnout počítač s Windows 8 CP
Výše popsanou cestu lze považovat za tu nejzákladnější. Není ovšem ani intuitivní, ani nejrychlejší. Když jste v Metru, můžete se kupříkladu nejprve odhlásit a poté zmáčknout tlačítko na přihlašovací obrazovce:
Ani toto nepatří k nejrychlejším a pohodlnějším způsobům. Můžete se rozhodnout software obejít a zadat povel stisknutím tlačítka v šasi. To ale také může být špatně dostupné a když se nacházíte očima na obrazovce, chcete počítač vypnout softwarovým prvkem. Když se nacházíte na ploše, můžete zkusit provařenou kombinaci Alt+F4. Naštěstí v osmičkách stále funguje a vyvolá klasický dialog, který znáte z předchozích generací Windows:
Ani tohle neuspokojí ty z vás, kteří si všechno rádi naklikají myší. Já osobně mám klávesové zkratky docela rád, ale ani mně tenhle způsob příliš nevyhovuje. Navíc, když budete mít aktivní okno, tak ho Alt+F4 omylem spolehlivě uzemníte. (To, že se chystáte vypnout nebo restartovat počítač, neznamená, že chcete okna zavřít. Systém je po opětovném přihlášení dovede obnovit.)
Mimochodem, když už se bavíme o klávesových zkratkách, abyste počítač s Consumer Preview vypnuli (jak Microsoft zamýšlí) přes dialog nastavení a čistě pomocí klávesnice, vyžadovalo by to následující sled kláves: Win+I, šipka nahoru, mezerník, dvakrát šipka nahoru a Enter.
Z klávesových zkratek zbývá trojhmat. Když zmáčknete Ctrl+Alt+Delete, dostanete se na obrazovku, kde se tlačítko napájení nachází také:
Popsali jsme si nejběžnější způsoby, jak se ve Windows 8 doberete k vypnutí. Skoro mlčením přejdeme příkaz pomocí příkazové řádky, s tím si užijí pouze fanatici a hardcore uživatelé (a ti příkaz shutdown /s moc dobře znají).
Přidejte příkaz do kontextové nabídky
Když se poohlédneme po dalších možnostech, zajistíme si mnohem vlídnější způsoby vypnutí. Můžeme si třeba přidat vypínací příkazy do kontextové nabídky. Pak stačí klepnout na plochu a druhým klepnutím se už se systémem rozloučíte. Abyste se nemuseli ručně přehrabovat v registru, stáhněte si přenosnou aplikaci Right-Click Extender. Před jejím spuštěním vás pravděpodobně zastaví filtr SmartScreen:
Když .NET Framework zahlásí něco o chybě, hlášky si nevšímejte a pokračujte v práci. V programu vyberte desktop, abyste mohli editovat kontextovou nabídku plochy. Poté stačí z nabídky příkazů vybrat vypnutí, restart nebo i cokoli dalšího, můžete si též zvolit, zde se u těchto příkazů mají ukazovat ikonky:
Když ještě zaškrtnete předvolbu Shift+Click, příkaz se při běžném vyvolání nabídky skryje. Teprve když kontextovou nabídku plochy vyvoláte vedle klepnutí souběžným držením tlačítka Shift, příkaz se objeví. To se může hodit, protože jinak hrozí, že se uklepnete a počítač vypnete omylem.
Zástupce na ploše, hlavním panelu i v nabídce Start
Příkazy umístěné v kontextové nabídce plochy mají své mouchy. Pletou se pod ukazatelem myši, a když je skryjete, musíte si zase zvyknout na nepohodlné mačkání klávesy Shift. Pro mnoho lidí se vůbec nejuniverzálnějším a nejpřátelštějším řešení stanou jistě obyčejné ikony na ploše. Vyrobit takového zástupce lze čistě pomocí možností obsažených v systému, ale i tentokrát vám nabídneme mnohem pohodlnější alternativu, a sice další přenosným prográmek. Tentokrát se nazývá prostě Handy Shortcuts, čímž o sobě říká úplně všechno.
Na plochu vám umístí zástupce k ovládání nejběžnějších činností. Aplikaci si někde rozbalte, spusťte a vyberte si akce. U každé vybrané možnosti klepněte na Create, čímž se zástupce objeví na ploše. Dokonce i s pěknou ikonkou.
Takovou ikonu můžete přetažením umístit na hlavní panel. Případně z kontextové nabídky vyberte Pin to Taskbar. Tam ji ale nejspíš chtít nebudete, protože počet nechtěných vypnutí by se určitě rapidně zvýšil. Naproti tomu zástupce mezi dlaždicemi v Metru dává smysl. Abyste ho na hlavní obrazovku dosadili, vyberte v kontextové nabídce zástupce pro změnu položku Pin to Start.
Ve Startu se zástupce objeví až na samém konci. Odtud si jej můžete v rámci hlavní obrazovky přesunout kamkoliv.