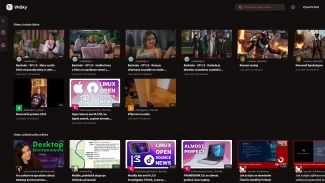Nejhorším případem jsou aplikace, které musíte kompletně přeinstalovat, protože jejich jazyková data úzce a nedělitelně navazují na aplikaci. Tento scénář se bohudík již skoro stal minulostí. V lepším případě aplikaci musíte jen restartovat, aby si načetla potřebné jazykové soubory, z hlavy mne napadá Chrome. Vůbec nejmoderněji pak působí profesionálové, kde si vyberete jiný jazyk a změna vejde v platnost okamžitě. Takového chování si všimněte např. u populárního Skypu. Poslední možnost máme přirozeně nejraději.
Boj za jazykovou neutralitu
Podobné změny v zobrazení se odehrávají podle toho, nakolik je jazyková vrstva oddělena od zbytku programu. V minulosti nebylo vůbec možné vyměnit původní komunikační jazyk Windows za jiný. Operační systém s vámi prostřednicím textů rozmlouval tak, v jaké konfiguraci jste ho nainstalovali. V případě stále populárních Windows XP šlo o známý problém, protože jazyková data byla těsně přivařena ke zbytku systému.
Ve srovnání s nimi byla Windows Vista pokroková. Nastupující jazyková neutralita zajistila, že vydané aktualizace bylo možné instalovat do Windows s libovolným jazykem. Jednoduše řečeno, pro Windows XP musely být aktualizace vydávány lokalizované. Neutralita současně znamenala výhru pro uživatele, protože mu konečně svitla naděje, že bude moci přepínat mezi jazyky, aniž by musel shánět jinou jazykovou mutaci a přeinstalovávat kvůli tomu celý operační systém.
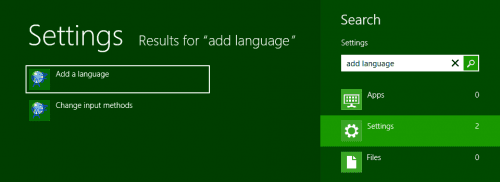
Vyhledejte položku Add a language
Microsoft ideu nicméně přizabil, protože práce s jazyky zůstala vymezena majitelům nejvyšší edice Ultimate. Windows 8 naproti tomu žádnou takovou edici nemají. Poprvé v historii může doslova každý uživatel Windows změnit zobrazovaný jazyk. Následující postup by proto měl platit jak pro majitele základních Windows 8, tak vyšší edici Windows 8 Pro, případně pro firemní Enterprise.
Přepínáme jazyky ve Windows 8
Pakliže používáte anglickou verzi Windows 8, vyhledejte v Úvodní obrazovce položku Add a language (v čeština Přidat jazyk). Kdybyste před sebou měli počítač, jenž by s vámi komunikoval pro vás neznámou řečí, můžete se k této položce doklepat myší. Vyvolejte Šém a zvolte Nastavení, tj. ikonka s ozubeným kolečkem. V postranním panelu vyberte druhou položku od shora. První je Plocha, druhá Ovládací panely.
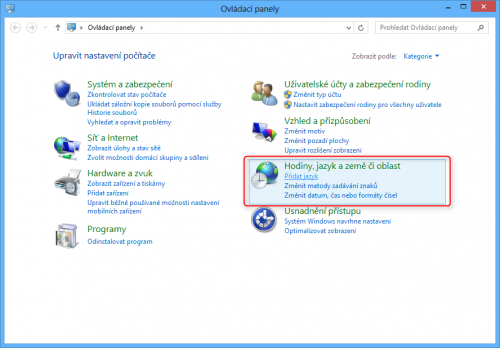
Představte si, že vidíte arabštinu. Klepněte na vyznačené tlačítko
Otevře se známé okno, kde lze spravovat Windows. Pakliže cizí jazyk nepřečtete, zaměřte se na ikonu zeměkoule s hodinami. Pod nadpisem klepněte na druhou položku, je jí Přidat jazyk, viz obrázek. Nyní se vraťme k našim anglickým Windows 8.

Pokud češtinu v seznamu nevidíte, klepněte na Add a language, v opačném případě na Options
Pokud mezi použitými jazyky vidíte skutečně pouze angličtinu či jinou řeč, nikoli však češtinu, klepněte na tlačítko Add a language. Nachází se v místní nástrojové liště hned na začátku. Pak jen v seznamu jazyků vyberte ten, který chcete přidat, a potvrďte klepnutím na Add.

Vyberte požadovaný jazyk a potvrďte tlačítkem Add
Jestliže jste si systém instalovali sami, je nicméně pravděpodobné, že ačkoli jste nemohli češtinu vybrat jako hlavní jazyk pro zobrazení, nastavili jste si aspoň české rozložení kláves, čas a měnu. Toto regionální nastavení způsobilo, že se již čeština na seznamu použitých jazyků nachází. Místo tlačítka Add a language tedy klepněte na položku čeština, resp. na Options.

Jazykový balíček stáhnete vyznačeným odkazem
V detailech jazyka již uvidíte sekci Windows display language. Popisek by vám měl prozradit, že je jazykový balíček připraven, stačí ho pouze stáhnout. Klepněte proto na Download and install language pack. Prostřednicím dialogu Řízení uživatelských účtů budete požádáni o zvýšená práva. Žádost povolte a vyčkejte, až se objeví průběh stahování a instalace jazykového balíčku. Až oznámí, že byla instalace dokončena (Installation complete), okno zavřete klepnutím na Close.
Co účet, to jiný jazyk
Změna se projeví při následujícím přihlášení. Ano, znamená to, že ani nemusíte počítač restartovat. Když to uděláte, zjistíte, že nabídky pro přihlášení a popisky akcí (vítejte v systému atp.) se zobrazují stále v původní jazyce. Aplikace jazykového balíčku se totiž vztahuje jen a pouze na váš účet. Microsoft to zařídil tak, že jazyk můžete přepínat v každém účtu nezávisle na ostatních.

Až po přihlášení spaříte české prostředí
V situaci, kdy vy hovoříte česky, váš kolega, s nímž počítač sdílíte, mluví zase německy a třetí v partě rusky, každý z vás může ve svém účtě používat svůj mateřský jazyk. Takové možnosti ocení zejména domácnosti, kde např. každý z partnerů pochází z jiné země. Windows 8 nám z jazykového hlediska vychází vstříc, balíčky nejsou zpoplatněné, systém si je sám stáhne. Funkce navíc nezůstala vyhrazena jen majitelům nejvyšší edice Windows. Palce zvedáme nahoru. Že to ale trvalo.