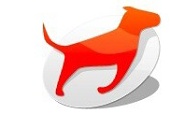K věci: Aplikaci Chandler najdete zdarma ke stažení zde.
Vytvoření kolekcí
Program automaticky vytvořil čtyři kolekce v levém sloupci: Work, Home, Fun a U.S. Holidays. Pokud chcete některou z nich smazat, klepněte na ni pravým tlačítkem myši a zvolte Delete, následně na Collection and Items pro smazání kolekce a všech položek nebo na Collection only pro zachování položek v mazané kolekci. Pro vložení nové klepněte do volné plochy v levém sloupci pravým tlačítkem myši, zvolte New Collection, vepište název (například Práce, Osobní, Volný čas, Prázdniny a podobně) a potvrďte klávesou Enter.
Kolekci můžete kdykoli přejmenovat: klepněte na kolekci pravým tlačítkem a zvolte Rename. Velmi vhodné je každé kolekci přiřadit rozdílnou barvu, což značně zpřehlední prohlížení v módu kalendář. Opět tedy klepněte pravým tlačítkem myši, zvolte Collection color a klepněte na požadovanou barvu.
Přidání poznámek
Do kolekcí můžete přidávat libovolné množství poznámek. Klepněte na požadovanou kolekci v levém sloupci a v horní části okna, do políčka Create a new note vepište v krátkosti text poznámky a stiskněte Enter, čímž se nová poznámka zobrazí v seznamu. V pravém sloupci vyplňujete detaily o poznámce.
Klepněte na název poznámky pro jeho úpravu, popřípadě do políčka níže vepište detailnější popis, související internetové odkazy a další informace, jež s danou poznámkou souvisí. Chcete, aby vás program automaticky na nějakou událost upozornil? Klepněte na rozbalovací nabídku alarm, zvolte Custom a vyplňte datum a čas upozornění do políček. Zvláště důležité poznámky můžete označit, stačí klepnout na symbol hvězdičky.
V případě, že se jedná o časově vymezenou akci, kupříkladu nějakou schůzku, klepněte na symbol hodin. Do políčka starts vyplňte datum a čas začátku akce, do ends zase její konec. Pokud se jedná o pravidelně se opakující akci (kupříkladu i narozeniny vašich příbuzných), vyberte v nabídce occurs pravidelnost opakování (once – jednou, daily – denně, weekdays – pracovní dny, weekly – týdně, biweekly – co čtrnáct dní, monthly – každý měsíc, yearly – každý rok).
Práce s poznámkami
Každá poznámka může mít jeden ze tří stavů. Zelený s nápisem NOW označuje ty, kterými byste se právě měli zabývat, a v seznamu bývají nejvýše. Proto postrádá smysl, aby tento status měly všechny záznamy. Klepněte na zelenou ikonu NOW a status se změní na žlutý LATER, tedy později. Tímto událost odsunete do pozadí (nepřesune se okamžitě, chvíli zůstane nahoře v seznamu) a v popředí necháte opravdu jen ty nejnutnější, které musíte vyřídit ihned.
Jakmile některou z událostí vyřídíte, klepněte na ikonu stavu opět, dokud se nezmění na šedé DONE, tedy hotovo. Tyto poznámky se po chvíli odsunou do spodní části a vy se jimi nemusíte dále zabývat. Jakmile zpracujete všechny důležité události, můžete změnit stav u těch odložených na později zpět na NOW klepnutím na ikonu stavu (v případě, že jste u nich nastavili datum a čas konání, počkejte, až se aktivují automaticky). Pokud chcete zobrazit poznámky ze všech kategorií, klepněte v levém sloupci na Dashboard. Tlačítko Starred zobrazí pouze události s hvězdičkou.
Časové plánování událostí se však nejlépe provádí ve vizuálním režimu, tedy kalendáři. Klepněte na tlačítko Calendar a následně na jednu z kolekcí v levém sloupci. Prostřední část okna se změní na kalendář, ve kterém jednotlivé sloupce reprezentují dny týdnu, řádky zase hodiny. Mezi týdny se přepínáte pomocí šipek nalevo a napravo v horní části kalendáře. Každá událost je zde reprezentována formou barevného obdélníku umístěného v ploše kalendáře. Barva odpovídá příslušné kolekci. Klepněte na barevnou ikonku nalevo od názvu kolekce, čímž aktivujete nebo deaktivujete zobrazování událostí této kolekce v kalendáři.
Události můžete klikem nejen vybírat a upravovat v pravém sloupci, ale také přetahovat, či měnit délku trvání: chytněte myší horní nebo spodní roh a přetáhněte na novou velikost. Poklepejte do plochy kalendáře pro vytvoření nové události.