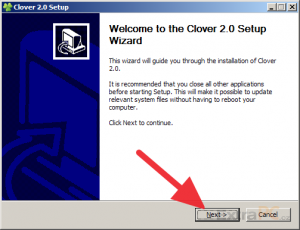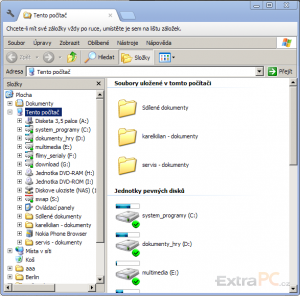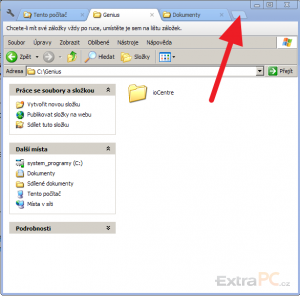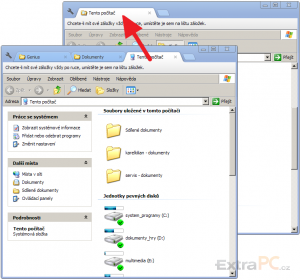Odpovědí Microsoftu na rozširující se Firefox byl Internet Explorer 7, jehož vývoj začal až v roce 2005, a konečně v říjnu 2006 vyšla jeho konečná verze. Kromě mnoha novinek přinesl vylepšené uživatelské rozhraní, nabízející právě možnost pracovat s více stránkami v rámci jednoho okna.
Tak trochu stranou pozornosti zůstal správce souborů, dodávaný společně se systémem pod názvem Průzkumník Windows. Napadlo vás někdy, zda by nebylo užitečné i v něm používat procházení ve více panelech? Pokud byste si chtěli vyzkoušet nový – a dle našeho názoru pohodlnější – způsob, podobný tomu z webových prohlížečů, doporučíme vaší pozornosti aplikaci Clover 2.
Instalace
Clover 2 lze nainstalovat do Windows XP, Windows Vista a Windows 7, a to jak ve 32bitové, tak i v 64bitové verzi. My jsme testovali Clover 2.0.136, jehož instalační balíček má nepatrnou velikost – pouhých 2,39 MB. Jedná se o archiv ve formátu RAR, který je vhodné nejprve rozbalit. K tomuto účelu se může hodit například zdarma dostupný 7-Zip. V balíčku se nachází jediný soubor Clover_Setup.exe, jehož spuštěním zahájíte instalaci.
Ujme se vás tradiční průvodce instalací, komunikující v anglickém jazyce. Česky, bohužel, neumí, nicméně neskrývá žádné nestandardní kroky, takže by si s ním měli poradit i začínající uživatelé. V prvním kroku se dočkáte pouze stručného přivítání a doporučení, že byste měli před započetím instalace ukončit všechny běžící programy. Pokračovat budete stiskem tlačítka Next.
Ve druhém kroku můžete zvolit disk a složku, kam bude aplikace Clover nainstalována. Pokud by vám z nějakého důvodu nevyhovovala výchozí cesta C:\Program Files\Clover, můžete po stisku tlačítka Browse zvolit jakoukoli jinou. Tlačítkem Install pak zahájíte proces kopírování souborů a provedení příslušných nastavení. Je velmi pravděpodobné, že pod Windows Vista a Windows 7 budou k některým krokům požadována zvýšená oprávnění, vyskočí na vás tedy výzva od Řízení uživatelských účtů.
Průvodce instalací se ukončí bez rozloučení, krátce předtím ještě spustí nainstalovanou aplikaci, nápadně připomínající výchozí vzhled prohlížeče Chrome.
Průzkumník s panely
Když nyní spustíte Průzkumníka (lhostejno, zda tak učiníte přes klávesovou zkratku Win+E, nabídku Start, z plochy přes ikony Tento počítač či Dokumenty), bude se aplikace spouštět „obalená“ rozhraním Clover.
Funkcí není mnoho – ostatně, více, než jich Clover nabízí, ani nebudete potřebovat. Vyvolat je můžete buď přes nabídku, jež rozbalíte kliknutím na ikonu s klíčem, situovanou v levém horním rohu, nebo klávesovými zkratkami.
Nová karta (zkratka Ctrl+T) otevře v Průzkumníku nový panel v aktivním okně. Tímto způsobem můžete otevřít více sekcí, přičemž v každé lze bez omezení procházet adresářovou strukturu vašeho počítače.
Orientaci mezi více otevřenými kartami usnadňují popisky, zobrazující pro každý list název aktuálního adresáře. K otevírání nových panelů lze také použít tlačítko napravo od ouška posledního listu.
Práce ve více kartách je prakticky identická s tím, jak jste zvyklí pracovat s více nezávislými okny Průzkumníka. Kromě operací, při kterých si vystačíte s jedním oknem (mazání, procházení struktury složek a přejmenování souborů a složek), oceníte víceokenní prostředí při kopírování a přesouvání souborů a složek. Díky Clover se tak z Průzkumníka stane aplikace ponechávající původní filozofii práce, ale přinášející výhody dvoupanelových správců souborů, k nimž patří mj. Total Commander, legenda ve svém oboru.
Pořadí karet lze měnit jejich přetažením za ouško. Stejně jako v prohlížeči Chrome je možné kteroukoli kartu osamostatnit do vlastního okna jejím přetažením mimo horní lištu.
Pro přepínání mezi okny slouží klasická klávesová zkratka Alt+Tab, k přepínání mezi kartami pak Ctrl+Tab, eventuálně – chcete-li procházet karty v obráceném pořadí, Ctrl+Shift+Tab.
K otevření nového samostatného okna slpouží v nabídce položka Nové okno, nebo klávesová zkratka Ctrl+N.
Pokud s některými složkami pracujete častěji, můžete si je – stejně jako často navštěvované webové stránky – přidat do záložek (oblíbených, chcete-li). Tyto složky se následně prezentují samostatnými ikonami pod oušky karet, přičemž do dané složky se dostanete jedním klepnutím. Aktuální složku přidáte do této nabídky jednoduchým přetažením její ikony do řádku záložek.
Klávesové zkratky
Aplikace bude vyhovovat jak uživatelům preferujícím ovládání myší, tak těm, jež nedají dopustit na klávesnici. Oběma skupinám Clover nabídne následující sadu klávesových zkratek a funkcí:
- Ctrl+N – otevře nové okno
- Ctrl+T – otevře nový panel
- podržení Ctrl při klepnutí na složku – otevře složku v novém panelu v pozadí
- Ctrl+Shift+T – znovu otevře naposledy zavřený panel
- přetažení složky do prázdné oblasti na liště – otevře složku v novém panelu
- přetažení ouška karty z lišty – otevře panel v samostatném okně
- Ctrl+1 až Ctrl+8 – přepne vás na panel s daným číslem (počítáno zleva)
- Ctrl+9 – přepne na poslední panel
- Ctrl+Tab nebo Ctrl+PageDown – přepne na další panel v pořadí
- Ctrl+Shift+Tab nebo Ctrl+PageUp – přepne na předchozí panel v pořadí
- Alt+F4 – zavře aktuální okno
- Ctrl+W nebo Ctrl+F4 – zavře aktivní panel
- klepnutí na panel prostředním tlačítkem nebo kolečkem myši – zavře panel
- Tab a poklepání levým tlačítkem myši – zavře panel
- Ctrl+Shift+B – otevře/zavře lištu záložek
- přetažení složky či souboru na lištu záložek – přidá složku či soubor do „oblíbených“ položek
- Ctrl+D – uloží aktuální adresář jako záložku
- Ctrl+Shift+D – uloží do záložek všechny otevřené karty
Vyzkoušejte sami, zda vám filozofie, která již řadu let funguje ve webových prohlížečích, bude vyhovovat také ve správci souborů. Kdyby vám neseděl Clover, můžete vyzkoušet další alternativy – například TabExplorer od iWesoftu, QTTabBar, nebo QDir od SoftwareOK.