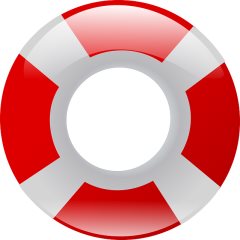Podobně jako když máte horečku a tělo bojuje s nákazou, i počítač se vám pády nepřímo naznačuje, že něco rozhodně není v pořádku. Když spadne občas, není všechno ztraceno. Problému můžete přijít na kloub a vyřešit ho. Jindy pomůže až přeinstalace Windows. Pak vás ale bude trápit otázka, jak zachránit data uložená na pevném disku. Začněme méně katastrofickým scénářem. Pokud lze Windows ještě normálně spustit, máte napůl vyhráno. V opačném případě je skoro povinností zkusit počítač nastartovat v nouzovém režimu. Ten vyberete v nabídce, kterou během spouštění – v tom krátkém okamžiku, než naskočí animovaná načítací obrazovka – obvykle vyvolá klávesa F8, především notebooky ale mohou mít klávesové zkratky nastaveny různě. Někdy vám pomůže informace zobrazená na obrazovce ještě před zavedením operačního systému.
Vystopujte původce problémů
Moderní Windows vás ale do nabídky s několika variantami nouzového režimu v případě nemožnosti spustit systém zavedou úplně automaticky. Protože Osmičky startují mnohem rychleji než jejich předchůdci a F8 zmáčknout nestihnete, do nouzového režimu v nich přejdete prostřednictvím nabídky Šém, kde zvolte Nastavení | Změnit nastavení počítače | Obecné. Ve spodní části obrazovky svítí Spuštění s upřesněným nastavením. Klepněte proto na níže umístěné tlačítko Restartovat teď.
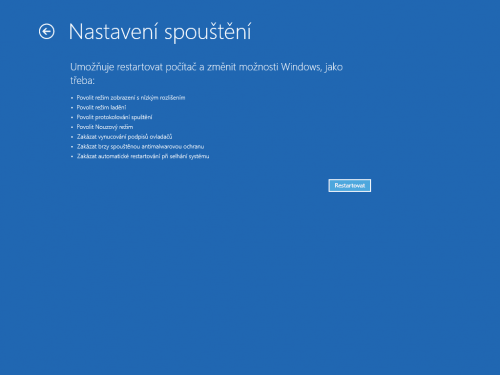
Ve Windows 8 se k nouzovému režimu chodí oklikou
Právě Osmičky vám rovnou nabídnou i obnovu poškozeného či pomalého systému. Slibují konec přeinstalacím, jak je známe. V havarujícím systému ve výše popsaném nastavení místo Spuštění s upřesněným nastavením vyberte buď Částečné obnovení počítače, nebo Všechno smazat a přeinstalovat Windows. První možnost neovlivní vaše soubory a aplikace z Windows Store, budete však muset přeinstalovat desktopové aplikace (po akci naleznete na ploše seznam odebraných položek).
Tip: Jak spustit nebo vypnout Nouzový režim ve Windows 10?
Ve druhém případě se všechno smaže a začnete na zelené louce. Svá data předem zazálohujte. V každém případě se v nouzovém režimu můžete začít pídit po původci nestability. Zde již nezáleží na tom, jestli provozujete Windows 8, nebo třeba Vistu. Klepněte pravým tlačítkem myši na ikonu Počítač a zvolte Spravovat. Může i vyskočit výzva Řízení uživatelských účtů. V levém postranním panelu Správy počítače se nachází Prohlížeč událostí.
Ten načte chybové i jiné hlášky. Dlouhatánské seznamy lze filtrovat dle libosti. V popisech se budou orientovat především odborníci, ale i laik někdy pozná, co si má pohlídat.
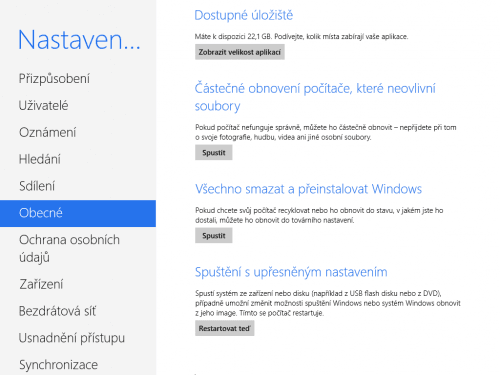
Osmičky zavedly přeinstalaci Windows pro začátečníky
Objasnění smrti na modro
Kdyby vás počítač obšťastňoval tzv. modrými obrazovkami smrti, sáhněte určitě po miniaturním nástroji BlueScreenView od Nira Sofera. Instalovat se nemusí, což doceníte zejména v nouzovém režimu. Do modra laděná chybová hláška obvykle za pár vteřin zmizí a vy kolikrát ani nepostřehnete, jak se nazývala. Z nejasností vás vyvede právě BlueScreenView, který vyhledá uložená chybová hlášení a vy se vždy dozvíte, jaká označení nesla.
Použít můžete Google, mnohé ale samozřejmě vyčte přímo z dalších uložených informací. Nástroj červeně označí problémové soubory, aby vám situaci co nejvíce usnadnil. Více si nemůžete přát.
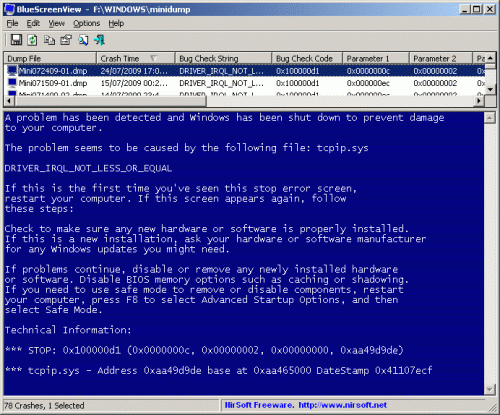
Rozeberte uložené informace a rozlousknete příčinu pádu systému
Pokud se problémy objevily po instalaci nového ovladače či programu, máte ještě možnost vybrat některý z bodů obnovení a systém vrátit do stavu před instalací. Tato léčba na menší bolístky zabírá velmi dobře. Otevřete kontextovou nabídku ikony Počítač a klepněte na Vlastnosti, dále pak na Upřesnit nastavení systému a Ochrana systému. Poté již uvidíte tlačítko Obnovení systému, s nímž se dále podíváte na dostupné body obnovy.
Pokračujte podle pokynů průvodce. V bodě, kdy volíte, pomocí kterého bodu počítač obnovíte, si můžete rovněž nechat vypsat ovlivněné programy. Proces bude úspěšný, nebo neúspěšný, jiné scénáře neexistují, v každém případě vás Windows s výsledkem seznámí. Počítejte ale s tím, že se někdy proces protáhne. Hodiny by ale trvat neměl.
Jak na katastrofální selhání
Při skutečně závažné havárii systému, kdy vám Windows nenaběhnou, se ke slovu dostanou úplně jiné nástroje. Lidé katastrofy milují, pokud se jich ovšem přímo netýkají. Až budou v televizi rozebírat, jak mohl vykolejit nejmodernější vlak své doby a jaké faktory se na neštěstí podílely, vzpomeňte si na osobní počítače. Tam bychom také mohli podobně dopodrobna rozebírat dílčí faktory, které vyústily v havárii.
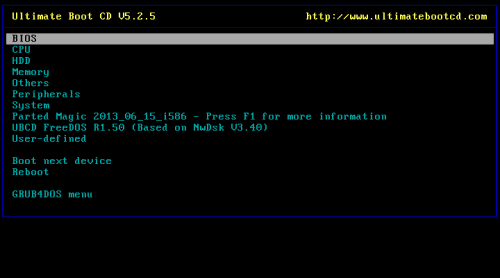
Balík nástrojů vás dostane ze všeho – operuje mimo prostředí Windows
Ta ale naštěstí pro nás nikoho život nestojí. I se ztrátou dat se ale těžko vyrovnává. O komplexním balíku nástrojů a pomocníků s názvem Ultimate Boot CD jste pravděpodobně slyšeli. Více než 500MB soubor ve formátu ISO buď vypálíte na prázdné CD či DVD, případně ho pomocí nástroje Universal USB Installer převedete na flash disk. Vybavte se flash diskem o kapacitě minimálně 512 MB, raději však větším, a naformátujte ho souborovým systémem FAT32.
To ale klidně zvládne Universal USB Installer. Tento nástroj se neinstaluje, takže ho spustíte a budete postupovat podle pokynů. Na seznamu linuxových distribucí označíte Ultimate Boot CD, najdete obraz ve formátu ISO, vyberete správnou jednotku a volitelně pak i předvolbu Format. Až se vám povede počítač se záchranným kruhem spustit, nelekněte se strohého textového rozhraní. Nabídky s nástroji jsou ve skutečnosti logicky seřazeny, takže vždycky víte, kam máte sáhnout.
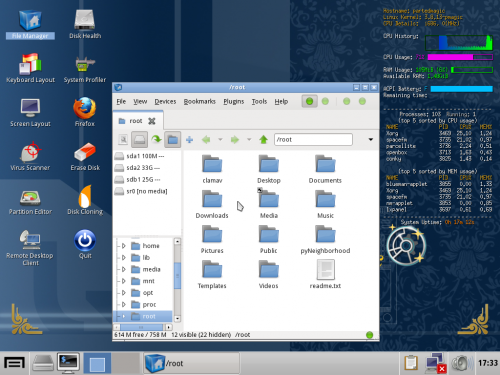 Data obnovíte, disky naklonujete
Data obnovíte, disky naklonujete
Protože nás momentálně zajímá především obnova dat, zabruste do kategorie HDD | Data recovery a vyberte jeden z nástrojů. Nechybí zde pomocníci pro prolomení zapomenutého hesla k uživatelskému účtu Windows, v případě selhání se nicméně raději obraťte na TestDisk. Pomůže vám s opravou tabulky oddílů nebo poškozeného bootovacího sektoru atp. Pokud nejste pro léčení, ale žádáte raději regulérní obnovu dat, vyzvěte PhotoRec.
K ruce budete mít upravenou linuxovou distribuci, v níž můžete kontrolovat zdraví disku, provést formátování jednotky, hrát si s diskovými oddíly nebo hledat viry. A konečně, spravovat soubory.
Doktor pro každou příležitost
Pokud váš pevný disk nebyl vyloženě smrtelně poškozen, existuje dobrá šance, že z něj zachráníte aspoň nějaká data. Připojte k počítači např. externí pevný disk a kritická data na něj zkopírujte. Dokonce můžete celý disk naklonovat. To se bude hodit pro změnu v případě, že vám selžou jiné komponenty, ale obsah disku se zachová a vy ho budete chtít převést do jiného počítače.
Scénářů vymyslíte spoustu a na nedostatek nástrojů si nelze stěžovat. Za asistence Ultimate Boot CD můžete nesprávně fungující počítač rovněž diagnostikovat. Za podivné chování a pády bývá někdy zodpovědná vadná operační paměť. Od toho tu máme Memtest 86, aby ji vyšetřil. Po několika hodinách testování budete mít jasno. Podobně lze kontrolovat pevné disky nebo zkoušet stabilitu procesoru v zátěži.
Jestliže máte jasno v tom, že se jedná o softwarovou vadu, přičemž jste vyzkoušeli výše popsané metody, jak spuštění či padání opravit, nezbude vám, než operační systém přeinstalovat. Na každou případnou havárii je nejlepší se připravit tak, že budete data pravidelně zálohovat. Jak ale bylo řečeno, data docela snadno vytáhnete z poškozené instalace Windows.
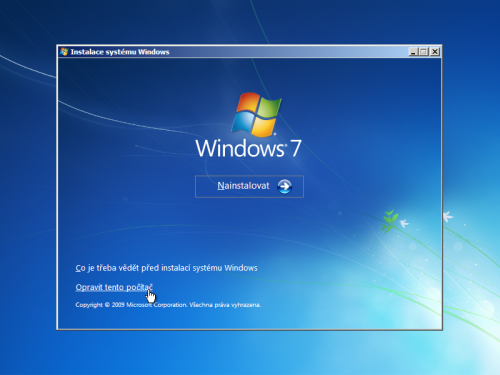
Instalační médium dokáže opravit poškozenou instalaci Windows
V neposlední řadě vám zbývá vytáhnout instalační médium k operačnímu systému, a zkusit stávající instalaci opravit. (Některé notebooky jsou vybaveny oddílem se zálohou Windows.) Moderní Windows obsahují poměrně dost možností, jak se s chybami vypořádat. Vložte médium do mechaniky a místo instalace klepněte na Opravit tento počítač. Pokud jste si dříve vytvořili bitovou kopii Windows, přijde vám teď vhod. I bez ní se ale můžete pustit do oprav. Průvodce dokonce sám detekuje chyby, takže se např. nabídne, že vám opraví nefunkční spouštění.
Možností, jak se poprat s různě závažnými haváriemi počítače, tedy existuje mnoho. My jsme si popsali pár nejběžnějších triků, které byste měli znát. Když jde ale do tuhého a vy se bojíte o data, kreativitě se meze nekladou. Kombinujte různé postupy, ale buďte si raději jistí, že víte, co děláte. Méně zkušený uživatel by se měl obrátit na odbornou pomoc.