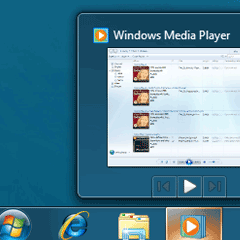Windows Hider: hlavní panel na čtyři způsoby
První ze čtveřice nástrojů stáhnete zde. Hlavní a jedinou funkcí Windows Hideru je skrývání nepotřebných ikon na hlavním panelu. Pokud využíváte některý z programů pro virtuální plochu nebo jste příznivci oknových verzí linuxových distribucí, patrně vás nepřekvapí princip rozdělení hlavního panelu do čtyř různých verzí, mezi nimiž je možno libovolně přepínat.
Rozhraní aplikace (z nabídky system tray zobrazíte kliknutím na položku Show v kontextové nabídce ikony Windows Hideru) obsahuje dva sloupce – v levém najdete všechna aktuálně otevřená okna, v pravém pak čtyři záložky, do nichž můžete jednotlivé položky z levého sloupce rozdělit. Přemisťování položek mezi verzemi hlavního panelu provedete pomocí tlačítek Add/Remove a přepínáním příslušných tabulátorů. Ručně skryjete, resp. zobrazíte, příslušnou skupinu ikon kliknutím na tlačítko Hide/Show Current Group.
S ručním přepínáním bychom ovšem s rychlostí moc dobře nepochodili. Přes Options > Settings zabrouzdejte do nastavení klávesových zkratek a teprve přiřazením vhodné kombinace kláves ke skupině ikon docílíte potřebné funkcionality.
Fast Windows Hider: na schovávanou s okny
Fast Windows Hider na rozdíl od výše uvedeného Windows Hideru nepracuje s hlavním panelem ale přímo se samotnými okny. Zkušební verzi, na jejíž vyzkoušení máte 14 denní lhůtu, můžete stáhnout z této adresy.
Ovládací rozhraní programu otevřete přes položku Options v kontextové nabídce na ikoně v system tray. Opět najdete v levém sloupci seznam všech aktuálně otevřených oken, v pravé části se však již nenachází skupiny čtyři ale pouze jedna – skupina všech oken, která budou po stisknutí tlačítka Hide nebo příslušné klávesové zkratky skryta (defaultně je ukrytí nastaveno na klávesy Shift + F12). Ze sloupce Opened Windows přesunete položky do sloupce Hide List pomocí dvojkliku nad konkrétní položkou.
TaskBar Hider: jak skrýt hlavní panel na povel
Nástroj TaskBar Hider může působit se svou jedinou funkcí trochu pitoreskně; nutno však uznat, že se jedná o funkci užitečnou a je s podivem, že v samotných Windows 7 na ni nenarazíte. Archiv s mini-prográmkem najdete zde.
Celé rozhraní TaskBar Hideru spočívá vlastně jen v nastavení klávesové zkratky, která skryje/zobrazí hlavní panel. Kombinaci kláves nastavíte buď s použitím klávesy Win (seznam použitelných kláves je omezen vzhledem k již rezervovaným zkratkám v systému) nebo s klávesami Ctrl + Shift.
Podobnou funkci jako TaskBar Hider plní i TaskBar Eliminator, který stáhnete zde.
Window Hide Tool: skrývání oken pětkrát jinak
Window Hide Tool slouží opět ke skrývání oken – tentokrát si však můžete zvolit mezi rychlým ukrytím všech oken nebo jen konkrétních nepotřebných. Nástroj stáhnete zde.
Window Hide Tool zpřístupňuje svoje funkce přes kontextovou nabídku v system tray. Skrýt/Zobrazit můžete jak všechna okna – Hide All Windows / Show All Windows, tak okno nejvíce „nahoře“, tj. naposledy aktivní – Hide Window / Show Window. Pomocí funkce Hide/Show Window přidáte aktivní okna do seznamu skrytých oken (Hidden Windows), odkud jej můžete v případě potřeby opět vyvolat.
Abychom zvýšili akceschopnost celého nastavení, opět je vhodné propojit příslušné funkce s klávesovými zkratkami. Pod položkou Preferences se skrývá dialogové okno, v němž nastavíte jak klávesové zkratky pro každou z pěti funkcí (System Hot-Keys), tak i např. akci, která se provede při kliknutí (příp. dvojkliku) na ikonu Window Hide Tool v system tray v pravém dolním rohu obrazovky (On Mouse Click).
Velice zajímavým bonusem pak může být možnost si používání nástroje zaheslovat. Pod heslem Protection nastavíte heslo, které bude aplikace vyžadovat např. při opětovném zobrazení oken – tímto si systém zabezpečíte proti manipulaci nepovolanými osobami, nechcete-li se zdlouhavě odhlašovat.
TIP: Využít k tomuto účelu můžete samozřejmě i klávesovou zkratku pro rychlé uzamčení systému: Win + L.