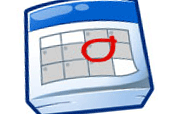Zajímavé řešení přináší modul do prohlížeče Google Chrome (jak jinak, že), které nese název DayHiker. Jakožto součást Chrome máte k DayHikeru a potažmo k vašemu kalendáři kdykoliv okamžitý přístup, a to prostřednictvím nově přidané ikonky v panelu nástrojů.
Rozšíření DayHiker můžete stáhnout zde. Potvrďte, že chcete pokračovat v instalaci modulu a následně zvolte Instalovat. K umístění ikony do panelu nástrojů pak už dojde automaticky.
První krok, který musíte chtě nechtě provést pro přístup k vašemu kalendáři, je přihlášení k vašemu účtu Google, případně registrace, pokud zatím svůj účet Google nemáte. Přihlášení, stejně jako registrace, platí pro všechny Google aplikace – můžete tedy použít vaše přihlašovací údaje, které používáte např. Pro Google Dokumenty. Případnou registraci nového uživatele provedete na této adrese.
Do agendy pro přihlášení, resp. změnu uživatele, se dostane i přes ikonku klíčku v rozhraní kalendáře DayHiker.
Po přihlášení se váš kalendář stává aktivním a dle údajů zadaných při registraci zařadí do své databáze data relevantní pro vaši lokalitu. Rychlý přehled o datu, času a nejbližších očekávaných úkolech získáte pouhým najetím kurzorem myši nad ikonu kalendáře.
Rychlým indikátorem akutnosti naplánovaných událostí je čtvereček v pravém dolním rohu ikonky. Podle barvy čtverečku poznáte, v jaké nejbližší době můžete očekávat připomínku dalšího úkolu.
Minikalendář v praxi
Opravdové kouzlo DayHikeru oceníte, až když rozkliknete ikonku kalendáříku. Na očích máte v první řadě kalendář, ve kterém se pohybujete klasickým zpsůobem po měsících a můžete označovat jednotlivé dny. Dny, na které máte něco naplánováno, jsou navíc zvýrazněny.
Pod kalendářem se nachází chronologicky uspořádaný seznam s vašimi naplánovanými událostmi, a to vždy ode dne, který je v kalendáři aktuálně označen. Událostmi můžete libovolně rolovat a při kliknutí na konkrétní událost se vám o ní zobrazí podrobnosti.
Přidávání událostí provedete pomocí odkazu Přidat. Přidání však již neproběhne v minikalendáři DayHiker, ale v novém okně se vám otevře klasický Google Kalendář, takže další administraci provádíte obvyklým způsobem.
Podobu DayHiker Kalendáře si můžete upravit pomocí odkazu Možnosti v pravém dolním rohu okna – můžete povolit/zakázat zobrazení minikalendáře (takže uvidíte pouze seznam úkolů) a povolit/zakázat zobrazení minulých událostí. Přes odkaz Upravit viditelné kalendáře máte možnost vypínat/zapínat zobrazení různých kalendářů, což se hodí např. v případě, že chcete oddělit svůj kalendář soukromý a kalendář pracovní.
Co když zrovna nejste na síti?
Jak již bylo řečeno, u nově vytvářené události lze zvolit ze dvou základních možností připomenutí. Těmi jsou email a vyskakovací okno, přičemž nastavit můžete oboje zároveň. V takovém případě vás upozorní buď vyskakovací okno, pokud máte v čase nastaveném u připomenutí zapnutý prohlížeč Chrome, nebo vám dojde upozornění na email. Je tak vhodně zkombinována možnost co nejdřívějšího upozornění s pojistkou uložení upozornění „na potom“.
Pokud však nemáte zapnutý Chrome, resp. nejste zrovna u počítače, a přitom chcete mít co nejaktuálnější informace o naplánovaných událostech, můžete využít i tzv. SMS připomínky. Tu ovšem nenajdete ve standardní nabídce připomenutí dřív, než provedete autorizaci vašeho telefonního čísla.
Autorizaci najdete v Google Kalendáři pod odkazem Nastavení (vlevo dole) na kartě Nastavení mobilu.
Do kolonky Telefonní číslo zadejte číslo, které chcete autorizovat, a klikněte na tlačítko Zaslat ověřovací kód. Následně do kolonky Ověřovací kód zadejte posloupnost znaků, kterou jste obdrželi v textové zprávě od kontaktu Google. Tímto se vám otevřela možnost upozornění na událost prostřednictvím SMS.
Ještě si pohrajme s nastavením
Horní část DayHiker okna obsahuje skupinu ikonek, pomocí nichž se dostanete k dalším atributům vašeho kalendáře. Můžete si vyjet seznam všech dnešních událostí, na které jste byli upozornění prostřednictvím vyskakovacího okna. Můžete spravovat seznam úloh, tj. událostí, které nemusí mít přiřazen žádný čas začátku a celkově obsahují méně informací pro větší přehlednost.
Určitým opakem úkolu je tzv. Alarm. V něm můžete nastavit připomenutí v určitý čas bez jakýchkoliv dalších údajů. Pro správnou funkčnost alarmu je však zapotřebí mít jej stále zobrazený, takže využijete buď možnsoti zobrazení alarmu ve zvláštním okně, nebo jej budete používat, když zrovna na počítači nepracujete.