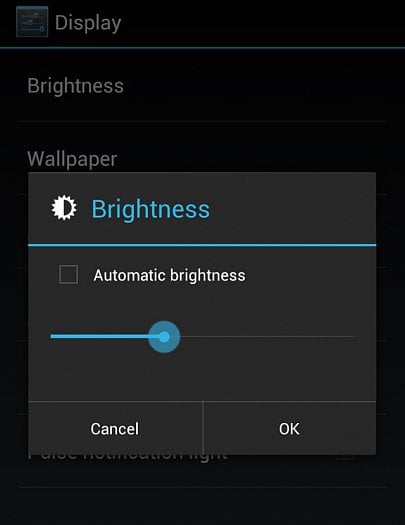Při práci na počítači jsme si zvykli používat klávesové zkratky. Často vykonávané operace tak nemusíme hledat zanořené v několika nabídkách, ale můžeme je provést stisknutím několika kláves. U tabletu klávesy tak trochu chybí a místo klávesových zkratek tak vznikla dotyková gesta. Nejpokročilejší je v této činnosti iPad. Pokud na něm sevřete všech pět prstů, dostanete se na domovskou obrazovku – to je mnohdy pohodlnější, než mačkat home button. Pohybem čtyř prstů do strany přepínáte mezi běžícími aplikacemi. Posunete-li čtyři prsty po obrazovce směrem nahoru, vyvoláte lištu s možností přepnout se do kterékoliv běžící aplikace. Pokud ji přesunete doprava, najdete zde ovládání hlasitosti, jasu a zámku displeje.

2. Synchronizace nade vše
Tablet bude pro drtivou většinu uživatelů pouhým doplňkem k počítači a mobilnímu telefonu či smartphonu. Protože mnoho z vás určitě disponuje těmito třemi přístroji, je více než pravděpodobné, že chcete na jednom zařízení přistupovat k obsahu druhého stroje. Proto by prvním úkonem po koupi nového tabletu mělo být nastavení synchronizační služby. U Androidích tabletů to nejčastěji bude Google účet, u jablečných tabletů k tomuto účelu slouží iCloud. Snadno si vyberete, zda chcete synchronizovat poštu, kontakty, kalendáře, připomínky atd. Pro běžné soubory je pak vhodné nainstalovat třeba Dropbox, který poslouží pro přenos běžných souborů, mezi všemi zařízeními.
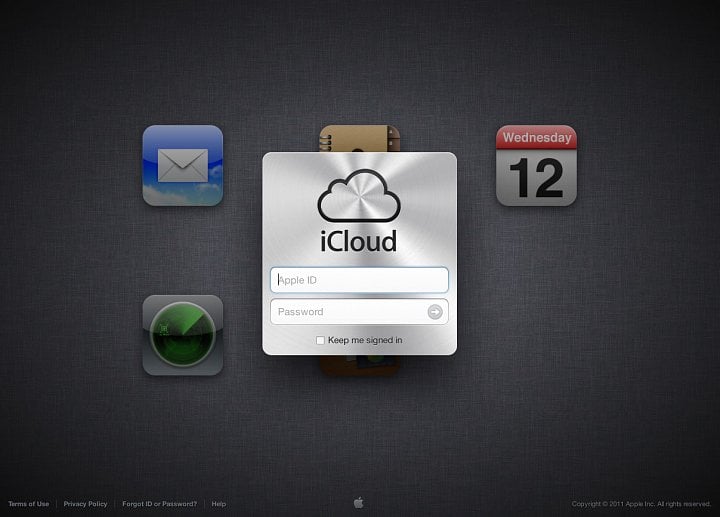
3. Nenechte se budit notifikacemi
iOS i Android mojí svoje notifikační zprávy. Ty jsou využívány jednotlivými aplikacemi i samotným systémem k informování uživatele o aktuálním stavu či novinkách v aplikaci. Typicky to jsou nové příchozí zprávy, zmeškané hovory nebo maily. Notifikace jsou rozděleny na několik typů – v iOS se mohou zobrazit na zamknuté obrazovce či jen jako číslo u ikony aplikace. Mohou však také být doprovázeny zvukovým signálem. Často toho využívají některé aplikace k různým reklamním či propagačním účelům. Většinou upozorňují na novou aplikaci vývojáře. Především díky zvukovým signálům jsou tyto notifikace přinejmenším rušivé. Konkrétně na iPadu jdou proto snadno vypnout v nastavení pod položkou Oznámení. A ani na Androidu to není o mnoho složitější.
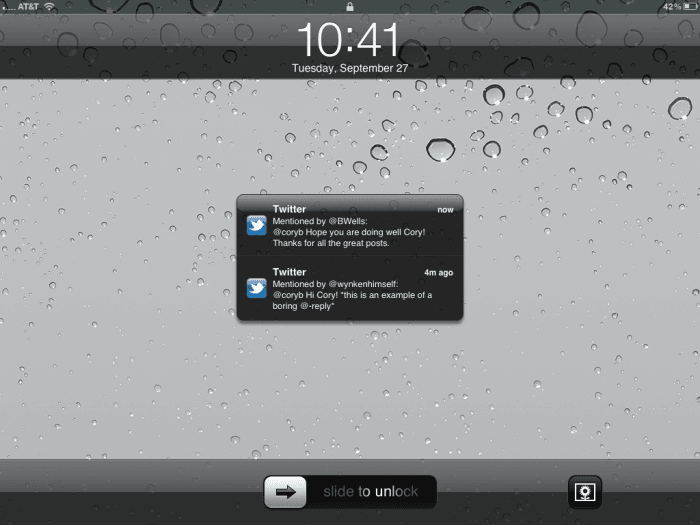
4. Mobilní aplikace na tabletu
Protože jsou Android i iOS operačními systémy, které jsou využívány zároveň na tabletech i smartphonech, často narazíte na aplikace, které jsou určeny pro opačný typ zařízení, než potřebujete. V případě mobilních aplikací je však situace jednoduchá. Android i iOS je naštěstí umí nainstalovat na tablety. Ostatně v případě levných tabletů s Androidem 2.x ani jiná možnost není. Zádrhelem je samozřejmě rozlišení mobilních aplikací, které je pro displeje tabletů příliš malé. Proto umí iPad zobrazit tyto aplikace na středu obrazovky, které je vytyčeno nativním rozlišením prvních generací iPhonu (320 × 480 px.). Aplikace však jdou zvětšit i na celou obrazovku. To se může hodit u aplikací, které jsou vyvinuty pro Retina displeje iPhonu 4 a 4S (540 × 960).
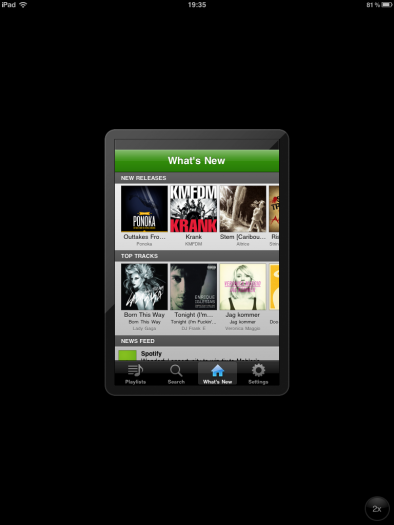
5. Jemný posun videa
Sledování filmů bude pravděpodobně jednou z nejčastějších činností, které budete na iPadu provádět. Pokud chcete video posunout pomocí časové osy o několik minut dopředu (či zpět), je problémem nepřesnost především u delších filmů. Každý, byť nepatrný pohyb posune video klidně o deset minut. I proto je možné v přehrávači videa na iPadu přepínat mezi třemi rychlostmi posuvu. Stačí jednoduše uchopit ukazatel pozice na časové ose a místo vertikálního pohybu táhnout prstem směrem ke spodnímu okraji. Přibližně v polovině obrazovky se „Vysoká rychlost tažení“ změní na „Poloviční rychlost tažení“ a ve spodní části displeje na „Přesné tažení“. V tomto režimu je možné video posouvat takřka po jednotlivých sekundách.
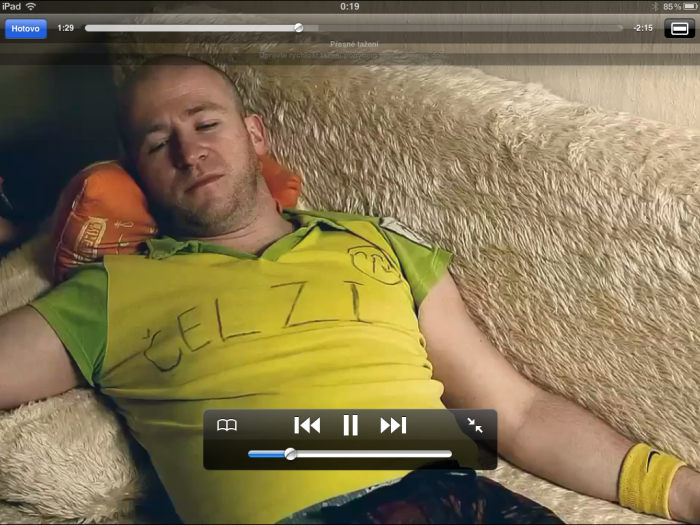
6. Složky pro větší pořádek
Čím déle budete tablet používat, tím více virtuálních ploch bude zaplněno ikonami jednotlivých aplikací. Jednoho dne zjistíte, že se v aplikacích nevyznáte a ikonu požadované aplikace hledáte déle, než je zdrávo. Východiskem mohou být složky, do kterých zařadíte tematické aplikace. iOS i Android tuto funkci dostaly shodně ve verzích 4. Pro vytvoření složky stačí jediné – přidržet ikonu aplikace, kterou chcete do složky umístit a přesunout ji na druhou aplikaci, jež má být zařazena do složky. V případě obou systémů je automaticky vytvořen název složky podle typu aplikace, je však samozřejmě možné ji libovolně přejmenovat. A pokud ani toto nezlepší orientaci v aplikacích, můžete začít používat vyhledávací pole (v iOS vyhledávací obrazovku Spotlight nalevo od domovské obrazovky).

7. Povídejte si s tabletem
Velkou událostí v mobilním světě bylo představení hlasové asistentky Siri společně s iPhonem 4S. Na konferenci WWDC, která se konala v polovině června, Apple oznámil novou verzi systému iOS 6, která by měla přinést Siri i na poslední generaci iPadu. I další majitelé tabletů si však mohou užit hlasového ovládání. Na Androidu už poměrně dlouho funguje hlasové diktování textu, které navíc umí bezvadně rozpoznat češtinu a bez problému tak můžete diktovat třeba maily nebo zadat cíl navigace. Tam, kde je hlasové zadávání textu využít, najdete ikonu mikrofonu vedle textového pole.
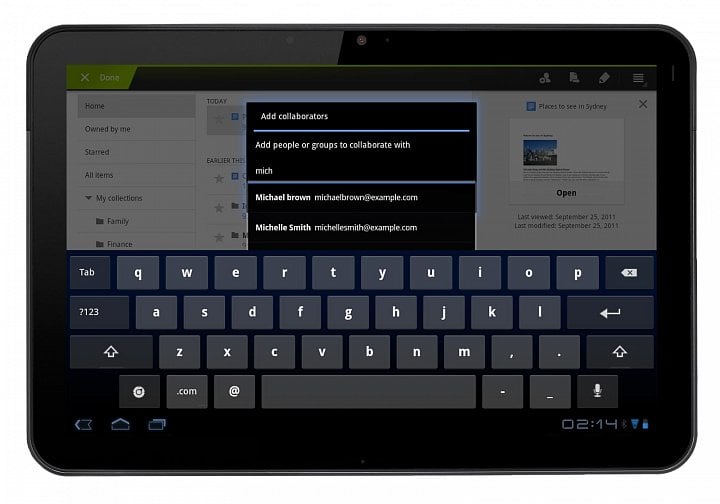
8. Jak vyrobit snímek plochy
Občas se může vyskytnout situace, kdy se chcete kamarádovi pochlubit třeba s novou aplikací nebo hrou, jež jste právě nainstalovali. K tomu je však potřeba vytvořit screenshot – tedy snímek toho, co je aktuálně zobrazeno na displeji. Mnohem jednodušší to mají uživatelé iPadu. Těm stačí zmáčknout zároveň domovské tlačítko a tlačítko pro vypnutí či zapnutí tabletu. Snímek obrazovky se uloží do běžné galerie. U Androidu je situace mnohem složitější. Někteří výrobci, jako je Samsung nebo Asus přidávají tuto funkci do svých tabletů (tlačítko zpravidla najdete vedle notifikační oblasti u hodin), v převážné většině Androidů však není možné screenshot vytvořit. V takovém případě budete muset do svého PC nainstalovat vývojářský balíček SDK pro Android, nainstalovat si USB ovladače vašeho tabletu a přes specializovaný program vytvářet snímky obrazovky pomocí PC.

9. Vypnuté Wi-Fi ušetří baterku
Tablet je zařízením, které často budete brát na cesty. Ve většině dopravních prostředků v České Republice zatím nenajdete volně dostupné Wi-Fi sítě, kterým byste se mohli připojit a využívat datové konektivity. To je však systému v tabletu docela jedno a i když jste mimo známé Wi-Fi sítě doma nebo v práci, skenuje okolí a hledá dostupné wifiny. I tato maličkost se podílí na zbytečném plýtvání energie. Proto je vhodné právě při cestování Wi-Fi vypnout úplně. Tím zamezíte zbytečnému hledání okolních sítí, když víte, že se k žádné stejně nepřipojíte. V Androidu stačí klepnout na notifikační oblast, kde lze Wi-Fi vypnout, v iOS budete muset zamířit do nabídky W-Fi v Nastavení.

10. Nechte šetřit automatiku
Kromě zmíněné Wi-Fi je velkým žroutem energie i displej. Na takto velkých displejích totiž stačí o několik procent vyšší jas a spotřeba znatelně stoupne. I proto mají moderní tablety a smartphony senzory okolního osvětlení podle kterých mohou upravovat jas displeje. Pokud tedy detekují, že je v okolí tabletu tma, stáhnou jas displeje na minimum. Čitelnost se nijak nesníží, ušetří to i vaše oči a především cennou energii. Na rozdíl od Androidu můžete v iOS regulovat i úroveň automatického jasu. Pokud zvolíte například hodnotu 75 % a zapnete automatický jas, podsvícení se bude držet kolem zadané hodnoty, avšak stále bude dynamicky regulováno. V případě Androidu je automatický jas plně v režii systému.