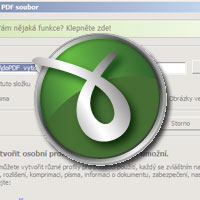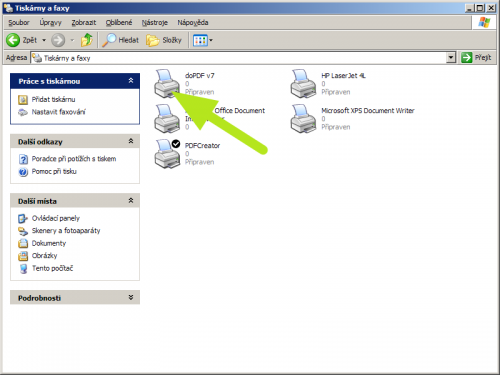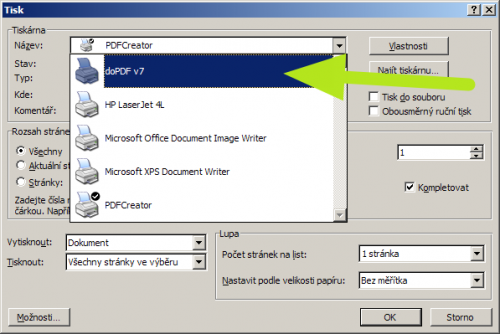Aplikace, jejíž hlavní smysl vyjadřuje samotný název, funguje jako virtuální tiskárna, ovšem výstupem není potištěný papír, ale soubor ve formátu PDF. doPDF vytvoří dokumenty PDF z jakéhokoli programu, jenž umí tisknout. Podobných nástrojů existuje celá řada – jedním z nejsilnějších konkurentů je například PDFCreator – proto autoři aplikace doPDF sepsali seznam devíti důvodů, proč byste se měli rozhodnout právě pro tento.
9 důvodů, proč používat tento bezplatný konvertor PDF
- Je to jednoduché a rychlé – stačí vybrat dokument k převodu a cíl, kam ho chcete uložit.
- Šetří vaše peníze – doPDF je zdarma pro komerční, obchodní a osobní použití. Nebude vás stát ani korunu doma ani ve firmě.
- Podpora 32bitových a 64bitových operačních systémů i aplikací.
- Je univerzální – do formátu PDF můžete převést jakýkoli typ dokumentu (např. DOC, XLS, PPT, PUB, DOCX, XLSX, PPTX, PUBX, HTML, TXT, …).
- Nevyžaduje GhostScript nebo .NET Framework – nepotřebuje k vytváření souborů PDF žádné programy třetích stran. Instalační soubor přesto může být neuvěřitelně malý ve srovnání s jinými freewarovými aplikacemi tohoto typu.
- Vytvořené soubory lze prohledávat, takže můžete vyhledávat text v jejich rámci, stejně tak vyhledávače budou schopné indexovat text z těchto dokumentů.
- Podpora češtiny a slovenštiny – uživatelské rozhraní je nyní k dispozici ve 33 různých jazycích a také webové stránky jsou přeloženy do 30 jazyků.
- Minimální spotřeba systémových prostředků – ve srovnání s jinými nástroji na převod používá minimum operační paměti nebo procesorového času.
- Bude to váš příspěvek k záchraně planety – místo spotřebovávání papíru k tisku dokumentů jednoduše vytvoříte PDF soubor, který můžete například odeslat e-mailem.
Instalace
Instalační balíček aplikace ve verzi 7.3.391 jsme stáhli z oficiálních stránek. Potěšila malá velikost: pouhých 4,04 MB se ani na pomalejším internetovém připojení nebude stahovat dlouho. Po spuštění se nás ujal průvodce instalací, který se v prvním kroku dotázal na jazyk, v jakém jazyce má instalace probíhat. Následuje souhlas s licenčním ujednáním, výběr složky, do které bude program nainstalován a umístění v nabídce Start.
V jednom z kroků lze doPDF nastavit jako výchozí tiskárnu, poté si vyberete jazyky, ve kterých má komunikovat a jeden z jazyků zvolíte jako výchozí. Jak zaznělo již výše, čeština nebo slovenština v nabídce nechybí. Ze zhruba minutu trvajícího procesu největší část času zabrala instalace ovladače tiskárny.
Tisk a konverze do PDF
Když si doPDF nainstalujete, objeví se v systému nová tiskárna, kterou najdete jak standardním způsobem – Start | Nastavení | Ovládací panely | Tiskárny a faxy, tak i ve kterémkoli dialogovém okně, umožňující nastavení a výběr tiskárny v tisku.
Převod dokumentů do kýženého formátu může proběhnout dvěma způsoby:
- Stejně, jako byste tiskli dokument na tiskárně, ho vytisknete přes ovladač doPDF.
- Přes aplikaci, kterou najdete v nabídce Start | Programy | doPDF | do PDF.
Ukažme si oba postupy detailněji. Otevřete dokument, který chcete převést z aplikací jako Word, Excel nebo Poznámkový blok, zvolte z nabídky nebo v panelu nástrojů Tisk a ze seznamu tiskáren vyberte doPDF.
Budete dotázáni, kam chcete výsledný soubor uložit, poté tlačítkem OK spustíte konverzi.
Pokud zkusíte druhou variantu, spustíte aplikaci doPDF, která je v podstatě jedním dialogovým oknem. Po klepnutí na tlačítko Procházet zvolíte soubor, jenž hodláte převádět a pak stisknete tlačítko Vytvořit. V takovém případě ale bude nutné nastavit tiskárnu doPDF jako výchozí.

Vytvoření souboru přes aplikaci
Praktickou jsme shledali možnost vždy používat vybranou složku (volba Vždy použít tuto složku), kdy jsme po vytvoření a uložení vždy našli výsledné PDF ve stejné složce, bez ohledu na to, odkud byl otevřen původní dokument. Kromě toho lze rozhodnout, zda má být výsledný soubor spíše menší, ovšem s horší kvalitou obrázků, nebo větší s obrázky ve vysoké kvalitě.
Neméně šikovná je volba Zahrnout písma, která zajistí, že výsledný soubor bude vypadat přesně tak, jak bylo původně zamýšleno, protože do dokumentu vloží v něm použitá písma. Poslední předvolba, o které jsme ještě nemluvili, je volba Otevřít PDF v prohlížeči, která zkonvertovaný soubor otevře ve výchozí aplikaci pro čtení PDF souborů.
Další možnosti nastavení
Pokud v nabídce pro tisk stisknete tlačítko Vlastnosti, dostanete se k podrobnějšímu nastavení virtuálního tisku. Jako každá tiskárna i doPDF dovoluje nastavit velikost stránky (A4, A5, A6, Letter,…) včetně vlastních rozměrů a orientace.
Nechybí nastavení počtu kopií a jejich kompletování, což ale jen výjimečně najde využití. V aplikaci si můžete vybrat používané jednotky (v milimetrech, palcích nebo bodech), zvětšení a grafické rozlišení (od 72 do 2400 dpi). Menší rozlišení má za následek menší soubor, ale nižší kvalitu obrazu, zatímco vyšší rozlišení znamená lepší kvalitu obrazu, ale větší soubor. Výchozí hodnota je 300 dpi.
Možnosti nastavení sice nejsou tak široké, jako u některých konkurentů, nicméně to, co možná bude chybět zkušeným uživatelům, ocení začátečníci jako značné zjednodušení. Celkově vzato můžeme konstatovat, že doPDF dělá to, co od něj očekáváme (tedy konverzi dokumentů z jiných formátů do PDF) tou nejkratší a nejjednodušší možnou cestou. Bude vyhovovat nejen začínajícím uživatelům, ale všem, kdož nevyžadují možnost detailně konfigurovat i sebemenší parametr. Kromě jednoduchosti jsou hlavními klady překlady do češtiny a slovenštiny a možnost používat tento program legálně a zdarma i ve firemním prostředí.