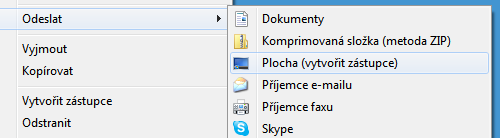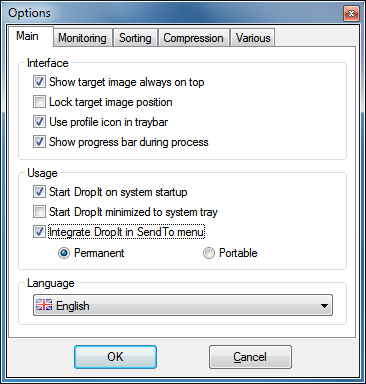Abyste si na ploše udrželi pořádek, je potřeba pravidelně soubory či dokumenty přesouvat do správných složek. Můžete však vyzkoušet i jednoduchý nástroj DropIt, který dokáže všechny soubory automaticky třídit podle předem zadaných pravidel. Stačí soubor umístit na ikonu tohoto nástroje a poslat ho do složky, kam patří.
První kroky s DropIt
Program DropIt stáhnete z webové stránky http://dropit.sourceforge.net v části Download, kde stačí klepnout na odkaz DropIt Installer 3.6. Nejnovější verzi naleznete také na přiloženém redakčním DVD. Samotná instalace je velmi jednoduchá, všechna okna průvodce stačí odsouhlasit klepnutím na tlačítko Next. Po dokončení instalace nástroj spustíte prostřednictvím ikony na ploše.
DropIt nemá žádné rozhraní a jeho přítomnost v systému identifikuje pouze aktivní ikona. Ta se automaticky zobrazuje nad všemi okny, takže je možné umístit ji v podstatě kdekoliv. Chcete-li, aby se ikona nezobrazovala vždy nahoře, klepněte na ni pravým tlačítkem a z nabídky zvolte Options. Na záložce Main zrušte zatržení u položky Show target image always on top.
Na tomto místě můžete také nastavit, aby byl nástroj součástí nabídky Odeslat, což zařídíte zatržením položky Integrate DropIt in SendTo menu. Pokud vám totiž nevyhovuje práce s ikonou, můžete díky této volbě pouze pravým tlačítkem klepnout na požadovaný soubor k přesunutí a zvolit příkaz Odeslat | DropIt. Zatržením položky Start DropIt on system startup zajistíte, že se aplikace spustí automaticky po startu Windows. V dolní části lze změnit i lokalizaci, ta česká však bohužel není zatím dostupná. Nastavení potvrďte klepnutím na OK.
Vytvoření pravidel
Nejdůležitější je vytvoření pravidel, na jejichž základě se bude aplikace rozhodovat, kam soubory umístí. Zatím je totiž ikona nefunkční, a pokud na ni cokoliv umístíte, nic se nestane. Klepněte tedy na ikonu pravým tlačítkem a z nabídky zvolte příkaz Patterns. Pote klepnutím na tlačítko New zobrazíte dialog pro tvorbu nového pravidla.
Pro ilustraci vytvoříme pravidlo, které bude obrázky přesouvat do stejnojmenné složky v rámci uživatelského účtu. Do pole Name tedy zadejte pojmenování vztahující se k činnosti, tedy například Přesouvání obrázků. U položky Action vyberte Move (přesun) a klepnutím na ikonu složky zobrazte dialog, ve kterém vyhledejte cílovou složku, do níž budou soubory přesouvány.
Do pole Rules je potřeba napsat určující parametr pravidla. V podstatě se lze orientovat názvem nebo příponou. Pokud chcete přesunout pouze obrázky ve formátu JPG, napište do řádku *.jpg. Mají-li to to být obrázky JPG, PNG a GIF, pak bude pravidlo vypadat takto: *.jpg;*.png;*.gif (mezi přípony doplníte středník. Další možnosti zápisu parametru naleznete v tabulce. Pokud máte pravidlo vytvořené, uložte ho klepnutím na Save.
Pravidel můžete vytvořit i několik, například pro každý typ souborů. Na výběr je i několik typů akcí, od komprimování až po přejmenování či dokonce ignorování. V podstatě jedinou další použitelnou akcí vedle přesouvání je však kopírování (Copy). Ostatní jsou buď velmi složité, nebo zbytečné.
| *.jpg | Všechny soubory s příponou "jpg" |
| obr*.* | Všechny soubory začínající "obr" |
| *obr* | Všechny soubory obahující "obr" |
| *.* | Všechny soubory |
| *.jpg;*.doc | Všechny soubory s příponami "jpg" a "doc" |
| *.jpg;*obr* | Všechny soubory s příponou "jpg" a obsahující "obr" |
Možnosti pro zápis parametrů pravidel
Úprava vzhledu ikony
Pokud využíváte standardní vzhled Windows 7, není modrá ikona asi příliš ideální. Nejen vám však DropIt nabízí možnost uživatelského přizpůsobení vzhledu ikony. Stačí na ni klepnout pravým tlačítkem a z nabídky zvolit Profiles | Customize.
Dvojitým poklepáním na jedinou položku v seznamu (Default) otevřete dialog, ve kterém můžete přizpůsobit velikost i vzhled. Klepnutím na ikonu za polem Name se otevře dialog s dlouhým seznamem použitelných ikon. Označte tu, která se vám líbí, a poté klepněte na Otevřít. Pomocí dvou polí u položky Size případně upravte velikost ikony a posuvníkem u Transparency pak míru průhlednosti. Všechna nastavení pak uložte klepnutím na tlačítko Save. Změny se projeví okamžitě.
Ikony pro různé akce
Velkou výhodou aplikace je možnost vytvoření několika nezávislých ikon (profilů), kterým lze samostatně určovat pravidla. Každý profil pak lze používat pro určitý účel (jeden třeba pro přesouvání souborů do pracovní složky, jinou do sdílené složky apod.), přičemž mezi nimi můžete snadno přepínat.
V dialogu Customize klepněte na tlačítko New a stejně jako v případě změny vzhledu ikony (viz. výše) vytvořte úplně nový profil. Nezapomeňte jej pojmenovat podle účelu jejího použití (např. Práce) a přiřadit mu odpovídající ikonu, kterou si budete pamatovat. Dialog Customize pak zavřete tlačítkem Close.
Nakonec otevřete dialog se seznamem pravidel a z nabídky v dolní části vyberte profil, pro který chcete pravidlo vytvořit. Postupujte stejně, jak bylo popsáno výše. Díky existence několika profilů nemusíte řešit názvy ani přípony souborů, stačí pro každý profil zadat jednoduchý parametr *.* pro zpracování všech souborů a poté nastavit příslušnou složku, do které se bude vše kopírovat či přesouvat. Každému profilu přitom vytvořte jedno pravidlo.
Od této chvíli můžete mezi jednotlivými profily přepínat. Stačí klepnout na ikonu pravým tlačítkem a v podnabídce Profiles vybrat profil, který zrovna potřebujete. Chcete-li například přesunout pracovní soubory do pracovní složky, zvolte profil Práce a poté všechny požadované soubory přesuňte na ikonu.
Přenosná verze DropIt pro USB
Vedle klasické verze existuje DropIt také v přenosné USB verzi. Využít ji můžete zejména v případě, kdy počítač sdílíte s několika osobami, a to k rychlému nakopírování potřebných souborů na přenosný USB flash disk. Přenosnou verzi není potřeba instalovat, stačí ji pouze ze staženého archivu rozbalit na USB flash disk a odtud spustit. Ovládání je pak stejné, jako u klasické verze. Přenosnou verzi stáhnete na stejném místě jako tu klasickou a naleznete ji rovněž na DVD.
Vytvořte si zástupce složek
Pokud vám vytváření pravidel připadá moc složité, případně se vám nechce k tomuto účelu využívat speciální aplikaci, můžete k organizaci ikon na ploše využít staré dobré zástupce.
Na požadovanou složku, do které byste chtěli soubory přesouvat, klepněte pravým tlačítkem a z kontextové nabídky zvolte příkaz Odeslat | Plocha (vytvořit zástupce). Tím se na pracovní ploše vytvoří ikona zástupce, která bude odkazovat na požadovanou složku. Pokud na zástupce poklepete, otevře se příslušná složka, přesunete-li na něj soubor, bude tento do složky zkopírován. Pak už ho jen stačí z plochy smazat.
Plocha komplikuje zálohování
Přesouvání nebo kopírování dokončených souborů do příslušných složek je důležité i z hlediska jejich zabezpečení. Složky obsahující všechny související soubory (například pracovní dokumenty) totiž můžete mnohem efektivněji zálohovat, což o ploše neplatí. V případě, že se vyskytne závažná chyba systému, kterou není možné snadno vyřešit, nejenže se k souborům uloženým na ploše hned nedostanete, ale hrozí i to, že o ně přijdete.