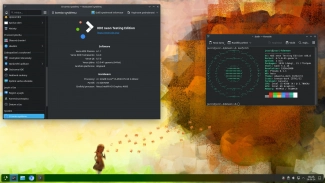V případě Windows může být důvodem k rozdělení disku snaha udržet si na něm větší pořádek. Vyhradíte-li zvlášť místo pro stahované soubory, zvlášť pro videa nebo pro fotografie, a zvlášť pro odkládací soubor, pak se váš disk bude také lépe a rychleji defragmentovat a počítač bude následně o něco rychlejší.
Vyhrazený diskový oddíl můžete použít i pro zálohování - byť je to vzhledem k možné poruše disku nejméně spolehlivé záložní úložiště. Pokud budete některá data odkládat na vyhrazený diskový oddíl, pak můžete snadněji přeinstalovat operační systém. Zformátování systémového diskového oddílu se dat na dalších oddílech nijak nedotkne.
Rozdělení disku na více diskových oddílů je nutné i v případě, kdy chcete mít na jednom počítači více operačních systémů. Pokud chcete střídat Windows s Linuxem, nebo používat různé verze Windows (třeba Vista a Windows 7), pak se rozdělení disků nevyhnete. Tedy v případě, že nemáte rovnou dva a více pevných disků.
Jak vidíte, rozdělení disků je v mnoha případech potřebné a užitečné. Přestože přímo ve Windows XP a Windows Vista najdete pomůcku pro práci s diskovými oddíly (Start, Ovládací panely, Nástroje pro správu, Správa počítače, Úložiště, Správa disků), nepatří tento nástroj k nejkomfortnějším.
Pokud potřebujete z nějakého důvodu rozdělit již z části zaplněný disk, pak můžete vyzkoušet zdarma dostupný nástroj EASEUS Partition Master ve verzi Home Edition. Zdarma je k dispozici pouze pro domácí nevýdělečné počítače a především pro 32bitové operační systémy Windows. To je trošku škoda a možná i krok dozadu. Ovšem kdo ví, třeba výrobce počítá s tím, že si majitelé 64bitových systémů Windows rádi připlatí a vrátí tak náklady na vývoj tohoto programu.
EASEUS Partition Master
Po spuštění programu uvidíte seznam fyzických disků a jejich případné rozdělení na existující diskové oddíly. EASEUS Partition Master nabízí změnu velikosti jednotlivých oddílů, jejich kopírování na jiný disk, nebo prohlížení jejich obsahu.
Diskové oddíly, které nejsou označeny jako systémové, můžete naformátovat přímo z programu. K dispozici jsou i detailní informace o vybraném diskovém oddílu.
Zmenšení a rozdělení disku
Vzorová situace: Máte počítač s jedním diskem a jedním diskovým oddílem a chcete disk rozdělit tak, aby vznikl nový oddíl, na který nainstalujete jinou verzi Windows. V tom případě musíte začít tím, že provedete defragmentaci disku, aby data byla poskládána k sobě. Tím si otevřete dveře pro následné zmenšení stávajícího oddílu.
Ano, začít musíte zmenšením stávajícího diskového oddílu. Tím vám vznikne místo pro vytvoření oddílu nového a disk tak bude rozdělen.
Spusťte EASEUS Partition Master a pravým tlačítkem myši klepněte na diskový oddíl. Zvolte funkci Resize/Move, která vám zobrazení okno pro změnu velikosti diskového oddílu. Všimněte si, že u okraje pásu znázorňujícího zaplnění disku je jezdec, kterého lze posunout a určit tak novou velikost diskového oddílu po jeho zmenšení.
Vše můžete samozřejmě nastavit pečlivě pomocí číselných údajů v políčkách pod grafem. Znázorňují počet nealokovaných megabajtů před diskovým oddílem, jeho velikost a počet nealokovaných megabajtů za tímto oddílem. Nastavení potvrďte tlačítkem OK.
Nový diskový oddíl
V momentě, kdy stávající diskový oddíl zmenšíte, vznikne na disku nepřidělené místo. To využijete pro vytvoření nového diskového oddílu. Oblast označte a klepněte na odkaz Create Partition. Nyní byste měli mít místo jednoho diskového oddílu dva a můžete se pustit do instalace další kopie Windows.
Abyste při instalaci systému neudělali chybu a neoznačili nesprávný diskový oddíl (ten, kde už systém je), nezapomeňte si poznačit jejich velikost a pojmenovat je (pomůže vám tlačítko Label).
Kopírování diskových oddílů
EASEUS Partition Master vám pomůže i při výměně disků. Pokud chcete ten stávající z počítače odstranit a přitom vás děsí představa času stráveného nad opětovnou instalací systému, všech programů a kopírování dat ze záloh, pak využijte funkci pro kopírování diskových oddílů.
Označte původní oddíl, klepněte na tlačítko Copy a počkejte, než EASEUS Partition Master provede jeho analýzu. Pokračujte tlačítkem Next. Nyní zvolte cílový oddíl a v dalším kroku spusťte kopírování.
EASEUS Partition Master patří k jednodušším diskovým nástrojům, ale pro základní použití stačí. Navíc je o něco přívětivější, než pomůcka pro práci s diskovými oddíly ve Windows. Rozdělení disku s ním určitě zvládnete. Kromě popsaných funkcí nabízí i převod diskových oddílů ze souborového systému FAT32 na NTFS, nebo vytvoření bootovacích disků.
Před rozdělením disků, resp. před jakoukoli podobnou činností nezapomeňte provést zálohu dat. Dobře vám poslouží například Acronis True Image. Zajímat by vás mohl i článek Klonování disku s Acronis True Image 11.
Jak se stavíte k rozdělení disků? Neřešíte to a vše ukládáte na jediný diskový oddíl do složek, které má připraven systém Windows? Nebo si disk vždy pečlivě v nějakém poměru rozdělíte a data na něm třídíte? Podělte se o své zkušenosti a tipy k rozdělení disku na desktopu nebo v notebooku v komentářích pod článkem.