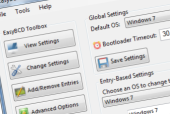Dvě a více instalací Windows na různých diskových oddílech nejsou u zkušenějších uživatelů žádnou zvláštností. Často se setkáte také s kombinací Windows + jiný operační systém. Řešíte-li problémy s bootovací nabídkou, výběrem výchozího operačního systému, délkou zobrazení nabídky a další související problémy, stáhněte a nainstalujte si freewarový prográmek EasyBCD.
Prohlížení údajů o bootování
Po spuštění programu klepněte na tlačítko View Settings. EasyBCD vám zobrazí přehled aktuálních bootovacích záznamů. Uvidíte jejich počet, délku zobrazení bootovací nabídky (ukazuje-li se), výchozí operační systém a poté již samotné záznamy. Po přepnutí do detailního režimu uvidíte výpis informací ve strojové podobě.
Změna nastavení
Tlačítkem Change Settings si EasyBCD přepnete do režimu, ve kterém upravíte základní vlastnosti zavaděče systému. Vyberte si z nabídky, který ze systémů bude výchozí, a upravte dobu zobrazení bootovací nabídky. Jednotlivým záznamům můžete v druhé části tohoto nastavení přiřadit diskový oddíl, ze kterého budou startovat. Po každé změně nezapomeňte klepnout na tlačítko Save Settings.
Přidání dalších záznamů do bootovací tabulky
Zmizel vám bootovací záznam pro druhý operační systém? Žádný problém. Přepněte se do sekce Add/Remove Entries a ve spodní části si vyberte, který další operační systém máte instalován a chcete jej spouštět. Přepněte se na jeho kartu a pomocí rozbalovacích nabídek upravte dodatečná nastavení. Ta se u systémů liší. U Windows volíte jejich verzi, u Linuxu zase například typ zavaděče. Pro přidání vybraného nastavení do bootovací tabulky klepněte na tlačítko Add Entry.
Podobně lze záznamy z bootovací tabulky také odstranit. Prostě je pouze označte v horní části a klepněte na tlačítko Delete.
Pokročilé nastavení
Pod tlačítkem Advanced Options se ukrývá několik přepínačů, kterými upravíte parametry spouštěného operačního systému. Velice jednoduše tak například zpřístupníte použití nepodepsaných ovladačů v 64bitové edici Windows Vista, zapněte Physical Adress Extension pro využití většího množství operační paměti, spuštění systému v záchranném režimu a jiné. Nastavení nezapomeňte uložit tlačítkem Apply Settings.
Správa zavaděče
Máte-li pochybnosti o tom, že zavaděč systému funguje správně, můžete jej reinstalovat a znovu zapsat do hlavního spouštěcího záznamu Master Boot Record. Přepněte se na tlačítko Manage Bootloader, označte volbu Reinstall the Vista Bootloader a klepněte na tlačítko Write MBR. Podobně lze zavaděč také odstranit, například v případě, že byste se z nějakého důvodu vrátili zpět k Windows XP.
V této sekci EasyBCD nabízí také jednoduchou zálohu bootloaderu. Stačí zadat cestu k souboru, do kterého bude uložen (nebo ponechat výchozí nabídnutou) a klepnout na tlačítko Backup Settings.
Další funkce EasyBCD
Práce se záznamy ve spouštěcí tabulce není jedinými funkcemi programu EasyBCD. Pod tlačítkem Diagnostics Center najdete dvě volby pro obnovení chybějících bootovacích souborů a pro resetování úložiště se spouštěcími záznamy. Kromě toho tu lze kopírovat ladicí informace do schránky, opravit problém s diskovým oddílem HFS+ a zkontrolovat bootovací disk, zda neobsahuje chyby.
Po stisku tlačítka Useful Utilities vám EasyBCD nabídne několik dalších, kterými spustíte různé doplňkové programy.
EasyBCD samozřejmě není jediná možnost, jak pracovat se spouštěcími záznamy operačního systému. V prostředí Windows Vista a Windows 7 lze pracovat s nástrojem příkazového řádku s názvem bcdedit. Má sice jiné ovládání, než EasyBCD, ale dělá totéž. Upravuje spouštěcí záznamy v souboru C:\boot\bcd (u Windows Vista), nebo ve skrytém diskovém oddílu \boot\bcd (u Windows 7).