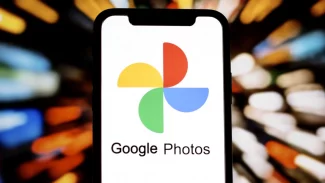Instalace
Po stažení a spuštění instalačního balíčku se vás ujme tradiční průvodce, který se představí úvodní obrazovkou, z níž budete pokračovat stiskem tlačítka Next.
Následuje souhlas s licenčním ujednáním. Zde vám nezbývá než souhlasit a zvolit Yes. Smlouva neobsahuje žádné záludnosti, autor se v ní pouze zříká odpovědnosti za případné škody, zakazuje zpětně analyzovat kód programu, a povoluje šíření EasyCleaneru pouze za předpokladu, že nebudou provedeny žádné změny, a že tak budete činit bez nároku na odměnu. Pakliže budete aplikaci šířit na CD, DVD nebo jiném obdobném médiu, musíte o tom vyrozumět ToniArts.
Ve třetím kroku můžete změnit adresář, kam bude EasyCleaner nainstalován. Nemáte-li k tomu racionální důvod, ponechte nastavení na C:\Program Files\ToniArts\EasyCleaner a pokračujte klepnutím na Next.
Čtvrtý a závěrečný krok vám nabízí možnost vrátit se, jestliže chcete provést změny v parametrech instalace. Není-li třeba, zahajte instalační proces tlačítkem Install.
Poté, co budou nakopírovány všechny soubory a provedeny nezbytné změny, budete informováni o dokončení instalace posledním oknem průvodce. Definitivně ho uzavřete tlačítkem Finish.
Čistíme systém s program EasyCleaner
Zástupce programu najdete, jak je ve Windows zvykem, v nabídce Start → Programy → EasyCleaner → EasyCleaner. Při prvním spuštění si budete moci vybrat jazyk, v němž s vámi bude aplikace komunikovat. V roletkovém nabídce Choose language nechybí čeština ani slovenština.
Pak se již dostanete do prostředí samotného programu EasyCleaner, sestávajícího ze šestnácti funkčních tlačítek, rozložených v matici 4 x 4, plus zde najdete jedno tlačítko pro ukončení aplikace.
Jestliže nad kterýmkoli tlačítkem zastavíte kurzorem myši, zobrazí se v panelu vpravo podrobný popis toho, jaká funkce se pod ním skrývá. Pojďme si nyní projít nabízené možnosti.
Tlačítko Registry slouží k prohledání registru Windows, kde hledá neplatné záznamy.
Po dokončení skenu můžete vybrané položky buď smazat (jejich označením a stiskem tlačítka Smazat), nebo odstranit všechny nalezené chybné záznamy volbou Smazat vše. Výsledek je možné také vytisknout nebo třeba uložit do souboru ve formátu HTML.
Tlačítko Přidat/Odebrat je alternativou k podobné funkci z Windows, proti které zpravidla poskytuje vyšší rychlost načítání a některé možnosti navíc.
Pozor na rozdíly mezi tlačítky Smazat a Odinstalovat! Odinstalovat spustí běžný proces odinstalace zvolené aplikace – typicky se vás tedy ujme průvodce, který se ujistí, že chcete dotyčný program skutečně odstranit. Následně smaže soubory, záznamy v registrech a položku ze seznamu nainstalovaných aplikací. Občas se ale může stát, že se odinstalace nepodaří, aplikace pak setrvá v seznamu Přidat/Odebrat, ale spuštění odinstalační rutiny se nezdaří. To může částečně vyřešit tlačítko Smazat, kterým aplikaci smažete ze seznamu – tím ji neodinstalujete, ale aspoň se nebude zobrazovat v soupisu nainstalovaných programů.
Někdo možná shledá užitečným tisk nainstalovaných programů na tiskárně, nebo jeho uložení do souboru.
Často se stává, že na disku máte uložený jeden a tentýž soubor v několika kopiích. Právě s tím pomůže volba Duplikáty, která prohledá vybrané disky a vypíše soubory, jež nalezla více než v jedné kopii. Volitelně lze nastavit jen určitý typ souboru (např. *.mp3), zvolit, které disky a oddíly mají být prohledávány, nebo nastavit výjimky k ignorování.
Výsledek se průběžně zobrazuje ve spodní části okna, odkud můžete zvolené soubory smazat, nebo opět vytisknout či uložit jejich seznam. V tomto případě ale doporučujeme držet se známého přísloví „Dvakrát měř a jednou řež,“ a velmi pečlivě sledovat, které soubory budete odstraňovat. Například některé systémové kusy se mohou nacházet ve stejné verzi na více místech, přesto jejich odstranění může vést k nestabilitě aplikací, nebo celého operačního systému. Mažte tedy tedy jen ty soubory, u kterých jste si naprosto jisti, že nejsou nezbytné pro běh nějakého programu nebo rovnou operačního systému.
Tlačítko Nepotřebné vyhledá na disku soubory, bez jejichž existence byste se měli obejít, a jejichž odstranění může vést ke zrychlení některých aplikací. Opět si zvolíte disky, které se mají prohledat, a pomocí zaškrtávacích kolonek pak typy souborů, jež můžete následně odstranit. Vyhledány budou například cookies, dočasné složky, dočasné soubory vznikající během surfování po Internetu, historie navštívených stránek, případně další, dle vaší volby.
Tímto čištěním můžete (do jisté míry) zamezit tomu, aby jiný uživatel, se kterým sdílíte počítač, poznal, po jakých webových stránkách jste surfovali. Upozorňujeme ale na fakt, že odstranění cookies může znamenat, že vás některé weby při další návštěvě nepoznají, takže se budete muset znovu přihlásit.
Přesouváme se do druhé řady, kde nás čeká tlačítko Zástupci. To vám umožní najít neplatné zástupce v nabídce Start a na ploše, jež obvykle vzniknou buď nekorektní odinstalací, nebo tak, že jste zástupce vytvořili ručně. A protože o nich odinstalační procedura neměla ani tušení, nechala je na svém místě. EasyCleaner tyto zástupce najde a umožní vám je smazat. Bohužel nenabízí možnost opravy v případě, že ikonka pouze odkazuje na nesprávné umístění.
Využití místa přináší v přehledné grafické podobě obraz o tom, kolik které složky zabírají místa na pevném disku. Snadno tak odhalíte složky, které nabobtnaly do obludných rozměrů, nebo soubory, které zbytečně zabírají místo, a bylo by lepší odsunout je například na síťový disk.
Nemálo nainstalovaných aplikací má tendence spouštět se společně s operačním systémem. V některých případech je takový postup legitimní – například v případě antivirového programu, ovladače, nebo jiné aplikace, kterou chcete mít kdykoli po ruce. Mnoho programů ale jen zbytečně a výrazně prodlužuje start Windows a čas, po kterém budou schopny reagovat na vaše požadavky. V sekci Po spuštění najdete výpis všech aplikací, jež jsou spouštěny společně se systémem, a můžete je vymazat. Tím je nevymažete z disku, pouze zamezíte jejich automatickému spuštění. Tlačítko Smazat doporučujeme používat s velkou opatrností – v některých případech může po restartu dojít k nefunkčnosti dotčených aplikací.
Tlačítko Soubory IE, na rozdíl od všech předchozích, nevyvolá žádný další dialog, ale hned po klepnutí vymaže dočasné soubory Internet Exploreru. Podobně fungují také tlačítka Cookies IE a Historie IE. První odstraňuje soubory, jež si ukládají některé webové stránky na disk počítače, druhé maže historii navštívených stránek.
Tlačítko MRU odstraňuje seznam posledních otevřených dokumentů (ve Windows XP ho najdete v nabídce Start → Dokumenty). Nemaže ale seznamy posledních otevřených souborů, které v nabídce Soubor nabízejí aplikace MS Office.
Pokud po provedení změn EasyCleanerem zjistíte, že něco nefunguje tak, jak by mělo (a jak fungovalo předtím), je zde tlačítko Undo, kterým můžete některé provedené změny vrátit (nutno podotknout, že ne všechny). V seznamu vyberete, které změny chcete zrušit, a stisknete Undo, případně Undo vše, čímž by mělo dojít k obnovení původního stavu. Upozorňujeme ale, že zejména smazané soubory tímto způsobem nevrátíte.
Protože autor EasyCleaneru poměrně často vydává nové verze, je vhodné jednou za čas provést update programu. K tomu slouží tlačítko Aktualizace, vyvolávající dialog, v němž nejprve zkontrolujete, zda není připravena novější verze, a v případě, že je tomu tak, ji můžete stáhnout a nainstalovat.
Samozřejmě nechybí možnosti Nastavení, kde lze určit celou řadu vlastností a chování EasyCleaneru. Vzhledem k tomu, že nastavení některých detailů může každému uživateli vyhovovat jinak, doporučujeme proklikat se desítkou záložek, a zkontrolovat, zda je vše podle vašich představ.
Zbývající tři tlačítka slouží k zobrazení informací O programu, vyvolání Nápovědy (ta je k dispozici pouze v angličtině) a Zavření celé aplikace.
EasyCleaner není ve své podstatě jediným programem, ale uceleným balíkem několika nástrojů, které spojuje snaha o vyčištění operačního systému od zbytečností a jeho zrychlení. Zejména v případě některých funkcí je ale vhodný spíše pro pokročilejší uživatele, kteří vědí, co dělají. Začátečníkům doporučíme spíše CCleaner.