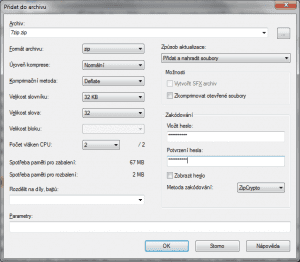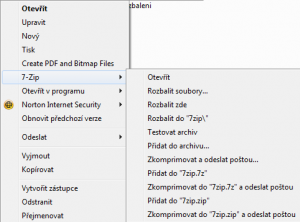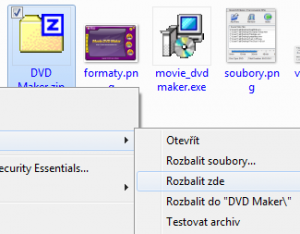Máte-li nainstalován užitečný program pro práci s archivy 7-Zip (stáhnete jej z adresy www.7-zip.org), měl by být automaticky integrován do průzkumníka Windows, tedy výchozí aplikace, jež pravděpodobně používáte pro práci se soubory. Výhodou je, že při práci se soubory nemusíte nejprve spouštět samotný archivační program, namísto toho zvolíte požadovanou akci přímo po klepnutí na soubor či složku tlačítkem myši.
Komprese souborů a složek
Označte libovolný počet souborů a složek, které chcete zkomprimovat (pokud se jedná pouze o jediný soubor nebo složku, nemusíte jej ani předem označovat), a klepněte na jeden z nich pravým tlačítkem myši. V kontextové nabídce umístěte kurzor nad volbu 7-Zip, čímž se zobrazí další možnosti. Nyní klepněte na Přidat do archivu‚Ķ, což je volba, jež vám nabídne nejvíce nastavení ohledně komprese. V políčku Formát archivu si vyberte požadovaný formát, pod položkou Úroveň komprese zase míru komprimace souborů. Čím vyšší úroveň, tím menší výsledný archiv bude, ale rovněž samotná komprese zabere více času. Ostatními volbami v tomto sloupci se nemusíte zabývat, slouží pro pokročilé uživatele se specificikými požadavky.
Formát 7z nebo zip?
Program nabízí kompresi do dvou hlavních formátů: 7z a klasický zip. První jmenovaný, vyvinutý speciálně pro tento archivační program, slibuje vyšší kompresní poměr (výsledný balíček souborů tedy bude menší). Na druhou stranu není tak rozšířený jako zip, a tak by případný příjemce archivu mohl mít s jeho otevřením následně problémy. Komprimujete-li pro svou potřebu, nebo budete archiv odesílat někomu, kdo rovněž používá 7-Zip, bez obav využijte tento formát. Chcete-li si však být jisti, že na jiných počítačích nebude s otevíráním zkomprimovaných souborů problém, využijte raději zip, popřípadě již zmiňovaného SFX archivu.
V případě, že potřebujete zkomprimovaný archiv poslat někomu, kdo by jej pravděpodobně nedokázal otevřít, zaškrtněte Vytvořit SFX archiv. Tímto vytvoříte takzvaný samorozbalovací archív, který v sobě obsahuje malý program potřebný k získání v něm uložených souborů. Použít ale doporučujeme spíše běžný formát, se samorozbalovacími archivy se pracuje o něco hůře. Jestliže posíláte důvěrný obsah, pro jistotu jej zašifrujte: do políček Vložit heslo a Podtvrzení hesla vepište libovolné heslo. Samozřejmě jako vždy platí, že čím složitější použijete, tím bude archiv lépe chráněn. Při rozbalování souborů pak budete vy, nebo kdokoliv jiný dotázáni na heslo. Zaškrtněte Zakódovat názvy souborů a heslo bude potřeba už jen pro samotné prohlížení seznamu souborů v archivu. Až vše nastavíte dle svých potřeb, můžete upravit název výsledného souboru v záhlaví okna v políčku Archiv (tlačítkem se třemi tečkami pak zvolíte, kam bude soubor uložen). Komprimaci zahajte stisknutím OK.
Rychlá komprese
Většinou ovšem nepotřebujete nastavovat detaily ohledně komprese, a tak využijete rychlých voleb. Po označení souborů a složek v kontextové nabídce 7-Zip namísto Přidat do archivu zvolte Přidat do "jméno souboru.formát". Jako "jméno souboru" zde bude automaticky zvolený název jednoho ze souborů nebo nadřazené složky, namísto "formát" pak buď 7z nebo zip. Po klepnutí na jednu z těchto dvou voleb program zvolené položky automaticky zkomprimuje bez žádných dalších nastavení. Varianty s dovětkem a odeslat poštou po dokončení komprese navíc automaticky spustí e-mailového klienta s archivem jako přílohou.
Rychlá dekomprese a další akce
Rovněž při rozbalování souborů můžete ušetřit čas. Klepněte na komprimovaný soubor pravým tlačítkem myši a opět otevřete podnabídku 7-Zip. Volba Rozbalit soubory zobrazí dialog s možností vybrat kam přesně chcete soubory rozbalit a zda přepsat existující soubory. Mnohem rychlejší jsou volby Rozbalit zde a Rozbalit do "název složky". První jmenovaná okamžitě dekomprimuje veškerý obsah archivu do složky, v níž se nachází. Druhá pak vytvoří novou složku, pojmenovanou stejně jako archiv, v aktuální složce a soubory rozbalí do ní. První možnost používejte, pouze pokud víte, že archiv obsahuje jen málo souborů, v opačném případě by se jich v aktuální složce vytvořilo příliš mnoho, což by způsobilo nepřehlednost. Máte-li podezření, že je archiv poškozený, otestujte jej volbou Testovat archiv.
Dekomprimace je "vybalení" souborů z komprimovaného archivu. Často se také používá termínů rozbalování či extrahování
Komprimace je umisťování souborů do archivu (jednoho balíčku) za účelem zmenšení jejich celkové velikosti speciálním algoritmem. Můžete se setkat i s termínem "zabalování souborů"