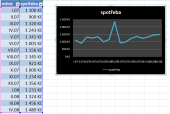Abyste mohli vložit graf do Excelu podle tohoto návodu, připravte si jednoduchou tabulku například s informací o spotřebě pohonných hmot pro váš rodinný automobil. Do jednoho sloupečku napište názvy měsíců, do druhého pak částku v korunách, kterou jste daný měsíc za pohonné hmoty utratili. Graf vám poté prozradí, zda vaše výdaje na pohonné hmoty narůstají.
Vložení grafu
Označte si připravenou tabulku, včetně nadpisů obou sloupečků. V pásu karet se přepněte na Vložení a ve skupině grafy klepněte na tlačítko Spojnicový. Zobrazí se nabídka spojnicových grafů, klepněte hned na ten první. Graf by se poté měl automaticky objevit v sešitu vedle tabulky. Pomocí myši jej můžete přesunout na jiné místo. Označení včetně záhlaví sloupečků je důležité, v opačném případě by graf přiřadil špatný popisek do názvu, případně by jej vůbec nezobrazil.
Vzhled grafu
Po vložení grafu se pás karet ihned přepne na kartu Návrh. Ve skupině Styly grafů si můžete upravit vzhled vytvořeného grafu. Kromě viditelných tlačítek je v nabídce vzhledů i několik dalších, rozbalte si příslušnou nabídku klepnutím na spodní tlačítko se šipkou vedle nabídky stylů. Podobně si můžete upravit rozložení prvků v grafu po klepnutí do nabídky ve skupině Rozložení grafu. Všechny karty pro úpravu grafu se zobrazí vždy, jakmile jej označíte, nebojte se tedy, když při úpravě čísel v tabulce funkce pro změnu grafu zmizí.
Pokročilé úpravy
Změna vzhledu grafu pomocí několika tlačítek na kartě Návrh je pouze špetkou z celé řady dalších funkcí, kterými lze vzhled grafu ovlivnit. Klepnutím graf označte a přepněte se na kartu Rozložení. Ve skupinách Popisky, Osy a Pozadí můžete pomocí příslušných tlačítek měnit například zobrazení názvu grafu, popisků jednotlivých os a hodnot nebo vzhled pozadí grafu. Další funkce, tentokrát pro úpravy barev a typu písma najdete na kartě Formát. Nezapomeňte před jejich použitím označit klepnutím konkrétní část grafu, nikoli jeho plochu jako celek.
Aktualizace grafu
Pokud změníte data v tabulce, ze které se graf vytváří, Excel automaticky graf přizpůsobí vašim změnám. Pokud jsou data zformátována jako tabulka pomocí funkce Formátovat jako tabulku na kartě Domů, pak se po přidání nového řádku automaticky přidá i sledovaná oblast dat ke grafu. Můžete ji nicméně upravit i ručně. Klepněte na graf a všimněte si, že se zobrazí orámování tabulky, ze které jsou data přebírána. Tažením myší za některý z jejich bodů můžete oblast pro graf změnit.
Každý graf má svůj účel
Při zkouškách toho, jaké grafy dovede Excel vytvořit, se dostanete do situace, kdy bude některý z grafů zobrazovat nesmyslné hodnoty. Každý graf se totiž hodí pro něco jiného. Chcete-li například zjistit, podíl některých prvků v sadě hodnot, určitě nepoužijete spojnicový, ale koláčový graf. Pamatujete na oblíbené koláče sledovanosti?
Přípravu tabulky si rozmyslete
Dobře si rozmyslete, jak údaje do tabulky napíšete, resp. jaké bude její rozložení. Na výsledný vzhled grafu má velký vliv i pořadí sloupečků. Pro spojnicový graf například platí, že první sloupec je vynesen na osu X, druhý na osu Y. Nicméně, pokud byste je potřebovali po vytvoření grafu prohodit, použijte funkci Přepnout řádek či sloupec na kartě Návrh.