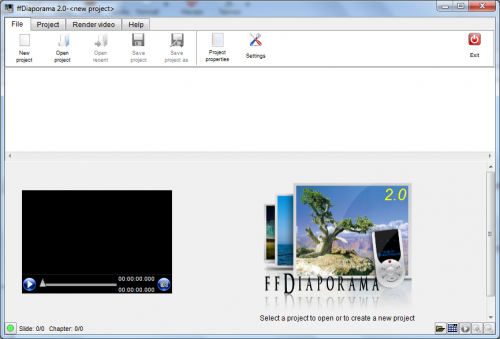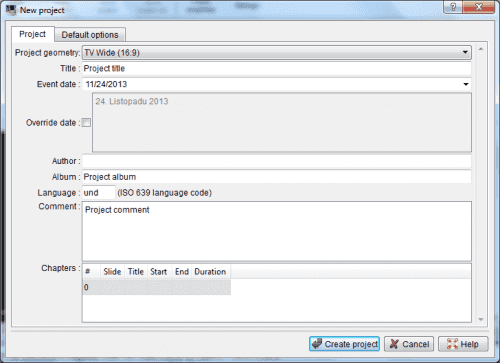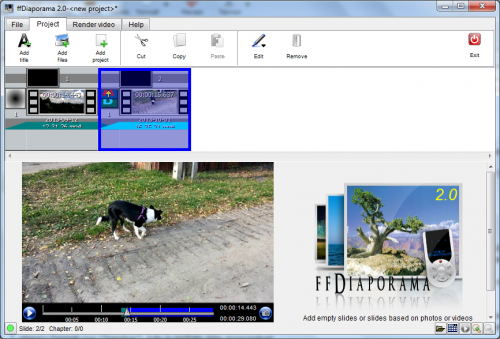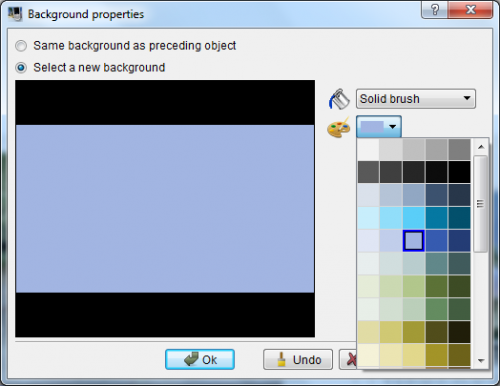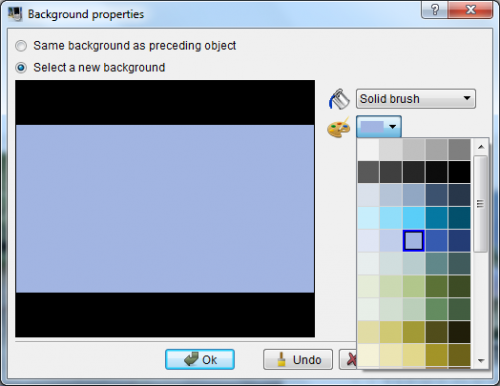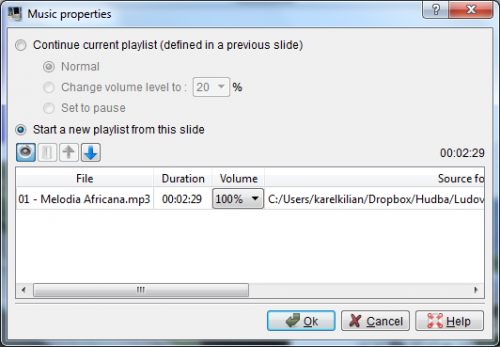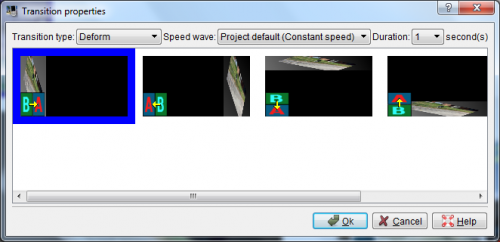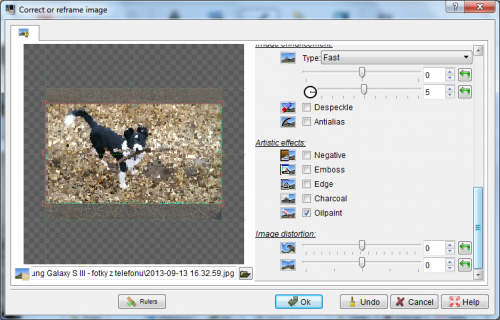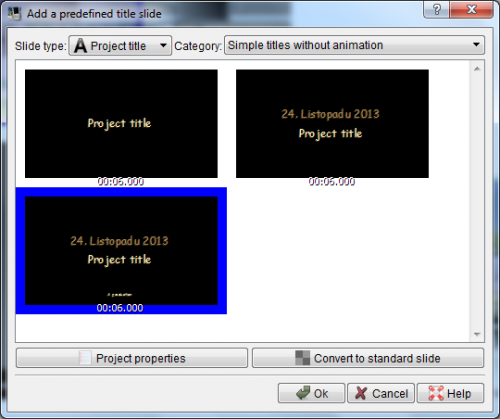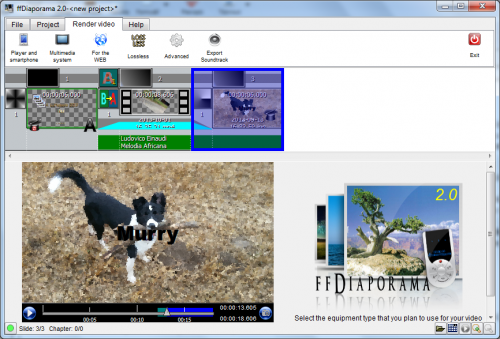Navíc přichází se snadno pochopitelným uživatelským prostředím, ve kterém se rychle zorientujete. Nakonec vám pomůže i s volbou správného formátu, abyste své dílko přehráli na požadovaném zařízení. ffDiaporama je aplikace pro vytváření video sekvencí skládajících se z:
- filmových klipů,
- obrázků nebo fotografií, statických nebo animovaných,
- statických nebo animovaných titulků,
- hudby.
Instalace a první spuštění
Instalační proces neskrývá žádné záludnosti, takže pokud nebudete mít potřebu měnit některý z výchozích parametrů, vystačíte s mačkáním tlačítka Next. Na konci instalace můžete ffDiaporama rovnou spustit. Uživatelské prostředí je rozděleno do čtyř záložek, mezi kterými budete přepínat skrze ouška v horní části okna aplikace. Toto provedení zjednodušuje práci, neboť budete mít po ruce vždy jen ty nástroje, které v daném momentě můžete potřebovat.
Střih a zpracování videa
Na první záložce File budete zakládat nové projekty, otevírat již existující a ukládat rozpracované. V uložených souborech jsou informace o jednotlivých částech vašeho filmu, zvukové stopě, přechodech, titulcích a dalších náležitostech. Nejedná se ale o video, které byste mohli přehrávat v přehrávači – to se vytváří až na samostatné záložce Render video, na kterou se podíváme na konci článku.
Poté, co si v sekci File založíte tlačítkem New project nový projekt, nastavíte poměry stran snímku, jeho název, případně vyplníte další informace, přejdete na záložku Project, kde se odehrává to hlavní – střih videa.
V sekci Project jsou nejdůležitější tlačítka pro přidání titulků, souborů a dalších projektů (Add title, Add files a Add project). Předpokládejme, že budete chtít poskládat video z fotografií, videí a nějaké doprovodné hudby. Tlačítkem Add files tedy otevřete soubory, se kterými chcete pracovat. Ty se následně objeví v časové ose (timeline), kde je můžete dále zpracovávat.
S jednotlivými bloky můžete v rámci časové osy snadno manipulovat pomocí tlačítek Cut (vyjmout), Copy (kopírovat) a Paste (vložit), případně je přesouvat v rámci časové osy myší. Jen s těmito funkcemi byste ale video dle svých představ vytvořili poměrně těžko. Podstatně jemnější možnosti editace jednotlivých klipů jsou dostupné pod tlačítkem Edit. Zde jsou následující možnosti:
- Edit background – Nastavení pozadí snímku. To může mít jednolitou barvu, ale lze také nastavit přechod dvou či tří barev, nebo pro pozadí vybrat libovolný obrázek.
- Edit slide – Zde je k dispozici široká škála různých úprav klipu, počínaje jeho zkrácením, zvětšením či zmenšením obrazu a konče třeba otáčením dle zvolené osy nebo o nastavený úhel.
- Edit music – Nastavení hudebního doprovodu nebo zvuku.
- Edit object transition – Nastavení přechodu z předchozího snímku na právě editovaný. Škála nabízených přechodů je poměrně široká, její možnosti dále rozšiřují uživatelská nastavení, skrze která lze ovlivnit například zrychlení či zpomalení přechodu a dobu jeho trvání. Náhledy jsou navíc animované, takže ještě před vložením přechodu budete mít celkem jasno o tom, jak bude vypadat výsledek.
Kromě video souborů lze tímto způsobem zpracovávat také obrázky a fotografie, které mohou být součástí celé prezentace, případně můžete sestavit video tvořené výhradně fotkami, proložené zajímavými efekty a doprovázené tematicky vhodnou hudbou.
V případě obrázků lze v nastavení klipu ovlivnit celou řadu parametrů, jako je například kontrast, gamma, převod do odstínů šedi, vyvážení barev, nebo můžete využít některý pěti uměleckých efektů. Pokud věnujete každému snímku dostatek času, určitě nebude hrozit, že byste stvořili nudnou prezentaci.
V přehrávači, situovaném v levé dolní části okna, se můžete kdykoli přesvědčit, jak vaše dosavadní snaha bude ve výsledku vypadat.
Jestliže chcete do snímku přidat titulky, použijte tlačítko Add title, které vám nabídne dvě možnosti – Add an empty slide (přidá prázdný klip, ve kterém si vytvoříte titulek dle svých představ) nebo Add a predefined title slide (přidání titulku z galerie).
Export videa ve správném formátu
Když budete s výsledkem své práce spokojeni, patrně ho budete chtít vyexportovat ve správném formátu pro nějaký přehrávač. K tomu slouží sekce Render video, kde skrze tlačítka v panelu nástrojů dostanete tyto možnosti:
- Player and smartphone – Export videa pro chytré telefony, kapesní přehrávače, tablety a herní konzole. V nabídce můžete vybrat konkrétní typ zařízení (například iPhone 3G, iPhone 4, telefon s Androidem, Blackberry či Windows Mobile), což by mělo garantovat, že výsledné video na daném telefonu bez problémů přehrajete.
- Multimedia system – Export ve formátu pro multimediální přehrávače a systémy. Opět budete mít na výběr z řady formátů a rozlišení, jako jsou 720p, 1080p, DVD, NTSC, PAL apod.
- For the WEB – Připraví video ve formátu vhodném pro web, tedy buď jako soubor SWF (Flash) nebo HTML5. Většina současných video portálů v čele s Youtube ale dnes bez problémů přijme a zpracuje video v jakémkoli formátu.
- Looseless – Objemově nejnáročnější, ale kvalitativně nejvýše je bezztrátové video, u kterého si můžete zvolit rozlišení (až 1080p) a snímkovací frekvenci.
Celkově můžeme konstatovat, že ffDiaporama nabízí šikovně zpracované uživatelské rozhraní, které nabízí v daném momentě jen ty funkce, které byste mohli potřebovat, což výrazně zjednodušuje orientaci v široké nabídce. Pokud jste někdy pracovali s nějakým editorem videí, pak vám ovládání této aplikace bude připadat samozřejmé a snadno pochopitelné. Některé možnosti se sice tak trochu schovávají v nabídkách, nicméně není problém se s nimi poměrně rychle seznámit a začít je využívat.
K lepšímu dojmu by jistě přispěla lokalizace do češtiny, nicméně i metodou pokusu a omylu se dá přijít na to, k čemu který ovládací prvek slouží. Jsme přesvědčeni o tom, že při troše snahy a trpělivosti lze s tímto softwarem sestříhat profesionálně působící video. Neměli bychom zapomínat ani na skutečnost, že podobně vybavené softwarové videostřižny bývají (leckdy i draze) placené, zatímco ve ffDiaporama dostanete všechny funkce zadarmo.