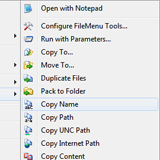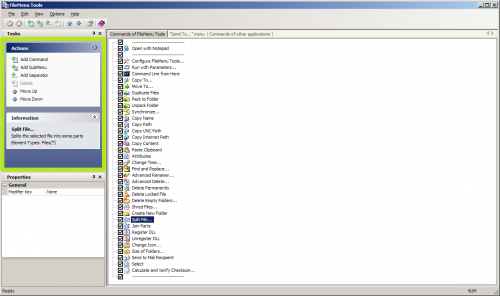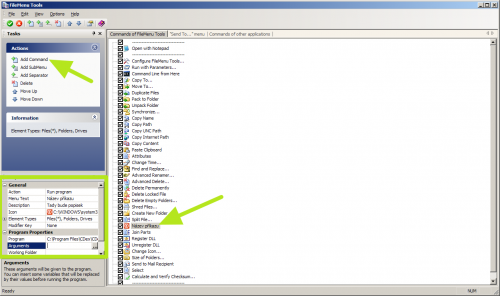Co slibuje?
Dnes si představíme nástroj FileMenu Tools, jehož účelem je přizpůsobit kontextovou nabídku systému Windows tak, aby vyhovovala vašim potřebám. S pomocí této aplikace budete moci odstranit položky, jež nepoužíváte, nebo naopak přidat vlastní zkratky. FileMenu Tools navíc přichází s řadou přednastavených možností, rozšiřujících funkce kontextové nabídky.
Představme si hlavní funkce v bodech:
- Možnost přidání nových příkazů pro práci se soubory a složkami.
- Přidání vlastních příkazů do kontextové nabídky – například pro spuštění aplikace, kopírování/přesun souborů do určité složky nebo odstranění určitého typu souborů.
- Konfigurace nabídky Odeslat.
- Povolení/zakázání položek, které do kontextové nabídky přidaly další aplikace.
Pozor na adware při instalaci
Aplikace FileMenu Tools je nabízena jako freeware pro Windows (32bitové i 64bitové), nicméně, jak uvidíte níže, zahrnuje adware, který ale nutně nemusíte instalovat. K dispozici je také přenosná (tzv. portable“) verze.
Po spuštění staženého instalačního balíčku budete mít na výběr mezi dvěma jazyky: španělštinou a angličtinou. Čeština, bohužel, chybí a poslední jazykový balíček, který je k dispozici na oficiálním webu, je určen pro verzi 5.8.1, zatímco aktuální verze aplikace nese číslo 6.4.
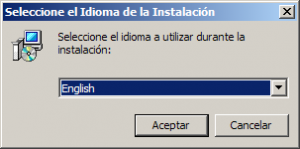 Instalace může proběhnout v angličtině nebo ve španělštině
Instalace může proběhnout v angličtině nebo ve španělštině
V dalších krocích vás čeká schválení licenčního ujednání, výběr cílové složky a sekce v nabídce Start. Bohužel se program v průběhu instalace snaží nabídnout změnu výchozího vyhledávače, domovské stránky a některých dalších nastavení webového prohlížeče. Neváhejte zdvořile odmítnout – odstranit obě volby a nesouhlasit stiskem tlačítka Decline.
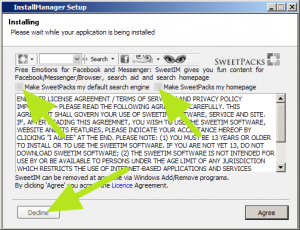 Instalaci balíčku SweetPacks odmítněte
Instalaci balíčku SweetPacks odmítněte
To samé vás čeká v dalším kroku – nabídku instalace rozšíření prohlížeče SimilarSites také doporučujeme odmítnout.
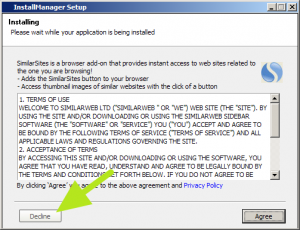 Instalaci rozšíření prohlížeče také odmítněte
Instalaci rozšíření prohlížeče také odmítněte
Uživatelské prostředí
Rozhraní je příjemné a jednoduché, uživatelsky přívětivé, logické a intuitivní. Většina uživatelů patrně nebude mít problém naučit se aplikaci ovládat, nicméně pro začátečníky je připravena do detailů pojatá nápověda.
Kromě tradiční textové nabídky a panelu nástrojů je okno aplikace rozděleno do tří samostatných částí. Vlevo nahoře je sekce Tasks (úkoly) s nabídkou možností, která se dynamicky mění podle toho, jaké funkce máte aktuálně k dispozici.
Vlevo dole je sekce Properties (vlastnosti), kde je možné upravovat parametry označené položky – například v případě zástupce aplikace lze změnit jeho jméno, zadat cestu ke spustitelnému souboru, parametry, složku, ikonu a textový popis.
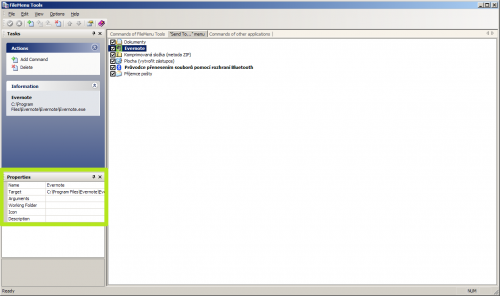 Úprava parametrů zvolené položky
Úprava parametrů zvolené položky
V pravé části okna se nacházejí tři sekce, mezi kterými budete přepínat skrze ouška záložek. Sekce Commands of FileMenu Tools umožňuje upravovat novou nabídku FileMenu Tools, jež se automaticky přidá do kontextové nabídky. Volitelně můžete přidávat nové položky, sestavovat hierarchicky podřízené nabídky, přidávat oddělovače, mazat a posouvat položky nahoru a dolů.
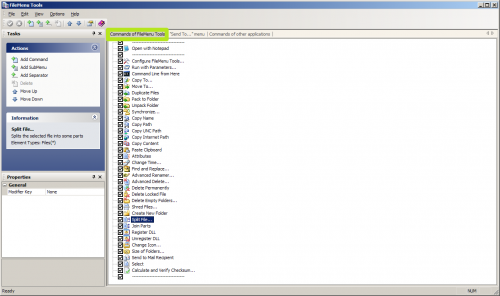 Sekce Commands of FileMenu Tools
Sekce Commands of FileMenu Tools
FileMenu Tools přichází se seznamem čítajícím více než dvacítku příkazů. Některé z nich jistě shledáte užitečnými při každodenní práci s Průzkumníkem – například rozdělení souboru na více částí, změnu času vytvoření souboru a jeho atributů, funkci najít a nahradit, skartaci souborů, otevření příkazového řádku, spuštění aplikace se specifickými parametry apod. Většinu příkazů v nabídce nejspíš běžný uživatel nevyužije – právě proto je tu možnost přizpůsobit si nabídku tak, jak vám vyhovuje.
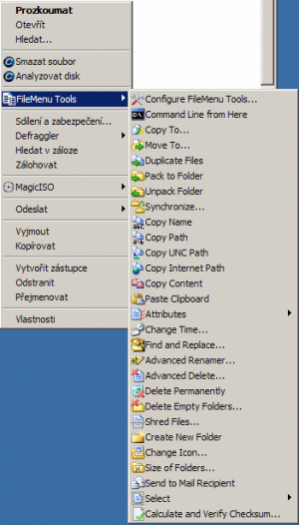 Nabídka pod pravým tlačítkem myši
Nabídka pod pravým tlačítkem myši
Můžete si také vytvořit svůj vlastní příkaz – nejprve musíte definovat typ akce (spuštění programu, kopírování do složky, přesun do složky nebo odstranění konkrétních souborů). Dále zadáte název příkazu, a pokud chcete, můžete také přidat stručný popis a nastavit ikonu. V případě, že vytváříte zástupce nějaké aplikace, můžete nastavit cestu ke spouštěnému programu, parametry a pracovní složku.
Druhá sekce, „Send to“ menu, umožňuje ovlivnit nabídku Odeslat, což je jedna z často používaných položek Průzkumníka. Můžete nejen odstranit a změnit v ní obsažené aplikace, ale také přidat nové. Zde je ovšem nutné podotknout, že cílová aplikace musí umět takový způsob předání informací zpracovat, což neplatí vždy. Deaktivovat a aktivovat můžete také některé systémové položky, jako je odeslání do souboru ZIP, přenos přes Bluetooth, nebo vytvoření zástupce na ploše.
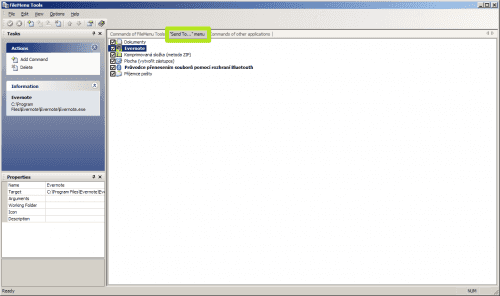 Sekce, kde můžete ovlivnit nabídku Odeslat
Sekce, kde můžete ovlivnit nabídku Odeslat
Jiné kontextové nabídky
Konečně třetí a poslední sekce Commands of other applications přináší správu kontextové nabídky dalších aplikací. Konkrétně můžete ovlivnit nabídky, které se zobrazují při kliknutí pravým tlačítkem na:
- jakýkoli soubor (All file types),
- diskovou jednotku (Drives),
- složku (Directories),
- zástupce (Shortcuts),
- zástupce internetového odkazu (Internet shortcuts),
- zástupce programu MS DOS (MS-DOS shortcuts),
- Tento počítač/Počítač (My Computer),
- Odpadkový koš/Koš (Recycle Bin),
- tiskárnu (Printers),
- složku s dokumenty (My Documents).
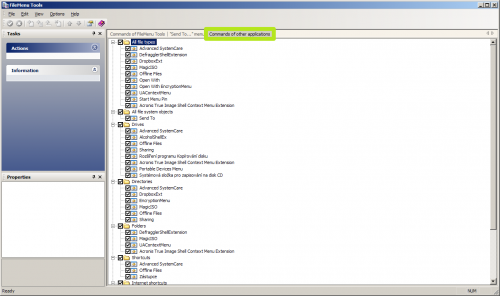 Můžete ovlivnit kontextové nabídky jednotlivých sekcí systému
Můžete ovlivnit kontextové nabídky jednotlivých sekcí systému
Ovládání je v tomto případě jednoduché: deaktivujete zatržítka aplikací, které nechcete mít ve zvoleném kontextové nabídce a svou volbu potvrdíte tlačítkem Apply changes v nástrojové liště. Oceňujeme, že k promítnutí změn není nutné restartovat systém, ba ani proces explorer.exe.
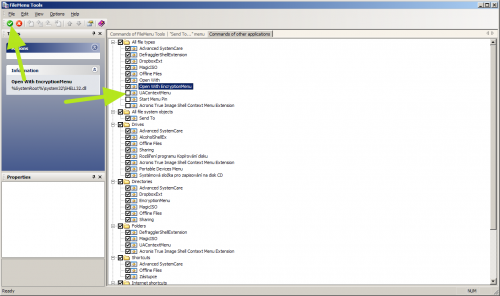 Odstraníte zatržítka nechtěných nabídek a potvrdíte tlačítkem
Odstraníte zatržítka nechtěných nabídek a potvrdíte tlačítkem
Drobnou výhradu budeme mít k faktu, že jednotlivé položky jsou v aplikaci prezentovány pod jiným názvem, než jak se objevují v kontextové nabídce. Proto je někdy poněkud obtížnější poznat, jaké fajfky je nutné odstranit, abyste se zbavili nežádoucí položky. Alespoň malým usnadněním může být pohled do levého panelu do sekce Information, kde uvidíte cestu k aplikaci, které patří zvolený zástupce.
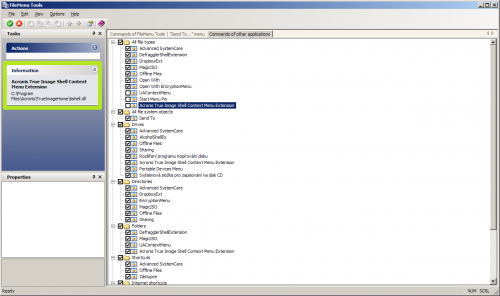 Informace o aplikaci, ke které patří zvolená položka
Informace o aplikaci, ke které patří zvolená položka
Jako další nevýhodu vnímáme nemožnost přidat do jednotlivých nabídek vlastní programy a akce (ty lze přidávat výhradně do nabídky FileMenu Tools, jak jste mohli vidět výše).
FileMenu Tools je nesporně skvělý a užitečný nástroj, ale bohužel se neumí vypořádat se všemi aplikacemi, které zasahují do kontextové nabídky. Některé z nich jsou příliš tvrdohlavé a FileMenu Tools na ně nedosáhne. I tak máte s tímto programem velkou šanci ovlivnit, jak bude vypadat plovoucí nabídka vašeho systému. Určitě stojí alespoň za vyzkoušení, protože může zvýšit vaši efektivitu při práci s počítačem.