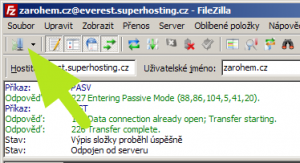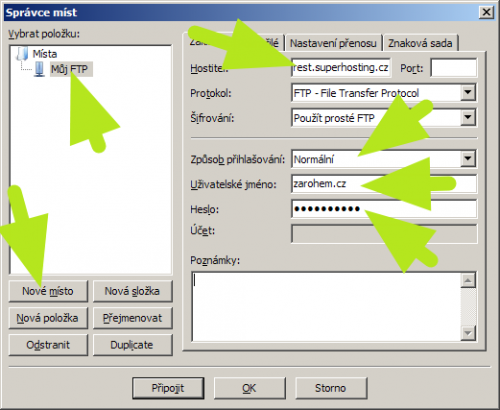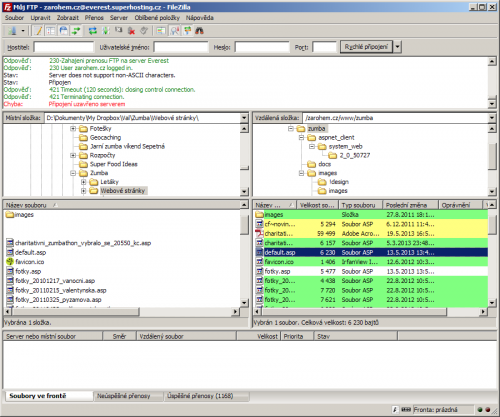Stažení a instalace
FileZillu si stáhněte např. z oficiálního webu , kde je k dispozici nejen verze pro Windows (jmenovitě XP, Vista a 7 ve 32bitové i 64bitové variantě), ale také pro Linux a OS X. My jsme testovali verzi 3.7.0.1 pro Windows , jejíž instalační balíček má 4,6 MB.
Po stažení a spuštění vás čeká schválení licenčního ujednání (FileZilla je šířena pod otevřenou licencí GNU, takže se nemusíte obávat žádných záludností), volba, zda má být program dostupný všem nebo jen aktuálně přihlášenému uživateli a výběr komponent, jež budou nainstalovány (ikony, jazykové soubory, rozšíření Průzkumníka, vytvoření ikony na ploše). Následuje výběr cílové složky a uložení ikon v nabídce Start. Celý proces nezabere ani na postarším počítači více než několik desítek sekund.
První spuštění
Po prvním spuštění aplikace v dialogovém okně nabídne odkazy na několik informačních zdrojů – základní pokyny, popis možností nastavení, dokumentaci, nahlášení chyby nebo položení otázky na fóru podpory. Po odklepnutí se dostanete do prostředí programu, které bude hned na první pohled blízké uživatelům, preferujícím správce disků se dvěma okny. Přesně na tomto principu funguje základní filozofie ovládání aplikace: v levém panelu budete moci procházet soubory a složky v lokálním počítači, pravý panel je určen pro data na serveru.
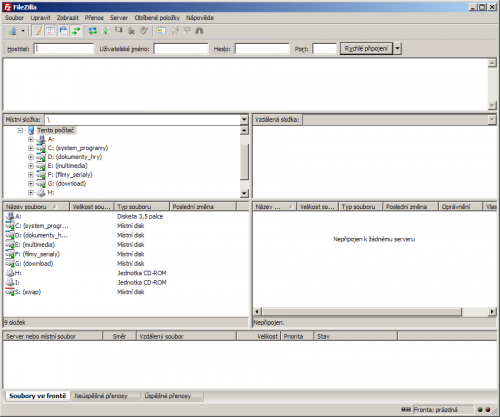 Základní okno aplikace FileZilla
Základní okno aplikace FileZilla
Potěší skutečnost, že aplikace je prakticky kompletně přeložena do češtiny i slovenštiny.
Připojení na skok
Jestliže se chcete jednorázově připojit k nějakému FTP serveru, je to otázkou vyplnění tří, maximálně čtyř políček pod hlavní nástrojovou lištou. Stačí zadat adresu FTP serveru, uživatelské jméno, heslo, a pokud služba běží na jiném než výchozím portu (21), také jeho číslo. Pak klepnete na tlačítko Rychlé připojení a během okamžiku budete připojeni.
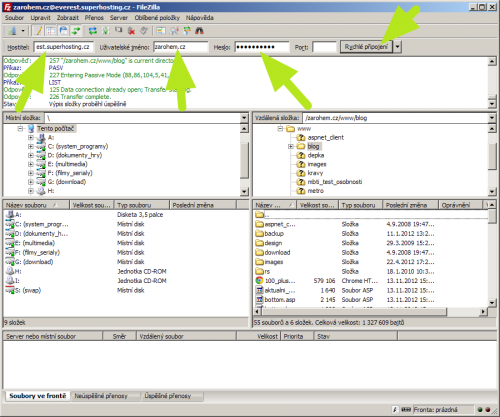 Rychlé připojení k FTP serveru
Rychlé připojení k FTP serveru
Připojovat se můžete přes protokoly FTP, FTP šifrované SSL/TLS (FTPS) a SSH (SFTP), což by mělo stačit pro naprostou většinu potřeb.
Nyní si v levém okně vyberete složku na lokálním disku a v pravém cílový adresář na FTP serveru. Veškeré funkce jsou dostupné přes kontextovou nabídku, která se objeví po kliknutí pravým tlačítkem myši. Nejčastějšími operacemi patrně bude odeslání respektive stahování souborů nebo složek – tedy přenosy dat jedním nebo druhým směrem. Tím ale nabídka ani zdaleka nekončí, jak ostatně můžete vidět na následujících obrázcích.
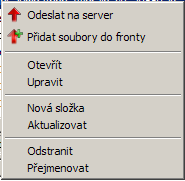
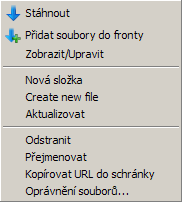
Nabídka funkcí pro lokální soubory a složky | Nabídka funkcí pro soubory a složky na FTP serveru
FileZilla vám vyjde vstříc i v případě, že preferujete metodu táhni a pusť – celou řadu operací lze totiž provést přetažením odpovídající ikony požadovaným směrem. Uživatelské rozhraní je jednou z nejsilnějších stránek této aplikace, předurčující ji pro snadné použití a rychlou práci.
Připojení pro starší a pokročilé
Výše uvedený způsob je vhodný pro jednorázové připojení – například pokud dostanete odkaz na stažení ovladačů k hardwaru nebo jiných materiálů, ale nebudete se k serveru připojovat opakovaně. Zejména pro správce webových stránek je ale přenášení souborů na FTP server takřka denním chlebem. V takovém případě doporučujeme věnovat minutku nastavení takzvaného Místa , tedy FTP serveru, ke kterému se posléze připojíte na dvě klepnutí. Tuto možnost najdete v nástrojové liště pod tlačítkem zcela vlevo.
Malá šipka po pravé straně tlačítka funguje jako rozbalovací nabídka, z níž jednoduše vyberete server, k němuž se hodláte připojit. Protože ale v tuto chvíli ještě nemáte žádný server nastavený, bude nabídka prázdná.
Vytvoření nového místa spočívá ve stisku tlačítka Nové místo , vyplnění názvu místa (ten je zcela ve vaší režii), pak v pravé části okna vyplníte:
- Hostitele – Neboli adresu FTP serveru, ke kterému se budete připojovat.
- Port – Můžete nechat prázdný, pokud serverová služba používá standardní porty.
- Protokol a Šifrování – Závisí na nastavení serveru (tyto údaje by vám měl sdělit správce; většinou budou stačit hodnoty FTP a Použít prosté FTP ).
- Způsob přihlašování – Opět záleží na nastavení cílového serveru. Pokud není nutné zadávat jméno a heslo, vyberete volbu Anonymní . Ve většině případů, kdy je požadováno přihlášení, vystačíte s volbou Normální , následně zadáte Uživatelské jméno a Heslo .
Takto si můžete nastavit neomezený počet FTP serverů, ke kterým se budete připojovat snadno a rychle klepnutím na šipku vedle tlačítka Místa a volbou názvu požadovaného připojení.
Další praktickou funkcí FileZilly je práce v záložkách. V podstatě jde o totéž, co nabízejí moderní prohlížeče – tedy otevření více stránek v nezávislých listech, kartách či panelech, mezi kterými se lze přepínat klepnutím na ouško. V případě, že ve FileZille otevřete více než jedno připojení, bude vám nabídnuto, zda chcete přerušit stávající spojení a otevřít nové (tím pádem zůstanete v původním okně), nebo jestli chcete připojení navázat v nové záložce.
Jestliže se rozhodnete pro práci ve více záložkách, objeví se nad okny se soubory a složkami slibovaná ouška, skrze která můžete pohodlně přepínat mezi jednotlivými spojeními.
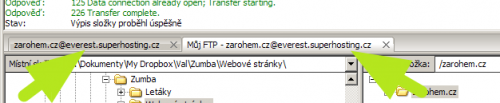 Záložky pro přepínání mezi spojeními
Záložky pro přepínání mezi spojeními
„Vychytávky“ pro profesionály
Zejména webmasteři ocení následující praktické funkce. Pokud je ze zdroje do cíle kopírován soubor, jehož jméno již v cílové složce existuje, je na výběr celá řada akci, kterými lze na danou situaci reagovat.
Patrně nejčastější volbou bude Přepsat nebo Přepsat, pokud je zdroj novější , ale v nabídce jsou i další možnosti. Zvolenou akci lze aplikovat jednorázově, ve všech případech, případně rozhodnutí omezit jen na aktuální frontu nebo jen při odesílání na právě otevřený server. Tímto způsobem můžete při aktualizaci webu ušetřit mnoho přenesených dat, neboť budou přenášeny jen ty soubory, u kterých má opětovné nahrání na server význam.
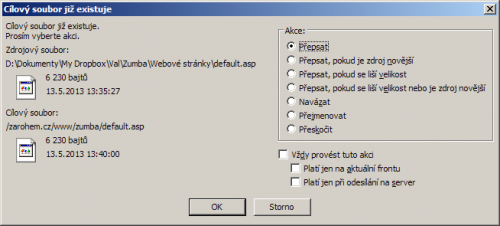 Možnosti kopírování souboru, který existuje v cílové složce
Možnosti kopírování souboru, který existuje v cílové složce
Máte-li lokálně uloženou kopii FTP serveru (např. webových stránek), můžete si nechat v levém a pravém panelu zobrazovat vždy vzájemně související složky. V terminologii FileZilly se tomu říká Synchronizované procházení a tuto možnost najdete v nabídce Správce Míst , kde po zvolení místa přejdete na záložku Pokročilé . Následně vyberete lokální kořenovou složku, výchozí vzdálenou složku (tu je nutné zadávat ručně ve formátu /složka2/složka1/) a aktivujete předvolbu Použít synchronizované procházení .
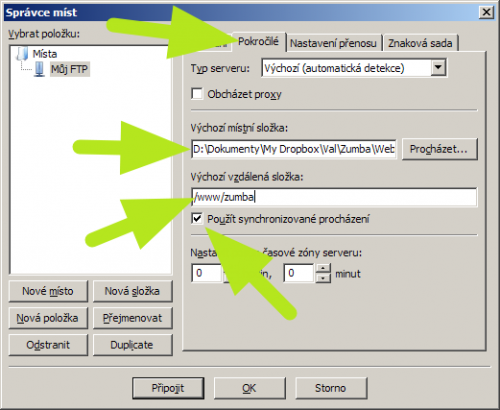 Nastavení synchronizovaného procházení
Nastavení synchronizovaného procházení
V praxi to funguje tak, že po připojení je otevřena výchozí lokální i vzdálená složka (nemusíte se tak pracně „proklepávat“ diskem či strukturou adresářů na FTP serveru) a při každé změně složky na kterékoli straně přejde FTP klient do odpovídající složky na straně druhé. Na první pohled je to možná maličkost, ale pokud potřebujete pracovat na serveru s rozsáhlou adresářovou strukturou, může ušetřit cenné minuty i kliknutí.
Na dalších záložkách Nastavení přenosu a Znaková sada lze určit například režim (pasivní/aktivní), omezit počet současných připojení a vybrat výchozí znakovou sadu (zde doporučujeme ponechat výchozí Automatickou detekci ).
Potřebujete-li zjistit, u kterých souborů se liší lokální a serverová verze, přijde vhod funkce porovnání složek, kterou najdete v nabídce Zobrazit | Porovnávání složek | Povolit . V tomto režimu budou soubory na serveru, podbarveny takto:
- Bílá – zdroj i cíl jsou identické
- Žlutá – soubor nebo složka existují jen v lokálním počítači
- Zelená – soubor existuje lokálně i na FTP serveru, ale liší se v čase poslední úpravy
- Červená – soubor existuje lokálně i na FTP serveru, ale liší se velikostí
Rozdíly lze hledat buď podle velikosti, nebo času poslední změny souboru – v tom případě je ale nutné mít správně nastavený časový posun serveru.
Nezmínili jsme ještě spodní část okna aplikace, kde můžete sledovat probíhající přenosy. V reálném čase zde uvidíte, který soubor, odkud a kam je přenášen, jak přenos probíhá, v pravém dolním rohu je dokonce k vidění celková velikost souborů, jež ještě bude nutné přenést.
V dalších dvou listech Neúspěšné přenosy a Úspěšné přenosy zjistíte, které soubory byly staženy či nahrány bez problémů a u kterých se vyskytla nějaká chyba.
Potřebujete-li z nějakého důvodu ukládat záznam o všech provedených operacích, můžete zapnout takzvané logování, během kterého jsou všechny odeslané příkazy a přijaté odpovědi mezi klientem a serverem ukládány do textového souboru. Tuto možnost najdete v nabídce Upravit | Nastavení | Protokol činností | Protokolovat do souboru .
Další funkce
FileZilla je doslova nabitá funkcemi, takže sepsat kompletní recenzi všeho, co umí, by vydalo přinejmenším na malou brožurku. Proto se na hlavní prezentované funkce, o nichž ještě nebyla řeč, podívejme alespoň v bodech.
- Podpora IPv6.
- Podporuje obnovení a přenos velkých souborů (větších než 4 GB).
- Oblíbené položky.
- Nastavitelné limity přenosových rychlostí.
- Filtry dle názvu souboru.
- Průvodce konfigurací sítě.
- Vzdálená úprava souborů.
- Funkce „keep-alive“, udržující otevřené spojení.
- Podpora proxy HTTP/1.1 a SOCKS5.
- Vzdálené vyhledávání souborů.
Zkusíme-li srovnat Total Commander, který nabízí FTP jako jednu z mnoha svých funkcí, musíme konstatovat, že FileZilla je v tomto směru podstatně vybavenější. Pokud přenášíte soubory mezi počítačem a FTP serverem jednou za čas, je v podstatě jedno, jakého klienta použijete. Jestliže ale práce se soubory na FTP patří k vaší každodenní rutině, pak vám FileZilla může ušetřit nemálo času, klepnutí, stisknutých kláves a možná i nervů.