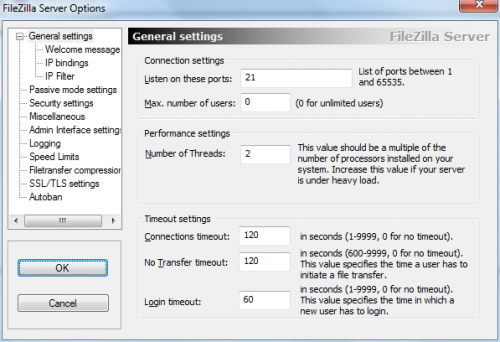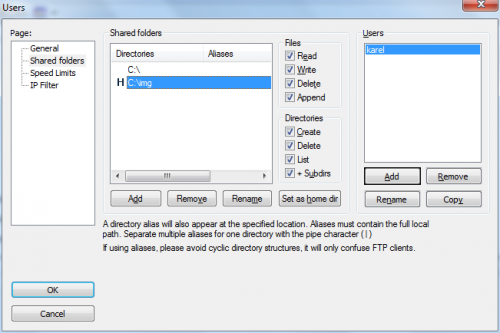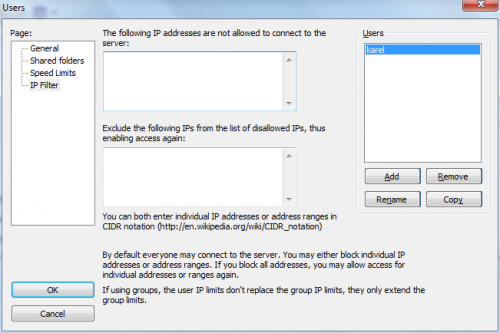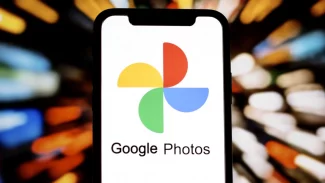Instalace a úvodní konfigurace
Výhodou FileZilla Serveru je fakt, že ho můžete používat zdarma pro domácí i firemní nasazení. Aplikace je navíc open source, což znamená, že jsou k dispozici její zdrojové kódy, které programátoři mohou zkontrolovat a třeba i upravit. Instalační balíček nainstalujete do Windows Vista, 7, 8 a 8.1. Pro účely redakčního testu jsme použili poslední stabilní verzi s číslem 0.9.43.
S procesem instalace pomáhá tradiční průvodce, který v prvním kroku požádá o schválení licenčního ujednání (jedná se o otevřenou licenci GNU GENERAL PUBLIC LICENSE). Následuje výběr instalovaných komponent:
- FileZilla Server (Service) – nezbytná součást instalace serveru.
- Administration interface – administrační rozhraní. Můžete instalovat pouze tuto komponentu, pokud hodláte ovládat server běžící na jiném stroji.
- Source Code – nakopíruje do složky s aplikací také zdrojové kódy. Nemá smysl instalovat, pokud nejste programátor.
- Start Menu Shortcuts – vytvoří zástupce v nabídce Start.
- Desktop Icon – vytvoří zástupce na ploše.
Ve třetím kroku určíte cílovou složku; ve výchozím nastavení se aplikace instaluje do C:\Program Files (x86)\FileZilla Server. Následuje poměrně důležité rozhodnutí – zodpovězení otázky, jakým způsobem se bude FTP server spouštět a na jakém síťovém portu poběží administrační rozhraní.
- Install as service, started with Windows nainstaluje službu, která se bude automaticky spouštět při startu systému (tato možnost je výchozí a doporučená).
- Install as service, started manually nainstaluje službu, kterou ovšem budete spouštět ručně.
- Do not install service, start server automatically – v tomto režimu nebude server běžet jako služba, ale jako aplikace, která se spustí společně se systémem. Tuto možnost autoři nedoporučují.
Port administračního rozhraní lze ponechat na výchozí hodnotě 14147. Měnit toto nastavení doporučujeme jedině tehdy, pokud na uvedeném portu běží jiná služba či aplikace.

Nastavení způsobu spouštění a portu administrace
Poslední volbou tohoto dialogu rozhodujete o tom, jestli má server nastartovat hned po skončení instalace. Jestliže jste při výběru spouštění zvolili první možnost Install as service, started with Windows, bude následovat rozhodnutí, kdy se má služba serveru spustit:
- Start if users logs on, apply to all users (default) je výchozí a doporučená volba. Spustí FTP server po přihlášení kteréhokoli uživatele do systému.
- Start if users logs on, apply only to current user spustí FTP server pouze tehdy, pokud se k systému přihlásí uživatel, pod kterým aplikaci instalujete.
- Poslední volba Start manually zajistí, že server nebude spouštěn automaticky, ale teprve na pokyn uživatele.
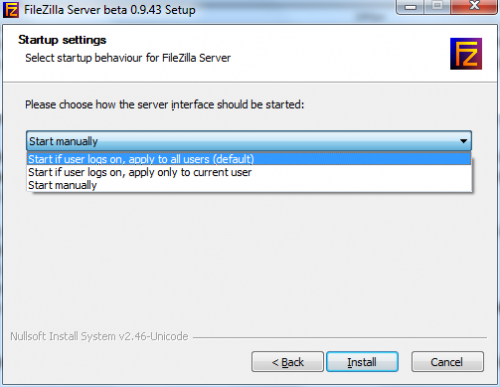
Způsob spouštění služby FTP serveru
Tím jste dokončili základní nastavení a klepnutím na tlačítko Install spustíte instalaci.
Uživatelské rozhraní aplikace
Po spuštění aplikace z plochy nebo nabídky Start se zobrazí jednoduché přihlašovací okno, kde zadáte IP adresu serveru, k němuž se hodláte přihlásit – jak jsme si řekli výše, skrze administraci lze ovládat i FTP servery, běžící na jiných počítačích. V případě správy lokálně nainstalovaného FTP serveru je IP adresa 127.0.0.1 a síťový port odpovídá tomu, který jste nastavili během instalace – ve výchozím stavu 14147.
Heslo administrátora je při prvním spuštění prázdné, nicméně budete-li server provozovat v podnikové síti, případně bude-li dostupný z Internetu, důrazně doporučujeme ho změnit a nastavit co nejsilnější heslo.

Přihlášení k administraci FTP serveru
Tím se otevře administrační rozhraní aplikace FileZilla Server, z jehož grafického provedení lehce zavane minulé století. V horní části okna najdete klasickou textovou nabídku, obsahující trojici položek – File, Server a Edit. Následuje klasický panel nástrojů s devíti tlačítky.
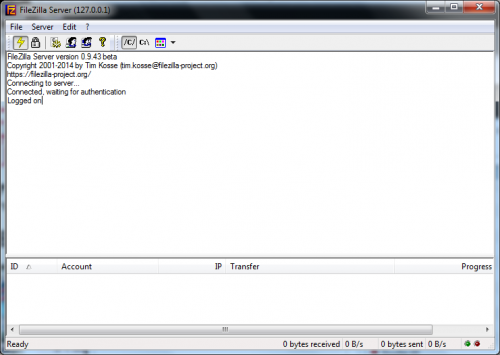
Rozhraní aplikace FileZilla Server
Prvním tlačítkem zleva -- s ikonou blesku -- spustíte, nebo naopak zastavíte FTP server. Tutéž volbu najdete v nabídce pod položkou Server | Active. Dalším tlačítkem (s ikonou zámku) lze server „uzamknout“, což znamená, že všechna aktivní připojení budou nadále fungovat, ale nebudou akceptovány žádné další požadavky. Stejným způsobem funguje nabídka Server | Lock.
Skrze třetí tlačítko se dostanete do hlavního nastavení aplikace, kde je možné určit celou řadu parametrů. Tamtéž se dostanete přes nabídku Edit | Settings. Namátkou vybíráme ty nejzajímavější:
- V sekci General settings lze nastavit číslo síťového portu, na kterém běží FTP server (ve výchozím nastavení je to port 21), a ovlivnit počet maximálně připojených uživatelů.
- Pod položkou Welcome message se nastavuje úvodní pozdrav, kterým se FTP server ohlásí klientům, jež se chtějí připojit.
- Sekci IP bindings využijete tehdy, má-li počítač více než jednu síťovou kartu. V takovém případě zde určíte, na kterých IP adresách bude FTP server čekat na připojení.
- Nabídka IP Filter dovoluje nastavit IP adresy, které nemají přístup k vašemu serveru. Teoreticky tak lze například povolit přístup jen omezené skupině počítačů s danými IP adresami.
- V dalších sekcích lze například ovlivnit administrační rozhraní (heslo tedy změníte v oddílu Admin Interface settings), zapnout ukládání záznamu o veškerém provozu na serveru (Logging) či omezit rychlost přijímání a odesílání dat (Speed limits). Požadujete-li vyšší stupeň zabezpečení, než nabízí protokol FTP, aktivujte v sekci SSL/TLS settings používání FTPS.
K odpojení od administrace použijte nabídku File | Disconnect. Chcete-li se připojit ke správě jiného FTP serveru, pak správná cesta vede přes File | Connect to server.
Nastavení uživatelů a jejich práv
Na řadu přichází zásadní úkol: nastavení složek, které budou dostupné skrze FTP server, a práv uživatelů. K těmto účelům slouží čtvrté tlačítko pro správu uživatelů a jejich práv. K témuž cíli vede i cesta přes nabídku Edit | Users. Začnete tím, že vytvoříte uživatele, což provedete v první sekci General klepnutím na tlačítko Add v sekci Users. Poté doporučujeme aktivovat volbu Password a zadat každému uživateli vlastní přístupové heslo.
Pak v sekci Shared folders vyberete složky, do kterých bude mít uživatel přístup. Pro každou složku nastavíte práva:
- Read – umožňuje uživatelům číst soubory v adresáři. Bez tohoto oprávnění není možné ani stahovat soubory.
- Write – uživatel smí nahrávat nové a upravovat existující soubory.
- Delete – uživatel má právo odstraňovat soubory nebo složky.
- Append – dovoluje uživateli upravit soubory v adresáři. Například v případě přerušeného nahrávání souborů na server může přenos pokračovat v místě, kde selhal.
- Create – povoluje uživateli vytvořit nové složky.
- List – umožňuje získat výpis souborů ve složce. Bez tohoto práva nemůže uživatel plnohodnotně procházet hierarchii souborů a složek na serveru.
- +Subdirs – určuje, zda nastavená přístupová oprávnění platí i pro podřízené složky.
Tlačítkem Set as home dir nastavíte zvolenou složku jako domovskou, tedy tu, která bude danému uživateli při připojení k serveru nabídnuta jako výchozí.
V sekci Speed limits lze uživatelům nastavit rychlosti přenosů, což využijete například na linkách s omezenou propustností. Na výběr je neomezená rychlost (No Limit), pevně stanovená maximální rychlost (Constant speed limit), nebo pravidla závislá na dni v týdnu a čase.
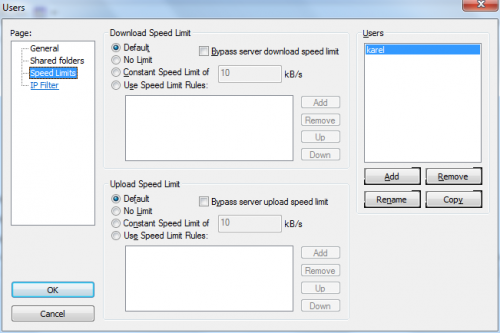
Nastavení rychlosti přenosu pro jednotlivé uživatele
Konečně v nabídce IP Filter lze určit, ze kterých IP adres se uživatel nesmí, či naopak může připojovat. Tímto způsobem lze například ovlivnit, aby se pod účtem ředitele firmy nebylo možné k FTP serveru dostat z jiného, než z ředitelského počítače (respektive z jiné než z jeho IP adresy), nebo aby se pod firemním účtem nehlásil někdo z jiné než lokální sítě.
Pokud budete mít na severu větší počet uživatelů, pak je vhodnější cestou vytvoření skupin, k čemuž slouží páté tlačítko zleva či nabídka Edit | Groups. Možnosti nastavení jsou prakticky stejné, jako v případě nastavování práv a možností jednotlivých uživatelů. Uživatele, pro které platí stejné nastavené parametry, pak zařadíte do skupin. Pokud se později rozhodnete některé nastavení změnit, stačí ho modifikovat na úrovni skupiny, aby se aplikovalo na všechny její členy.
Celkově můžeme konstatovat, že FileZilla Server je profesionální software, dovolující snadné a jednoduché zprovoznění FTP serveru na jakémkoli počítači s Windows. Asi největším nedostatkem bude pro některé uživatele chybějící lokalizace do češtiny, nepotěší ani absence podpory Windows XP.
FileZilla Server nabízí široké možnosti nastavení, díky kterým můžete nejen určit, kam má který uživatel přístup a jaká dostane práva, ale také ovlivnit rychlost přenosů či povolené a zakázané IP adresy, ze kterých se může připojovat. Ve firemním nasazení administraci usnadňuje možnost uložení uživatelů do skupin s možností společného nastavení.
Aplikace sice nenadchne provedením uživatelského rozhraní, ale tento nedostatek vynahradí širokými možnostmi nastavení, jakož i skutečností, že ji můžete používat zdarma ve firemním i domácím prostředí.