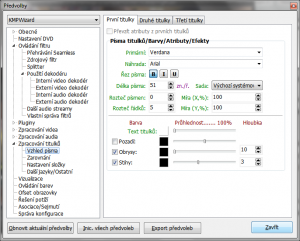Titulky na filmových DVD jsou zpravidla bez problémů a nikdy nemusíte řešit to, že by se předbíhaly nebo zpožďovaly. Co však titulky u běžných filmů převedených do počítače? Zde je situace jiná. Zatímco titulky na DVD jsou přímo součástí disku a plně přizpůsobené filmu, titulky u filmů převedených do počítače nejsou součástí filmu, ale jsou uloženy ve zvláštním souboru. Ten se zpravidla nachází ve stejné složce jako film. A právě proto, že film a titulky jsou dva nezávislé soubory, může se stát, že nebudou načasované tak, jak by měly být.
Pokud se do této situace dostanete, samotný přehrávač Windows Media Player bude zpravidla krátký. V takovém případě vyzkoušejte KMPlayer, jeden z nejlepších videopřehrávačů, které jsou k dispozici zcela zdarma. Stáhnout si jej můžete z adresy kmplayer.en.softonic.com.
Zobrazení titulků
Než se ale pustíme do upravování polohy, nastavte si správné zobrazení titulků. Většina začínajících uživatelů se totiž spokojí s jejich výchozí podobou a ani netuší, že je možné upravit velikost písmen, barvu nebo jejich umístění.
Otevřete si aplikaci z nabídky Start | Všechny programy | The KMPlayer | KMPlayer. Nyní do hlavního okna klepněte pravým tlačítkem myši a ze zobrazené nabídky vyberte Možnosti | Předvolby (nebo stiskněte klávesovou zkratku F2), čímž se přepnete do nastavení. Zde přejděte do sekce Zpracování titulků | Vzhled písma.
Na záložce První titulky si nyní můžete zobrazit, jak budou titulky vypadat. Abyste nemuseli nastavení zavírat a zobrazení pokaždé zkoušet, spusťte si zároveň v přehrávači libovolné video s titulky. Jak budete nastavení titulků upravovat, bude se měnit i vzhled titulků ve videu. Projděte si všechny nastavení a upravte je dle potřeby. Následně přejděte do sekce Zarovnání.
Pokud vám nevyhovuje zarovnání titulků (zpravidla v dolní části okna mírně odsazené od okraje displeje), upravte si nastavení (opět jeho úpravy můžete sledovat na videu v pozadí) a následně všechny nastavení potvrďte klepnutím na tlačítko Zavřít.
Vzhled titulků bez nastavování
Chcete si změnit vzhled titulků, ale nechce se vám prohledávat poměrně složité nastavení programu? Nemusíte, většina základních možností je totiž k dispozici prostřednictvím kontextové nabídky videa. Klepněte pravým tlačítkem na video, vyberte Titulky a upravte nastavení v jedné ze sekcí Zarovnání okrajů, Dolní okraj, Otočení titulků, Efekty titulků. Ihned po klepnutí se nastavení aplikuje.
Adjustace
Zobrazení máte nastaveno a nyní je třeba vyřešit problém se špatným časováním. Úpravu časování můžete provést z kontextové nabídky Titulky, kterou získáte klepnutím pravým tlačítkem do plochy videa. Snadnější však bude využití klávesových zkratek, díky nimž okamžitě vidíte dopad úpravy na video.
Chcete-li titulky posunout o 0,5 s vpřed (video se tedy předbíhá), stiskněte tlačítko). Pokud se naopak video zpožďuje, použijte tlačítko ú. Se stiskem tlačítka se na displeji zobrazí signalizace posunu. Pokud není úprava dostatečná a problém s videem přetrvává, můžete tlačítka tisknout opakovaně. Výraznější posun pak vyřešíte klávesovými zkratkami Shift+) a Shift+ú, které posouvají titulky o 5 s.
Velikost písma
Podobně jednoduše, jako upravujete časování titulků, můžete změnit také velikost písma. Opět nemusíte otevírat nastavení, vše je možné změnit pomocí klávesových zkratek. Připadnou-li vám titulky příliš titěrné, stiskněte klávesy Alt+F1. Zavazejí-li naopak titulky v obrazu, zmenšete je pomocí tlačítek Alt+F2. Stejně jako u časování můžete klávesové zkratky tisknout stále dokola, dokud nedosáhnete vhodného výsledku. V případě potřeby můžete velikost písma vrátit zpět do výchozí podoby pomocí kláves Alt+F3.
Titulky se nezobrazují
Titulky se zpravidla zobrazují automaticky po spuštění filmu. Pokud náhodou k jejich automatickému načtení nedojde, můžete programu pomoci manuálně. Klepněte pravým tlačítkem myši do plochy videa a vyberte Titulky | Načíst titulky. Na disku vyberte soubor s titulky (zpravidla umístěny ve stejné složce jako video samotné) a klepněte na Otevřít.