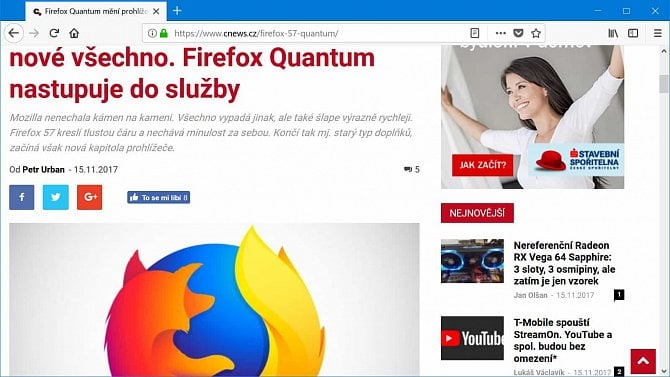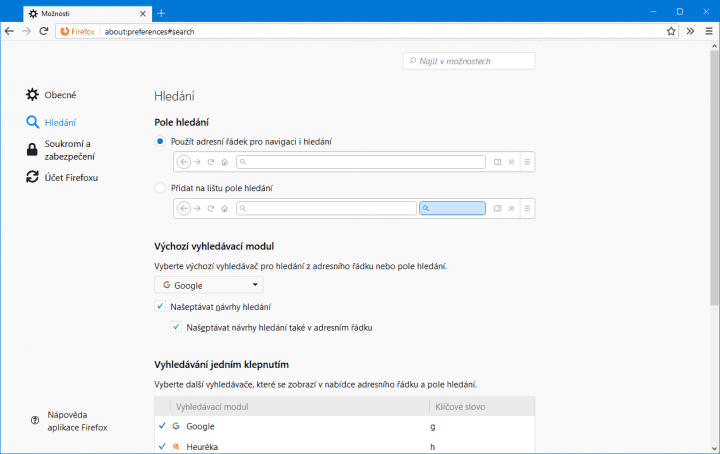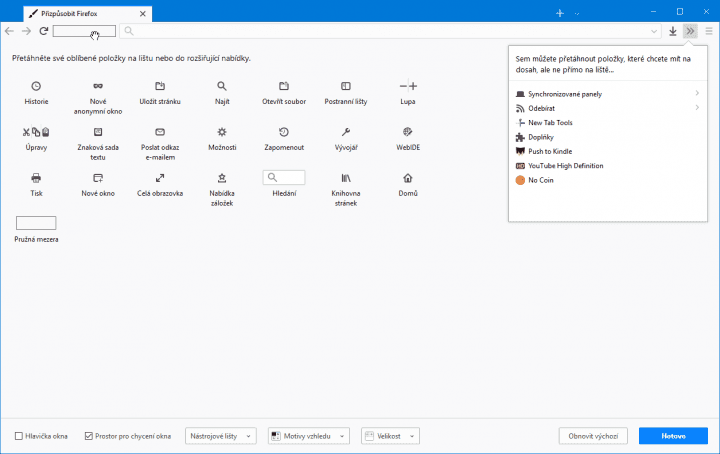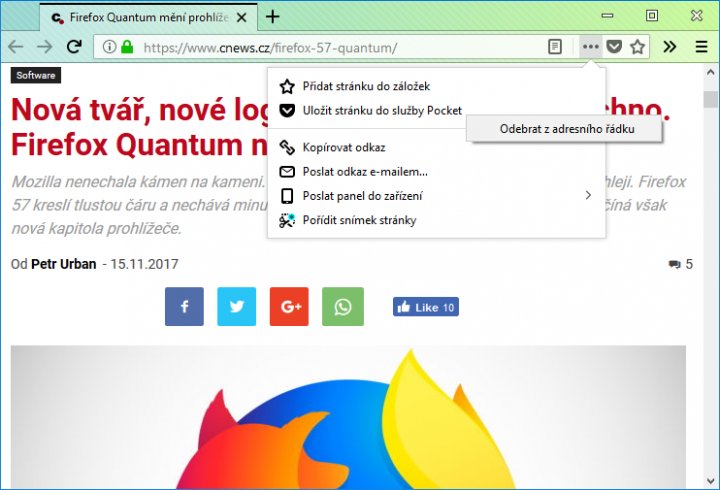Přešli jste na Firefox 57? Nebo jste úplnými nováčky a nový prohlížeč od neziskové organizace Mozilla vás zaujal? Možná se vám bude hodit pár rad do začátku, kterak upravit uživatelské prostředí. Přelomová verze prohlížeče, jež je označována též jako Firefox Quantum, totiž kompletně mění uživatelské prostředí. Takže si řekneme, jak se vypořádat s nastalými změnami. Otevřený produkt byl totiž především zbaven vyhledávacího pole – jeho roli zastoupil adresní řádek, jak to můžete znát z mnoha jiných prohlížečů. Navíc se kolem adresního řádku nachází výrazné mezery. Připadají vám změny jako nepřínosné? Čtěte dál. Tip: Nová tvář, nové logo, nové jádro, nové všechno. Firefox Quantum nastupuje do služby
1. Vrácení vyhledávacího pole
Ačkoli se domnívám, že pro většinu lidí je sloučení adresního řádku s vyhledávacím polem spíše přínosné (eliminuje se tím zmatení, kam má člověk co psát), mnohým konzervativnějším jedincům může naopak samostatné pole pro hledání vyhovovat. Jistým vodítkem budiž Vivaldi, jenž cílí na ty nejnáročnější a platí za jeden z mála prohlížečů, které nabízí samostatné vyhledávací pole.
Chybí vám vyhledávací pole? Mozilla umožňuje snadno změnit styl uživatelského prostředí dle vlastních preferencí. V hlavní nabídce (tzv. hamburgerové tlačítko) klepněte na Možnosti. V postranní nabídce pak zvolte Hledání a hned v úvodní sekci Pole hledání označte předvolbu Přidat na lištu pole hledání. Firefox obě varianty doplňuje grafickou vizualizací, takže se nespletete.
2. Odstranění mezer kolem adresního řádku
V prohlížečích se běžně adresní řádky rozkládají po celé šířce okna vyjma míst, která zabírají další hlavní ovládací prvky. Firefox Quantum se nicméně rozhodl pro širší mezery kolem adresního řádku. Pokud vám to připadá jako zbytečné plýtvání a chcete naopak prostor využít pro zobrazování dlouhých adres, postupujte následovně.
V hlavní nabídce klepněte na Nastavit lišty. Nyní můžete manipulovat s prvky v uživatelském prostředí, resp. můžete manipulovat s tlačítky. Vidíte prázdné černě ohraničené bloky vedle adresního řádku? Metodou táhni a pusť je přesuňte z hlavní lišty do obrazovky níže, kde se nachází mnoho dalších tlačítek, jež naopak můžete tažením přidat do hlavní nástrojové lišty. Úpravy potvrďte tlačítkem Hotovo.
3. Více místa pro chycení okna
Firefox se snaží využívat záhlaví okna, aby neplýtval, takže jej vyplňuje panely. Můžete však nad panely přidat trochu více volného místa, aby se vám s oknem pohodlněji pracovalo. Aktivujte režim úprav uživatelského prostředí, viz druhý bod návodu, a ve spodní části okna označte předvolbu Prostor pro chycení okna.
Ještě více místa získáte aktivací sousední předvolby Hlavička okna. Tímto se vrátíte roky do minulosti, kdy ještě prohlížeče byly vybaveny plnohodnotným samostatným záhlavím, jež zobrazuje název stránky a za které můžete okno chytnout a přesunout. Obecně je tento přístup považován za nemoderní a za plýtvání místem, ale pokud vám to tak vyhovuje, je to vaše volba. A je dobré, že Firefox tuto možnost zájemcům a zájemkyním nabízí.
Tip: Firefox vám poradí, čím nahradit nefungující doplňky
4. Barevné záhlaví a tmavý režim
Nevyhovuje vám, jak Firefox vypadá? Komplexní motivy vzhledu schopné změnit zcela i vzhled tlačítek jsou pryč, stále však můžete prostředí upravit tak, aby se vám zamlouvalo více. Především máte na výběr mezi světlým a tmavým motivem. Třetí a výchozí integrovaný motiv je světlá varianta se záhlavím okna obarveným podle toho, jakou barvu jste si ve Windows zvolili pro záhlaví oken.
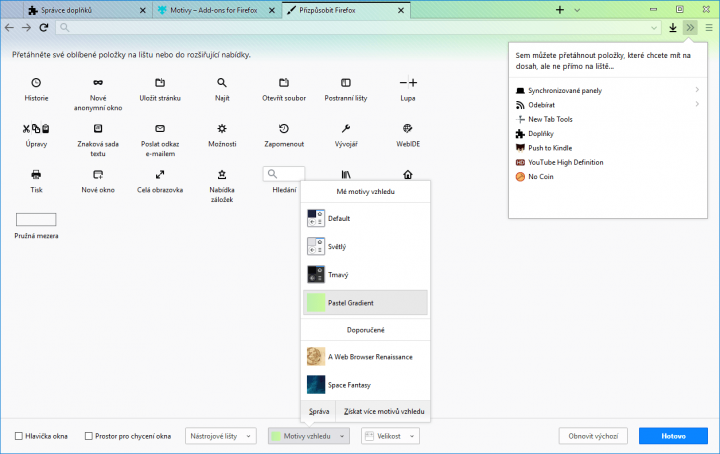
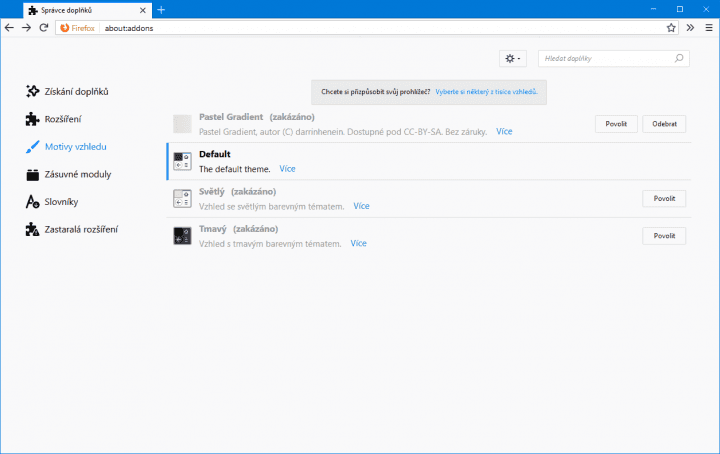
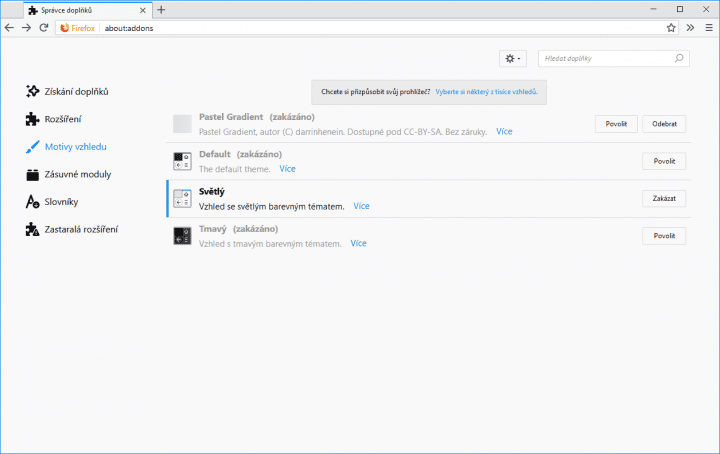
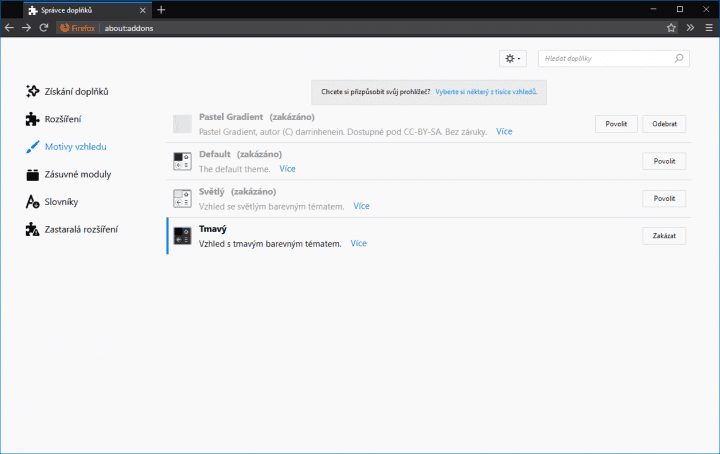
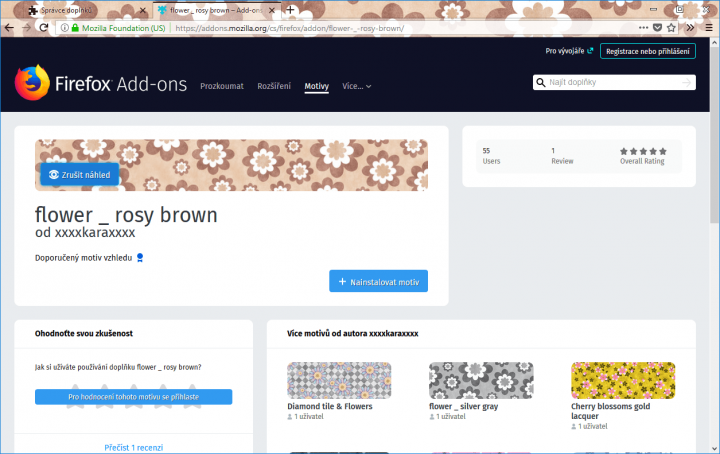
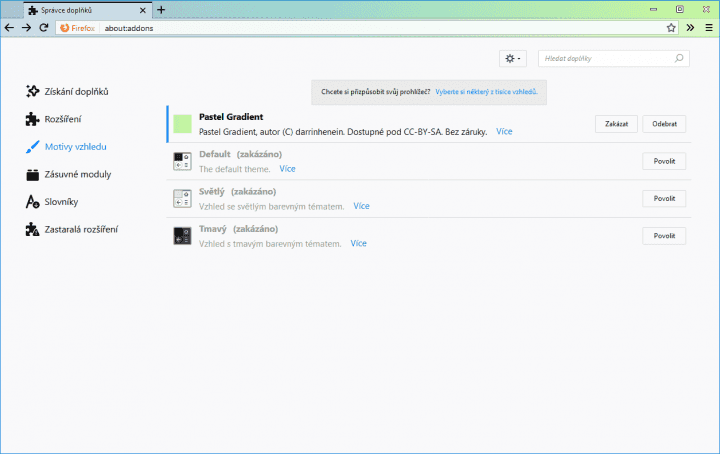
I mezi motivy vzhledu se můžete přepínat v režimu pro režim úprav uživatelského prostředí, viz druhý bod návodu. Ve spodní části okna si po aktivaci režimu všimněte nabídky Motivy vzhledu. Integrované motivy nejdete motivy z vaší sbírky, ale také nabízení lehké motivy vzhledu. Dobrá zpráva zní, že náhled motivu uvidíte v akci, když nad něj přesunete ukazatel myši.
Komplexnější prostředí pro správu motivů, které se hodí hlavně v případě větších kolekcí, najdete v nabídce Doplňky | Motivy vzhledu. Klepnutím na Povolit požadovaný motiv použijete, klepnutím na Odebrat se ho úplně zbavíte. Můžete také navštívit web Firefox Add-ons, kde si pohodlně projdete kompletní nabídku odlehčených motivů vzhledu.
5. Tlačítka v adresním řádku
Jeden rychlý tip na závěr. Překáží vám některá tlačítka v adresním řádku? Klepněte na ně pravým tlačítkem myši a odeberte je pomocí kontextové nabídky (některá tam ovšem zůstanou navěky). Totéž udělejte, pokud chcete naopak nějaká přidat. Slouží k tomu nabídka se skrytými tlačítky, kterou symbolizují tři tečky. Vyvolejte kontextovou nabídku požadované položky a zvolte Přidat do adresního řádku.