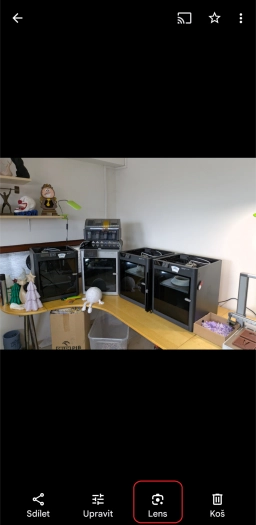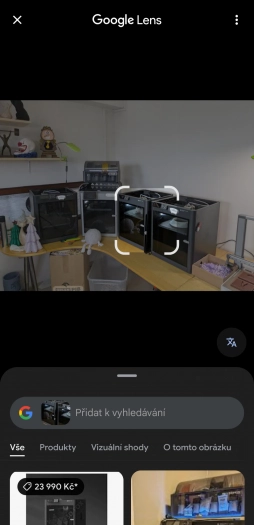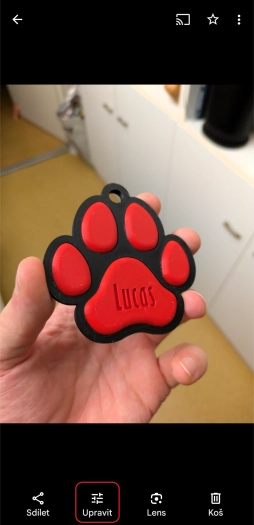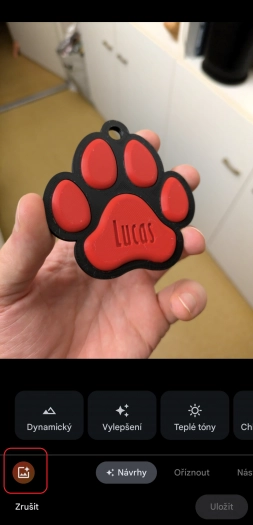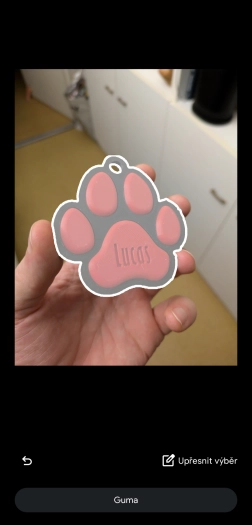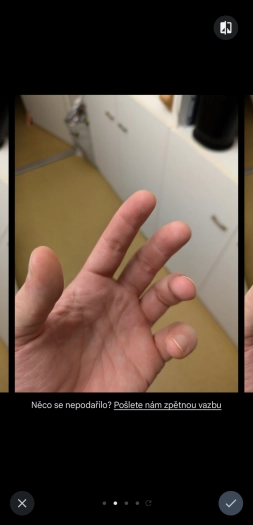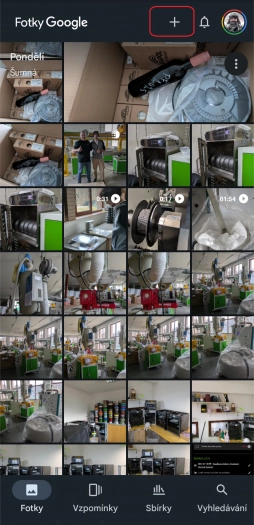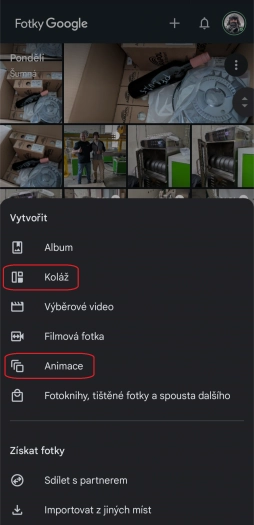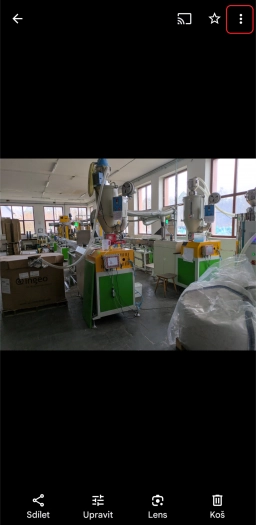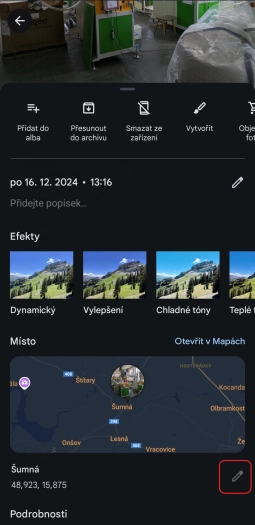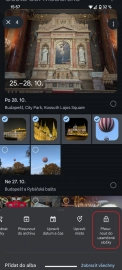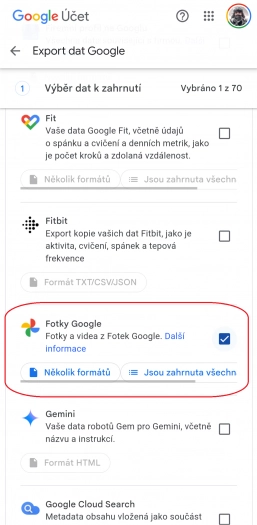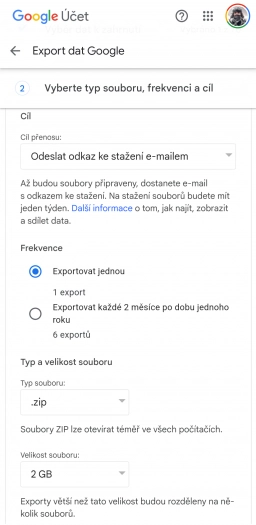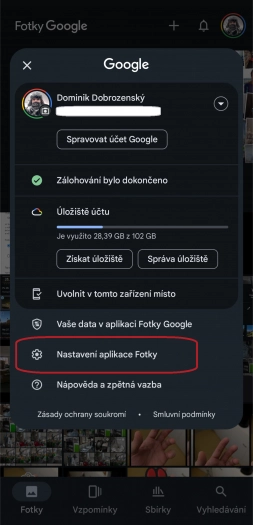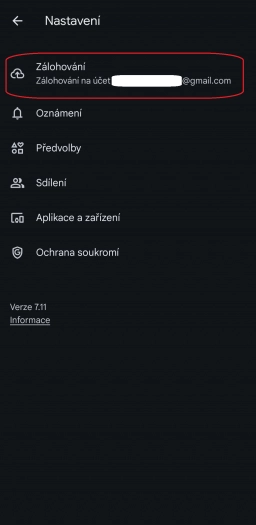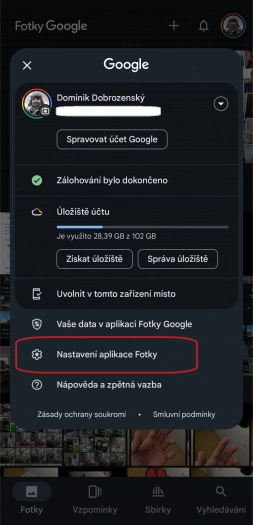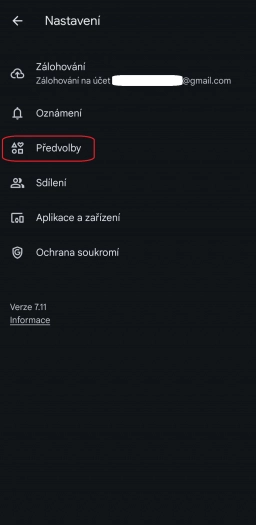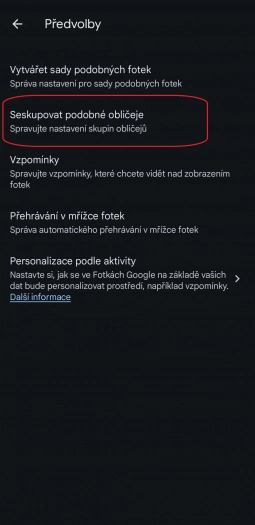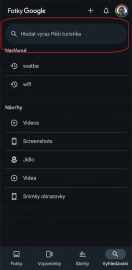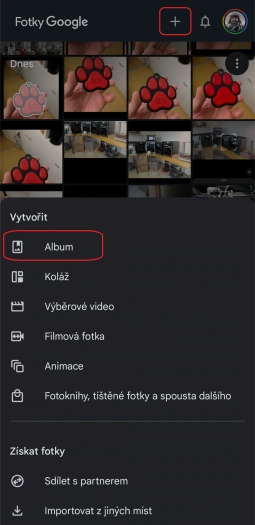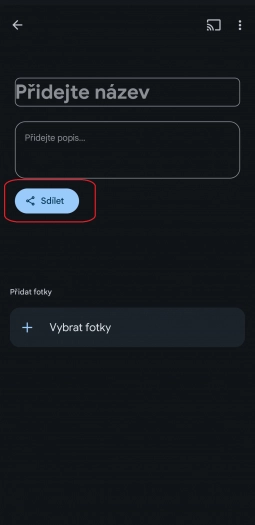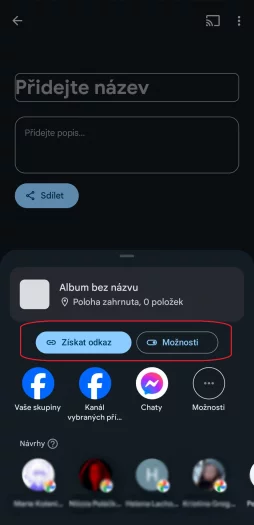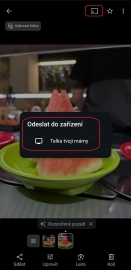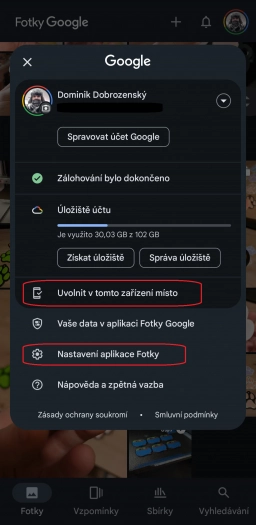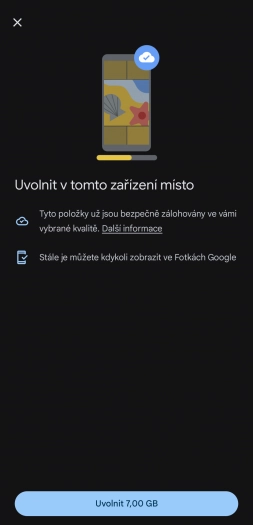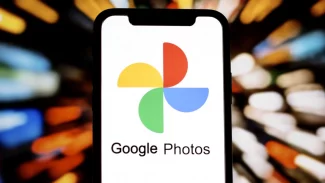Co se dozvíte v článku
- Google Lens pro snadnější vyhledávání a statistiky
- Kouzelný editor vylepší fotky k nepoznání
- Vytváření koláží a animací
- Smazání údajů o poloze
- Další úroveň zabezpečení s uzamykatelnou složkou
- Hromadné stažení všech fotek najednou
- Automatické zálohování napříč všemi zařízeními
- Seskupování fotek podle obličeje
- Inteligentní vyhledávání napříč celou knihovnou
- Rychlé sdílení fotek i celých alb
- Sdílení fotek na větší obrazovku
- Rychlý výběr obrázků napříč knihovnou
- Mazání fotek nahraných na cloud pro úsporu místa
- Zpětné obnovení smazaných fotek
- Rychlá úprava před sdílením
Google Lens pro snadnější vyhledávání a statistiky
Google Lens dokáže být užitečným pomocníkem, pokud z obrázku nebo pořízené fotky potřebujete dostat podrobnější informace nebo identifikovat předmět. Navíc si skvěle poradí také s překladem cizího textu do vašeho rodného jazyka.
Jak Google Lens ve Fotkách zapnout? Stačí otevřít jakoukoliv fotku a ve spodním výběru kliknout na tlačítko Lens.
Kouzelný editor vylepší fotky k nepoznání
Poměrně široké možnosti úpravy fotografií nejsou v Google Fotkách žádnou novinkou. Relativně nový je ale kouzelný editor, s jehož pomocí můžete změnit velikost, přemístit, nebo dokonce odstranit objekty z vašich fotek.
Pro vstup do Kouzelného editoru vyberte fotku, vyberte Upravit a následně ikonu Kouzelného editoru v levém spodním rohu. Zakroužkováním nebo klepnutím vyberte místo, které chcete ponechat/odstranit, a nástrojem Guma proveďte akci.
Vytváření koláží a animací
Fotky Google nejsou jen nástrojem pro ukládání a úpravu fotek, skvěle poslouží také k archivaci nebo tvorbě obsahu na sociální sítě. Aplikace dokáže z vybraných fotografií nebo videí vytvořit koláže nebo opakující se animaci.
Pro vytvoření koláže nebo animace klikněte v horní části na ikonu plus. Vyberte, zda chcete vytvořit koláž, nebo animaci, naklikejte požadované fotky a nechte aplikaci pracovat. Stejným způsobem můžete udělat i video o vaší oblíbené osobě.
Smazání údajů o poloze
Pokud fotoaplikaci povolíte zaznamenávání polohy, u každé pořízené fotky se do metadat uloží informace o místě, kde byla pořízena. Tyto údaje zůstávají uloženy i při sdílení, což nemusí být vždy žádoucí. Naštěstí existuje poměrně jednoduchý způsob, jak zpětně údaje o poloze odebrat.
U fotky klikněte na tři svislé tečky v pravém horním rohu, prstem přejeďte na místo s polohou a klikněte na ikonu tužky. V novém okně pak stačí vybrat Odebrat umístění a máte hotovo. U některých fotek tato funkce nemusí fungovat.
Další úroveň zabezpečení s uzamykatelnou složkou
Uzamykatelná složka je perfektním řešením pro ty, kteří chtějí skrýt některé fotky před zraky ostatních. Fotky a videa vložená do uzamykatelné složky jsou chráněna znakem, PINem, otiskem prstu nebo rozpoznáním obličeje a zároveň se nebudou zobrazovat v hlavní galerii.
Pro vytvoření uzamykatelné složky označte fotky a videa, které chcete skrýt, a v rozbalovací nabídce ve spodní části vyberte možnost Přesunout do uzamčené složky. Pokud tuto akci děláte poprvé, projděte procesem vytváření uzamčené složky a následně potvrďte přidání fotek tlačítkem Přesunout.
Hromadné stažení všech fotek najednou
Zálohování je obecně dobrá věc. Někteří se spoléhají na cloudová řešení, jiní nedají dopustit na klasické externí disky. Pokud si chcete stáhnout celou knihovnu najednou, aniž byste procházeli fotky jednotlivě, poslouží vám k tomu nástroj Export dat Google.
Pro hromadný export navštivte takeout.google.com, vyberte pouze Fotky Google, upravte další nastavení exportu, cílovou složku pro export a kliknutím na tlačítko Vytvořit export jej vytvořte.
Automatické zálohování napříč všemi zařízeními
Jednou z velkých výhod Fotek Google je možnost automatického zálohování ihned po pořízení fotografie do vašeho Google účtu. V základu máte pouze 15 GB úložného prostoru, po jeho zaplnění si můžete zakoupit další prostor s měsíčním předplatným.
Automatické zálohování fotek nastavíte kliknutím na ikonu vašeho účtu v pravém horním rohu, výběrem Nastavení aplikace Fotky a kategorií Zálohování. Zde můžete vybrat, v jaké kvalitě se budou fotky zálohovat nebo zda bude pro jejich zálohování aplikace využívat mimo Wi-Fi i mobilní data, či nikoliv.
Seskupování fotek podle obličeje
Pokud si myslíte, že umělá inteligence se Fotkám Google zatím vyhýbá obloukem, jste vedle jak ta jedle. Už nyní dokáže AI pomocí strojového učení analyzovat obsah na fotkách a seskupovat je například podle obličejů. To se může hodit například v momentě, kdy potřebujete vybrat tu nejlepší fotku určité osoby.
Seskupování podle obličeje zapnete kliknutím na svůj profilový obrázek v pravé horní části a následně Nastavení aplikace Fotky. Zde jděte do Předvoleb, pokračujte skrze Seskupit podobné obličeje na políčko Skupiny obličejů, které zapněte. Takto seskupené fotky poté po nějakém čase uvidíte v sekci Sbírky.
Inteligentní vyhledávání napříč celou knihovnou
Funkce vyhledávání není ve Fotkách Google jen tak pro parádu. Naopak mnohdy dokáže výrazně usnadnit hledání konkrétní fotky nebo videa. Například pokud hledáte fotky svatebčanů, které jste fotili loni, stačí ve vyhledávání napsat klíčové slovo svatba. Aplikace sama najde fotky, které mají s tímto tématem něco společného.
Vyhledávání nefunguje zcela bezchybně a zatím si nedokáže dobře poradit s víceslovnými dotazy, jedná se ale poměrně o šikovný způsob, jak se rychle dostat ke konkrétnímu obsahu.
Rychlé sdílení fotek i celých alb
Pořídili jste větší množství fotek, které chcete s někým sdílet? Namísto zdlouhavého stahování a přeposílání stačí z fotek vytvořit jedno album, které následně rychle nasdílíte cílovým osobám.
Jak na to? Označte všechny fotky, které chcete do alba zahrnout, klikněte na ikonu plus v pravém horním rohu a zvolte možnost Album. Po vytvoření alba klikněte na tlačítko Sdílet, nastavte detaily sdílení a odešlete odkaz těm, s nimiž chcete obsah sdílet.
Další možností je vytvořit album předem, následně do něj nahrát fotky a na závěr vygenerovat sdílecí odkaz.
Sdílení fotek na větší obrazovku
Sdílení (cast) fotek na větší obrazovku se hodí, zejména pokud se chcete například pochlubit s fotkami z dovolené. Fotky Google podporují sdílení skrze Chromecast například na chytrou televizi.
Pro sdílení stačí mít telefon i televizi připojené na stejné Wi-Fi síti a u jakékoliv fotky nebo videa kliknout na ikonu Cast v pravém horním rohu. Následně stačí vybrat svou televizi a sdílení může začít.
Rychlý výběr obrázků napříč knihovnou
Pro někoho banalita, pro jiného značné zjednodušení. Namísto klikání a ručního označování každé fotky zvlášť můžete na telefonu prstem označit více fotek najednou. Stačí přiložit prst na displej, označit jednu fotku a poté bez zvednutí prstu přejet přes ostatní, které chcete zahrnout.
Pokud byste chtěli označit všechny fotky a videa z konkrétního dne či měsíce, stačí kliknout na ikonu fajfky a je označeno.
Mazání fotek nahraných na cloud pro úsporu místa
Potřebujete uvolnit místo v úložišti telefonu? Jednou z možností, jak uvolnit nějaké místo v úložišti vašeho telefonu, je smazání fotek a videí, které jsou zálohované na cloudu, ale stále se nachází v paměti vašeho telefonu.
Toho docílíte kliknutím na ikonu vašeho účtu v pravém horním rohu a kliknutím na Nastavení aplikace Fotky. Následně jděte do Aplikace a klikněte na tlačítko Uvolnit místo v zařízení. Potvrzením aplikace smaže pouze fotky, které jsou bezpečně zálohované na cloudu.
Zpětné obnovení smazaných fotek
Věděli jste, že smazané fotky zůstávají v cloudu dalších 60 dnů pro případ, že byste je chtěli znovu obnovit? Tyto fotky jsou přesunuty do koše, do kterého se dostanete kliknutím na kategorii Sbírky a následným vybráním ikony koše. Pozor! 60denní lhůta platí pouze na zálohované položky. Ty nezálohované zůstanou v koši pouhý měsíc, poté letí pryč.
Rychlá úprava před sdílením
Rychlou úpravu zavedl Google do Fotek relativně nedávno a slouží přesně k tomu, k čemu myslíte – rychlé úpravě před nasdílením na sociální sítě nebo svým kamarádům. V závislosti na různém typu fotky (obloha, příroda, budovy) vám aplikace nabídne různé typy úprav podle obsahu fotky.
Mimo to můžete rychle fotce dodat jiný nádech prostřednictvím několika efektů. Stačí otevřít jakoukoliv fotku, kliknout na tři tečky v pravém horním rohu a následně zvolit některý z efektů.
Máte vy nějaký vlastní osvědčený tip? Zapomněli jsme na některý? Dejte nám o tom vědět do komentářů.