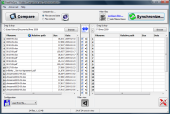Uživatelské rozhraní prográmku FreeFileSync vychází z tradičního rozvržení ovládacích prvků, s programem se pracuje bez problémů. FreeFileSync podporuje přetahování položek pomocí myši na okno programu - o to je práce s ním jednodušší.
Příklady využití synchronizace
Na začátku článku jsem zmínil výhody synchronizačních programů pro zálohování dat. Koneckonců vytváření přírůstkových či diferenčních záloh není až tak odlišné od synchronizace - v obou případech je porovnáván obsah dvou umístění, zdrojového a cílového. Samozřejmě plnohodnotnou zálohu si spojujeme s kompresí a ochranou heslem, nic takového ale FreeFileSync nenabízí.
Nemá k tomu ostatně ani důvod. Synchronizaci využijete také pro jiné účely, než je zálohování. Představte si například, že používáte dva různé počítače a na obou chcete udržovat stejnou složku se svými fotografiemi. Místo toho, abyste postupně kopírovali všechny nové soubory a přemýšleli o tom, zda jste na některý nezapomněli, stačí obě složky zadat do synchronizačního programu, spustit jejich porovnání a případně i synchronizaci obsahu.
Dalšími kandidáty na synchronizaci mohou být profily webových prohlížečů na desktopovém počítači a notebooku, různá nastavení, rozdělané dokumenty atd.
FreeFileSync nabízí synchronizaci nejenom mezi složkami v rámci jednoho počítače, ale podporuje také kopírování souborů po síti. Není tedy problém synchronizovat data mezi různými stroji. Synchronizaci využijete i pro rychlé kopírování svých dokumentů na USB flashdisk a udržování jejich nejnovější kopie.
Jak pracovat s FreeFileSync?
Zkušenější uživatelé mohou tuto část článku přeskočit. Ti ostatní zde naleznou návod, jak krok za krokem spouštět synchronizaci a s programem FreeFileSync pracovat.
Tlačítky Browse na pravé a levé straně vyberte zdrojovou a cílovou složku, jejichž obsah bude porovnáván a synchronizován. Pokud vám dialog pro procházení složek nepřipadá pohodlný, pak využijte možnosti přetažení složek ze správce souborů na okno programu:
V první fázi porovnejte obsah vybraných složek. To učiníte tlačítkem Compare, po jehož stisknutí se zobrazí seznam souborů s označením případných rozdílů. Pokud provádíte synchronizaci poprvé, tedy mezi naplněnou a prázdnou složkou, pak budou všechny soubory označeny v prostředním sloupci značkou symbolizující jejich přítomnost pouze v jediné složce.
Klepněte na tlačítko Synchronize a vyberte si jeden ze způsobů synchronizace. Při prvním použití to samozřejmě nebude mít vliv, při další práci již ano. FreeFileSync nabízí tři možnosti synchronizace:
Mirror - zrcadlo. Všechny soubory budou kopírovány z levé složky do pravé, obsah pravé bude přepsán a upraven tak, aby po dokončení obsahoval totéž, co levá složka.
Update - aktualizace. Nové nebo aktualizované soubory jsou zkopírovány z leva doprava, z pravé části nebude nic odstraněno.
Two way - obousměrně. Tento způsob synchronizace využijete, pokud třeba upravujete soubory na flashdisku a chcete je později zase zkopírovat do počítače. Nový a aktualizovaný obsah je kopírován oběma směry.
Pokud by vám ani jedna z nabídnutých možností synchronizace nevyhovovala, pak si vyberte nastavení Custom a upravte jej pomocí tlačítek na pravé straně okna. K dispozici máte pět symbolů značících nalezené rozdíly v obou složkách, pro každou z těchto událostí pak postupným klikáním na tlačítko vedle symbolu nastavujete kopírování zleva doprava, smazání na levé straně, ignorování, kopírování zprava doleva atd.
Doporučuji nechat zapnutou volbu Use Recycle Bin. Pokud totiž FreeFileSync bude mazat nějaké soubory, použije Koš. Zjistíte-li, že jste program nastavili jiným způsobem, než bylo potřeba a on smazal vaše soubory, pak je můžete z Koše ještě zachránit.
Synchronizaci spustíte tlačítkem Start. Její průběh můžete sledovat v samostatném okně, kde vám program oznámí i její dokončení.
Až soubory v jedné ze složek upravíte a budete synchronizaci spouštět znovu, pak vám program zobrazí nalezené rozdíly. V prostředním sloupci můžete umístit kurzor myši a prohlédnout si legendu. Tlačítky pod prostředním sloupcem nastavujete, které soubory se v seznamu zobrazí. Například tlačítko == zobrazí i shodné soubory. Nyní můžete synchronizaci spustit znovu a využít přitom jednu z výše uvedených metod.
Další nastavení synchronizace
Změnili jste soubor a FreeFileSync přesto odmítá označit jej jako aktualizovaný? Standardně je kontrolována velikost souboru a jeho datum. Pokud by tato metoda nestačila, zapněte porovnávání souborů podle obsahu volbou File Content. Počítejte však s mnohem delším časem pro porovnávání.
Pod odkazem Configure filter najdete dialog, ve kterém lze specifikovat typy souborů, které lze ze synchronizace vyloučit (políčko Exclude). Například pro vynechání všech souborů z Excelu zadáte *.xls, resp. *.xlsx. Aby byl filtr aktivní, musíte jej v hlavním okně FreeFileSync zapnout tlačítkem se skříňkou - musí být barevné.
Aktuální nastavení programu lze uložit do souboru a později jej znovu použít. Slouží k tomu tlačítko se symbolem diskety.
Jednoduchý a povedený
FreeFileSync je kvalitní aplikace, která poslouží i zkušenějším uživatelům. Ti využijí možnost vytvoření dávek, které celou synchronizaci automatizují. Jediné, co by vám u této aplikace mohlo chybět, je podpora regulárních výrazů pro specifikaci názvů souborů.
Chcete-li se podívat na možné alternativy, přečtěte si následující články: